Windows에 Python을 설치하는 방법
Windows 로컬 컴퓨터에 Python을 다운로드하고 설치하는 방법은 무엇입니까?
Windows 11에서 Python을 설정하는 과정은 간단합니다. 다음 단계에 따라 Windows 11 컴퓨터에 Python을 설치할 수 있습니다.
- Python 다운로드:
웹 브라우저를 사용하여 공식 Python 웹사이트 https://www.python.org/downloads/로 이동하세요.

2. Python 버전 선택:
다운로드할 수 있는 Python 버전 목록이 표시됩니다. 필요에 따라 최신 안정 버전(예: Python 3.11 또는 3.12)이나 다른 버전을 선택할 수 있습니다. 다운로드하려는 버전을 클릭하세요.

3. Python 설치 프로그램 다운로드:
'파일' 섹션까지 아래로 스크롤하면 다운로드 옵션 목록이 표시됩니다. Windows 11 설치가 64비트인 경우 "Windows 설치 프로그램(64비트)"을 선택해야 합니다. 32비트 시스템을 사용하는 경우 대신 “Windows 설치 프로그램(32비트)”을 선택하세요.
4. 설치 프로그램 실행:
설치 프로그램을 다운로드한 후 파일(일반적으로 다운로드 폴더에 있음)을 찾아 두 번 클릭하여 설치 프로그램을 실행합니다.
5. 설치 사용자 정의(선택 사항):
설치 프로그램에서 '설치 사용자 정의' 버튼을 클릭하여 설치를 사용자 정의할 수 있습니다. 이를 통해 선택적 기능을 선택하거나 설치 디렉터리를 변경할 수 있습니다. 대부분의 사용자에게는 기본 설정이 적합합니다.
6. PATH에 Python 추가(권장):
이 단계는 필수입니다. 그렇지 않으면 Python 파일을 실행할 수 없습니다.
설치 프로그램에서 계속 진행하기 전에 "Python x.x를 PATH에 추가"라는 상자를 선택했는지 확인하세요. 이 옵션을 사용하면 Python 실행 파일의 전체 경로를 지정할 필요 없이 명령 프롬프트에서 Python을 사용할 수 있습니다.

7. Python 설치:
설치 프로세스를 시작하려면 '지금 설치' 버튼을 클릭하세요. 설치 프로그램이 필요한 파일을 복사하고 Windows 11 시스템에 Python을 설정합니다.
8. 설치 확인:
설치가 완료된 후 명령 프롬프트를 열고(Win + R을 누르고 cmd를 입력한 후 Enter를 누를 수 있음) 다음을 입력하여 Python이 올바르게 설치되었는지 확인할 수 있습니다
python --version pip--version

Python 및 pip 버전이 화면에 인쇄되는 것을 볼 수 있습니다.
그렇습니다! Windows 11 컴퓨터에 Python을 성공적으로 설정했습니다. 이제 Python을 사용하여 pip를 사용하여 스크립트를 실행하고 패키지를 설치할 수 있습니다.
Python에는 라이브러리와 도구로 구성된 활발한 생태계가 있다는 점을 명심하세요. Visual Studio Code, PyCharm 또는 Jupyter Notebook과 같은 코드 편집기나 통합 개발 환경(IDE)을 사용하여 Python 코드를 보다 효과적으로 작성하고 실행할 수 있습니다.
위 내용은 Windows에 Python을 설치하는 방법의 상세 내용입니다. 자세한 내용은 PHP 중국어 웹사이트의 기타 관련 기사를 참조하세요!

핫 AI 도구

Undresser.AI Undress
사실적인 누드 사진을 만들기 위한 AI 기반 앱

AI Clothes Remover
사진에서 옷을 제거하는 온라인 AI 도구입니다.

Undress AI Tool
무료로 이미지를 벗다

Clothoff.io
AI 옷 제거제

Video Face Swap
완전히 무료인 AI 얼굴 교환 도구를 사용하여 모든 비디오의 얼굴을 쉽게 바꾸세요!

인기 기사

뜨거운 도구

메모장++7.3.1
사용하기 쉬운 무료 코드 편집기

SublimeText3 중국어 버전
중국어 버전, 사용하기 매우 쉽습니다.

스튜디오 13.0.1 보내기
강력한 PHP 통합 개발 환경

드림위버 CS6
시각적 웹 개발 도구

SublimeText3 Mac 버전
신 수준의 코드 편집 소프트웨어(SublimeText3)

뜨거운 주제
 7878
7878
 15
15
 1649
1649
 14
14
 1409
1409
 52
52
 1301
1301
 25
25
 1245
1245
 29
29
 Linux 터미널에서 Python 버전을 볼 때 발생하는 권한 문제를 해결하는 방법은 무엇입니까?
Apr 01, 2025 pm 05:09 PM
Linux 터미널에서 Python 버전을 볼 때 발생하는 권한 문제를 해결하는 방법은 무엇입니까?
Apr 01, 2025 pm 05:09 PM
Linux 터미널에서 Python 버전을 보려고 할 때 Linux 터미널에서 Python 버전을 볼 때 권한 문제에 대한 솔루션 ... Python을 입력하십시오 ...
 중간 독서를 위해 Fiddler를 사용할 때 브라우저에서 감지되는 것을 피하는 방법은 무엇입니까?
Apr 02, 2025 am 07:15 AM
중간 독서를 위해 Fiddler를 사용할 때 브라우저에서 감지되는 것을 피하는 방법은 무엇입니까?
Apr 02, 2025 am 07:15 AM
Fiddlerevery Where를 사용할 때 Man-in-the-Middle Reading에 Fiddlereverywhere를 사용할 때 감지되는 방법 ...
 한 데이터 프레임의 전체 열을 Python의 다른 구조를 가진 다른 데이터 프레임에 효율적으로 복사하는 방법은 무엇입니까?
Apr 01, 2025 pm 11:15 PM
한 데이터 프레임의 전체 열을 Python의 다른 구조를 가진 다른 데이터 프레임에 효율적으로 복사하는 방법은 무엇입니까?
Apr 01, 2025 pm 11:15 PM
Python의 Pandas 라이브러리를 사용할 때는 구조가 다른 두 데이터 프레임 사이에서 전체 열을 복사하는 방법이 일반적인 문제입니다. 두 개의 dats가 있다고 가정 해
 Uvicorn은 Serving_forever ()없이 HTTP 요청을 어떻게 지속적으로 듣습니까?
Apr 01, 2025 pm 10:51 PM
Uvicorn은 Serving_forever ()없이 HTTP 요청을 어떻게 지속적으로 듣습니까?
Apr 01, 2025 pm 10:51 PM
Uvicorn은 HTTP 요청을 어떻게 지속적으로 듣습니까? Uvicorn은 ASGI를 기반으로 한 가벼운 웹 서버입니다. 핵심 기능 중 하나는 HTTP 요청을 듣고 진행하는 것입니다 ...
 Linux 터미널에서 Python (Version 명령)을 사용할 때 권한 문제를 해결하는 방법은 무엇입니까?
Apr 02, 2025 am 06:36 AM
Linux 터미널에서 Python (Version 명령)을 사용할 때 권한 문제를 해결하는 방법은 무엇입니까?
Apr 02, 2025 am 06:36 AM
Linux 터미널에서 Python 사용 ...
 10 시간 이내에 프로젝트 및 문제 중심 방법에서 컴퓨터 초보자 프로그래밍 기본 사항을 가르치는 방법?
Apr 02, 2025 am 07:18 AM
10 시간 이내에 프로젝트 및 문제 중심 방법에서 컴퓨터 초보자 프로그래밍 기본 사항을 가르치는 방법?
Apr 02, 2025 am 07:18 AM
10 시간 이내에 컴퓨터 초보자 프로그래밍 기본 사항을 가르치는 방법은 무엇입니까? 컴퓨터 초보자에게 프로그래밍 지식을 가르치는 데 10 시간 밖에 걸리지 않는다면 무엇을 가르치기로 선택 하시겠습니까?
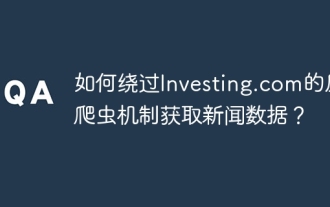 Inversiting.com의 크롤링 메커니즘을 우회하는 방법은 무엇입니까?
Apr 02, 2025 am 07:03 AM
Inversiting.com의 크롤링 메커니즘을 우회하는 방법은 무엇입니까?
Apr 02, 2025 am 07:03 AM
Investing.com의 크롤링 전략 이해 많은 사람들이 종종 Investing.com (https://cn.investing.com/news/latest-news)에서 뉴스 데이터를 크롤링하려고합니다.





