Go를 사용하여 첫 번째 Mac 앱을 만드는 방법
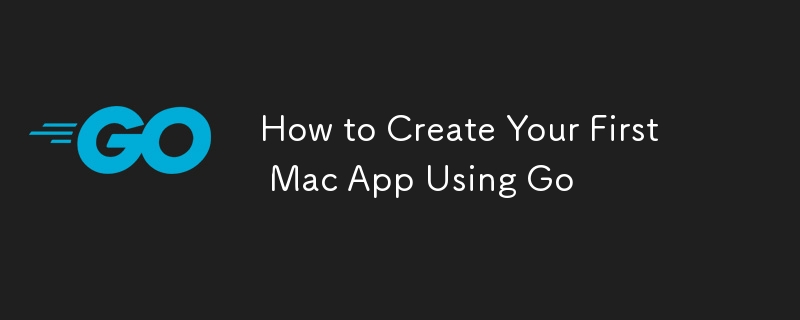
소개
Mac 앱 개발은 전통적으로 Swift 및 Objective-C와 같은 프로그래밍 언어에 의존해 왔습니다. 그러나 Go의 효율성과 유연성은 강력하면서도 단순한 Mac 애플리케이션을 만드는 데 탁월한 선택이 됩니다. 이 튜토리얼에서는 개발 환경 설정부터 시작하여 Go를 사용하여 첫 번째 Mac 앱을 구축, 테스트 및 배포하는 과정을 단계별로 안내합니다.
Mac 앱 개발에 Go를 사용하는 이유는 무엇인가요?
Golang이라고도 알려진 Go는 Google이 설계한 정적으로 유형이 지정되고 컴파일된 언어입니다. 단순성, 성능 및 효율적인 동시성 처리로 인해 인기를 얻었습니다. Mac 앱 개발에 Go 사용을 고려할 수 있는 이유는 다음과 같습니다.
단순성: Go의 구문은 간단하고 배우기 쉬우므로 모든 수준의 개발자에게 탁월한 선택입니다.
성능: 컴파일된 언어인 Go는 빠르고 효율적이며 이는 반응형 데스크톱 애플리케이션을 만드는 데 중요합니다.
교차 플랫폼 기능: 이 가이드는 macOS에 초점을 맞추고 있지만 Go의 교차 플랫폼 특성은 앱을 다른 운영 체제에 맞게 쉽게 조정할 수 있음을 의미합니다.
동시성: Go에는 동시 프로그래밍 지원 기능이 내장되어 있어 속도 저하 없이 여러 작업을 동시에 처리할 수 있는 앱을 만들 수 있습니다.
전제조건
코드를 살펴보기 전에 다음 도구가 설치되어 있는지 확인하세요.
Go: Go 공식 홈페이지에서 최신 버전을 설치하세요.
Xcode 명령줄 도구: 터미널에서 xcode-select --install을 실행하여 설치하세요.
Gio: Gio는 Go에서 휴대용 그래픽 사용자 인터페이스를 작성하기 위한 라이브러리입니다. GUI 구축 프로세스를 단순화하고 Mac 앱 개발에 적합합니다. go get -u gioui.org/cmd/gogio를 사용하여 Gio를 설치할 수 있습니다.
1단계: Go 환경 설정
먼저 Go 환경을 올바르게 구성해야 합니다.
Go 설치: 공식 사이트에서 Go를 다운로드하여 설치하세요. 운영 체제에 맞는 설치 지침을 따르세요.
작업 공간 설정: Go는 작업 공간을 사용하여 프로젝트를 구성합니다. 기본적으로 작업공간은 ~/go에 위치하지만 GOPATH 환경 변수를 설정하여 이를 변경할 수 있습니다.
mkdir -p ~/go/src/github.com/yourusername export GOPATH=~/go
Gio 설치: Gio는 Android, Linux 및 macOS용 기본 애플리케이션을 구축하기 위한 툴킷입니다. 다음을 실행하여 Gio를 설치하세요:
go get -u gioui.org/cmd/gogio
2단계: 기본 Mac 앱 만들기
Gio를 사용하여 간단한 "Hello World" Mac 앱을 만들어 보겠습니다.
프로젝트 초기화: 프로젝트를 위한 새 디렉토리를 생성하고 해당 디렉토리로 이동하세요.
mkdir HelloWorldMacApp cd HelloWorldMacApp
메인 Go 파일 만들기: main.go라는 파일을 만들고 즐겨 사용하는 텍스트 편집기에서 엽니다.
touch main.go
코드 작성: 창을 초기화하고 "Hello World"를 표시하는 기본 Go 프로그램을 작성하는 것부터 시작하세요.
package main
import (
"gioui.org/app"
"gioui.org/io/system"
"gioui.org/layout"
"gioui.org/op"
"gioui.org/widget/material"
"gioui.org/font/gofont"
)
func main() {
go func() {
// Create a new window.
w := app.NewWindow()
th := material.NewTheme(gofont.Collection())
for e := range w.Events() {
switch e := e.(type) {
case system.FrameEvent:
gtx := layout.NewContext(&op.Ops{}, e)
layout.Center.Layout(gtx, func(gtx layout.Context) layout.Dimensions {
return material.H1(th, "Hello, World!").Layout(gtx)
})
e.Frame(gtx.Ops)
case system.DestroyEvent:
return
}
}
}()
app.Main()
}
앱 빌드 및 실행: 앱을 빌드하고 실행하려면 다음 명령을 사용하세요.
go run main.go
이렇게 하면 "Hello, World!"가 표시된 새 창이 열립니다.
3단계: 버튼으로 앱 개선
이제 기본 앱이 실행되었으므로 클릭 시 메시지를 표시하는 버튼을 추가하여 앱을 개선해 보겠습니다.
main.go 수정: 버튼을 포함하도록 main.go 파일을 업데이트하세요.
package main
import (
"gioui.org/app"
"gioui.org/io/system"
"gioui.org/layout"
"gioui.org/op"
"gioui.org/widget"
"gioui.org/widget/material"
"gioui.org/font/gofont"
)
func main() {
go func() {
// Create a new window.
w := app.NewWindow()
th := material.NewTheme(gofont.Collection())
var button widget.Clickable
for e := range w.Events() {
switch e := e.(type) {
case system.FrameEvent:
gtx := layout.NewContext(&op.Ops{}, e)
layout.Center.Layout(gtx, func(gtx layout.Context) layout.Dimensions {
return layout.Flex{Axis: layout.Vertical}.Layout(gtx,
layout.Rigid(material.H1(th, "Hello, World!").Layout),
layout.Rigid(material.Button(th, &button, "Click Me").Layout),
)
})
if button.Clicked() {
println("Button clicked!")
}
e.Frame(gtx.Ops)
case system.DestroyEvent:
return
}
}
}()
app.Main()
}
향상된 앱 구축 및 실행: go run main.go를 사용하여 앱을 다시 실행하세요. 이번에는 "Hello, World!" 아래에 "Click Me" 버튼이 표시됩니다. 텍스트. 버튼을 클릭하면 "Button clicked!"가 인쇄됩니다. 콘솔로.
4단계: 더 많은 기능 추가
텍스트 입력, 드롭다운 메뉴 등 앱에 더 많은 기능을 추가해 보겠습니다.
텍스트 입력 추가: 텍스트 입력 필드를 포함하도록 main.go를 수정하세요.
package main
import (
"gioui.org/app"
"gioui.org/io/system"
"gioui.org/layout"
"gioui.org/op"
"gioui.org/widget"
"gioui.org/widget/material"
"gioui.org/font/gofont"
)
func main() {
go func() {
// Create a new window.
w := app.NewWindow()
th := material.NewTheme(gofont.Collection())
var button widget.Clickable
var textField widget.Editor
for e := range w.Events() {
switch e := e.(type) {
case system.FrameEvent:
gtx := layout.NewContext(&op.Ops{}, e)
layout.Center.Layout(gtx, func(gtx layout.Context) layout.Dimensions {
return layout.Flex{Axis: layout.Vertical}.Layout(gtx,
layout.Rigid(material.H1(th, "Hello, World!").Layout),
layout.Rigid(material.Editor(th, &textField, "Enter text...").Layout),
layout.Rigid(material.Button(th, &button, "Click Me").Layout),
)
})
if button.Clicked() {
println("Button clicked with text:", textField.Text())
}
e.Frame(gtx.Ops)
case system.DestroyEvent:
return
}
}
}()
app.Main()
}
드롭다운 메뉴 추가: 앱에 드롭다운 메뉴를 추가합니다.
package main
import (
"gioui.org/app"
"gioui.org/io/system"
"gioui.org/layout"
"gioui.org/op"
"gioui.org/widget"
"gioui.org/widget/material"
"gioui.org/font/gofont"
)
func main() {
go func() {
// Create a new window.
w := app.NewWindow()
th := material.NewTheme(gofont.Collection())
var button widget.Clickable
var textField widget.Editor
var list widget.List
list.Axis = layout.Vertical
items := []string{"Item 1", "Item 2", "Item 3"}
for e := range w.Events() {
switch e := e.(type) {
case system.FrameEvent:
gtx := layout.NewContext(&op.Ops{}, e)
layout.Center.Layout(gtx, func(gtx layout.Context) layout.Dimensions {
return layout.Flex{Axis: layout.Vertical}.Layout(gtx,
layout.Rigid(material.H1(th, "Hello, World!").Layout),
layout.Rigid(material.Editor(th, &textField, "Enter text...").Layout),
layout.Rigid(material.Button(th, &button, "Click Me").Layout),
layout.Rigid(material.List(th, &list).Layout(gtx, len(items), func(gtx layout.Context, index int) layout.Dimensions {
return material.Button(th, new(widget.Clickable), items[index]).Layout(gtx)
})),
)
})
if button.Clicked() {
println("Button clicked with text:", textField.Text())
}
e.Frame(gtx.Ops)
case system.DestroyEvent:
return
}
}
}()
app.Main()
}
앱 실행: main.go를 실행하여 앱을 다시 실행하고 새로운 기능이 실제로 작동하는 모습을 확인하세요.
5단계: 독립형 Mac 앱 구축
앱이 준비되면 독립형 애플리케이션으로 구축하는 것이 좋습니다. 다음 단계를 따르세요.
앱 구축: gogio를 사용하여 macOS용 앱을 구축하세요.
gogio -target darwin .
이 명령은 macOS에서 직접 실행할 수 있는 .app 번들을 생성합니다.
앱 테스트: 생성된 .app 번들을 열어 애플리케이션을 테스트합니다. 모든 기능이 예상대로 작동하는지 확인하세요.
6단계: 포장 및 유통
앱을 배포하려면 macOS용으로 서명하고 공증해야 할 수도 있습니다.
앱 서명: Mac App Store 외부에 앱을 배포하려면 코드 서명이 필요합니다. 공동 설계 도구를 사용하여 앱에 서명하세요.
codesign --deep --force --verify --verbose --sign "개발자 ID 애플리케이션: 귀하의 이름" HelloWorldMacApp.app
앱 공증: macOS에서 경고 없이 앱이 실행되도록 허용하려면 xcrun altool을 사용하여 공증하세요.
xcrun altool --notarize-app --primary-bundle-id "com.yourname.helloworldmacapp" --username "yourappleid@example.com" --password "app-특이적-password" --file HelloWorldMacApp.zip
앱 배포: 공증을 받은 후에는 웹사이트, 이메일 또는 기타 수단을 통해 앱을 배포할 수 있습니다.
결론
축하합니다! Go를 사용하여 첫 번째 Mac 앱을 성공적으로 만들었습니다. 이 가이드에서는 개발 환경 설정, 간단한 앱 구축, 기능 추가 및 애플리케이션 배포에 대한 기본 사항을 다루었습니다. Go의 단순성과 성능을 통해 강력하고 효율적인 Mac 앱을 개발할 수 있는 준비가 잘 갖추어져 있습니다. 계속해서 Gio and Go를 탐색하여 기술을 향상하고 더욱 복잡한 애플리케이션을 만들어 보세요.
참고자료
프로그래밍 언어로 이동
Go용 Gio 툴킷
Xcode 명령줄 도구
Apple 개발자 문서
이 블로그 게시물은 Go를 사용하여 첫 번째 Mac 앱을 구축하기 위한 포괄적인 가이드와 각 단계를 이해하는 데 도움이 되는 다양한 코드 예제를 제공합니다. 이 가이드를 따르면 Mac 앱 개발을 빠르게 시작하고 Go 및 Gio의 강력한 기능을 탐색할 수 있습니다.
위 내용은 Go를 사용하여 첫 번째 Mac 앱을 만드는 방법의 상세 내용입니다. 자세한 내용은 PHP 중국어 웹사이트의 기타 관련 기사를 참조하세요!

핫 AI 도구

Undresser.AI Undress
사실적인 누드 사진을 만들기 위한 AI 기반 앱

AI Clothes Remover
사진에서 옷을 제거하는 온라인 AI 도구입니다.

Undress AI Tool
무료로 이미지를 벗다

Clothoff.io
AI 옷 제거제

Video Face Swap
완전히 무료인 AI 얼굴 교환 도구를 사용하여 모든 비디오의 얼굴을 쉽게 바꾸세요!

인기 기사

뜨거운 도구

메모장++7.3.1
사용하기 쉬운 무료 코드 편집기

SublimeText3 중국어 버전
중국어 버전, 사용하기 매우 쉽습니다.

스튜디오 13.0.1 보내기
강력한 PHP 통합 개발 환경

드림위버 CS6
시각적 웹 개발 도구

SublimeText3 Mac 버전
신 수준의 코드 편집 소프트웨어(SublimeText3)
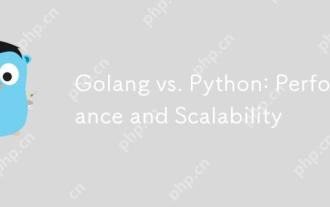 Golang vs. Python : 성능 및 확장 성
Apr 19, 2025 am 12:18 AM
Golang vs. Python : 성능 및 확장 성
Apr 19, 2025 am 12:18 AM
Golang은 성능과 확장 성 측면에서 Python보다 낫습니다. 1) Golang의 컴파일 유형 특성과 효율적인 동시성 모델은 높은 동시성 시나리오에서 잘 수행합니다. 2) 해석 된 언어로서 파이썬은 천천히 실행되지만 Cython과 같은 도구를 통해 성능을 최적화 할 수 있습니다.
 Golang 및 C : 동시성 대 원시 속도
Apr 21, 2025 am 12:16 AM
Golang 및 C : 동시성 대 원시 속도
Apr 21, 2025 am 12:16 AM
Golang은 동시성에서 C보다 낫고 C는 원시 속도에서 Golang보다 낫습니다. 1) Golang은 Goroutine 및 Channel을 통해 효율적인 동시성을 달성하며, 이는 많은 동시 작업을 처리하는 데 적합합니다. 2) C 컴파일러 최적화 및 표준 라이브러리를 통해 하드웨어에 가까운 고성능을 제공하며 극도의 최적화가 필요한 애플리케이션에 적합합니다.
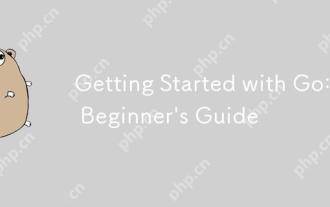 GOT GO로 시작 : 초보자 가이드
Apr 26, 2025 am 12:21 AM
GOT GO로 시작 : 초보자 가이드
Apr 26, 2025 am 12:21 AM
goisidealforbeginnersandsuitableforcloudandnetworkservicesduetoitssimplicity, 효율성, 및 콘크리 론 피처
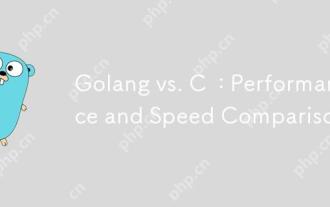 Golang vs. C : 성능 및 속도 비교
Apr 21, 2025 am 12:13 AM
Golang vs. C : 성능 및 속도 비교
Apr 21, 2025 am 12:13 AM
Golang은 빠른 개발 및 동시 시나리오에 적합하며 C는 극도의 성능 및 저수준 제어가 필요한 시나리오에 적합합니다. 1) Golang은 쓰레기 수집 및 동시성 메커니즘을 통해 성능을 향상시키고, 고전성 웹 서비스 개발에 적합합니다. 2) C는 수동 메모리 관리 및 컴파일러 최적화를 통해 궁극적 인 성능을 달성하며 임베디드 시스템 개발에 적합합니다.
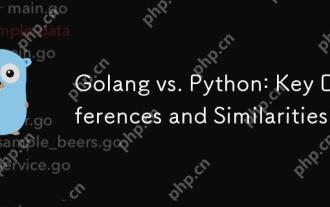 Golang vs. Python : 주요 차이점과 유사성
Apr 17, 2025 am 12:15 AM
Golang vs. Python : 주요 차이점과 유사성
Apr 17, 2025 am 12:15 AM
Golang과 Python은 각각 고유 한 장점이 있습니다. Golang은 고성능 및 동시 프로그래밍에 적합하지만 Python은 데이터 과학 및 웹 개발에 적합합니다. Golang은 동시성 모델과 효율적인 성능으로 유명하며 Python은 간결한 구문 및 풍부한 라이브러리 생태계로 유명합니다.
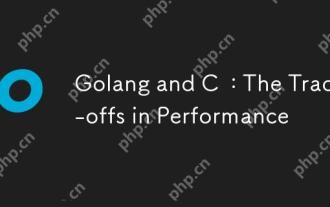 Golang 및 C : 성능 상충
Apr 17, 2025 am 12:18 AM
Golang 및 C : 성능 상충
Apr 17, 2025 am 12:18 AM
Golang과 C의 성능 차이는 주로 메모리 관리, 컴파일 최적화 및 런타임 효율에 반영됩니다. 1) Golang의 쓰레기 수집 메커니즘은 편리하지만 성능에 영향을 줄 수 있습니다. 2) C의 수동 메모리 관리 및 컴파일러 최적화는 재귀 컴퓨팅에서 더 효율적입니다.
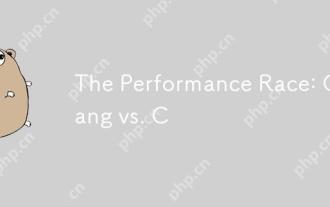 공연 경주 : 골랑 대 c
Apr 16, 2025 am 12:07 AM
공연 경주 : 골랑 대 c
Apr 16, 2025 am 12:07 AM
Golang과 C는 각각 공연 경쟁에서 고유 한 장점을 가지고 있습니다. 1) Golang은 높은 동시성과 빠른 발전에 적합하며 2) C는 더 높은 성능과 세밀한 제어를 제공합니다. 선택은 프로젝트 요구 사항 및 팀 기술 스택을 기반으로해야합니다.
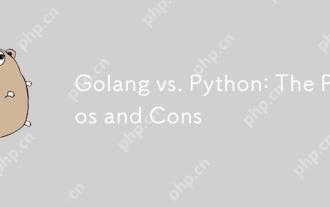 Golang vs. Python : 장단점
Apr 21, 2025 am 12:17 AM
Golang vs. Python : 장단점
Apr 21, 2025 am 12:17 AM
golangisidealforbuildingscalablesystemsdueToitsefficiencyandconcurrency






