
데이터베이스 관리에 있어서 Navicat Premium은 강력한 도구이지만 초보 사용자에게는 사용법을 모를 수도 있습니다. PHP 편집자 Youzi는 사용자가 빠르게 시작할 수 있도록 안내하는 것을 목표로 Navicat Premium 16에 대한 빠른 시작 튜토리얼을 제공합니다. 이 튜토리얼에서는 데이터베이스 연결, 쿼리 실행, 데이터 편집, 백업 생성, 자동화된 작업 설정과 같은 일반적인 작업을 소개합니다. 데이터베이스 관리가 처음이시든, 효율성을 향상시키려는 숙련된 사용자이시든, 이 문서는 귀중한 통찰력을 제공할 수 있습니다. 데이터베이스 관리 경험을 향상시키기 위해 Navicat Premium의 강력한 기능을 읽고 탐색하는 것을 환영합니다.
1.1 데이터베이스에 연결
navicat을 열고 연결을 클릭한 후 데이터베이스를 선택하세요.
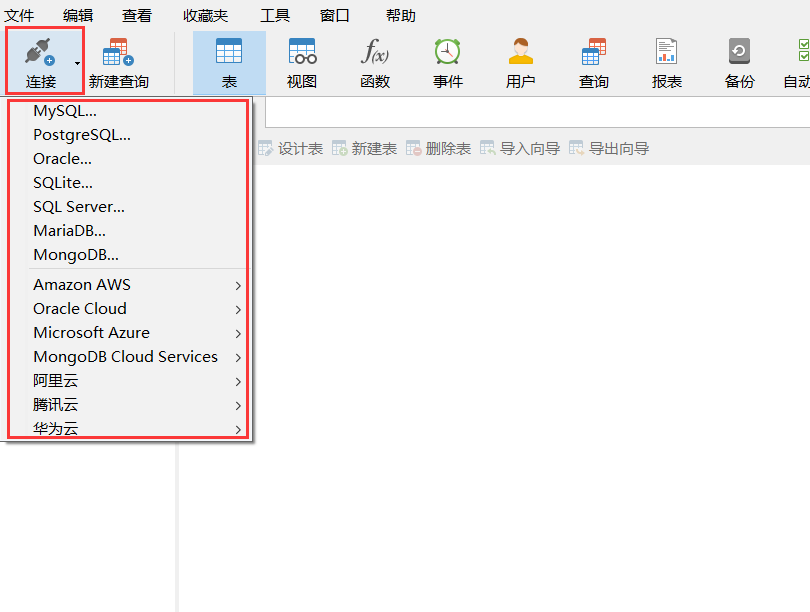
다음 인터페이스가 나타나며(MySQL을 예로 들어) 각 부분의 기능을 익힐 수 있습니다.
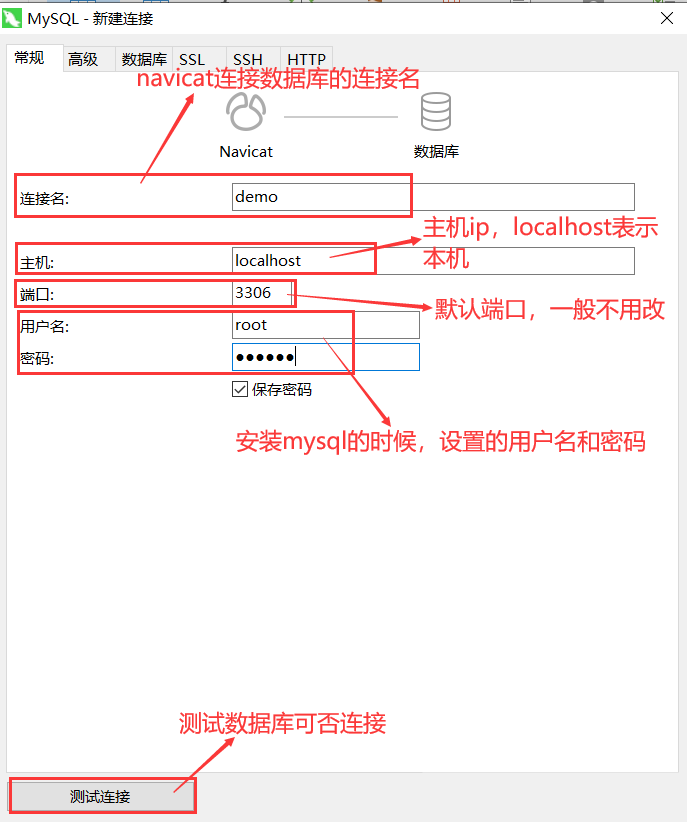
연결할 수 있는지 테스트하세요. 데이터베이스 사용을 시작하려면 다음과 같은 메시지가 표시됩니다.
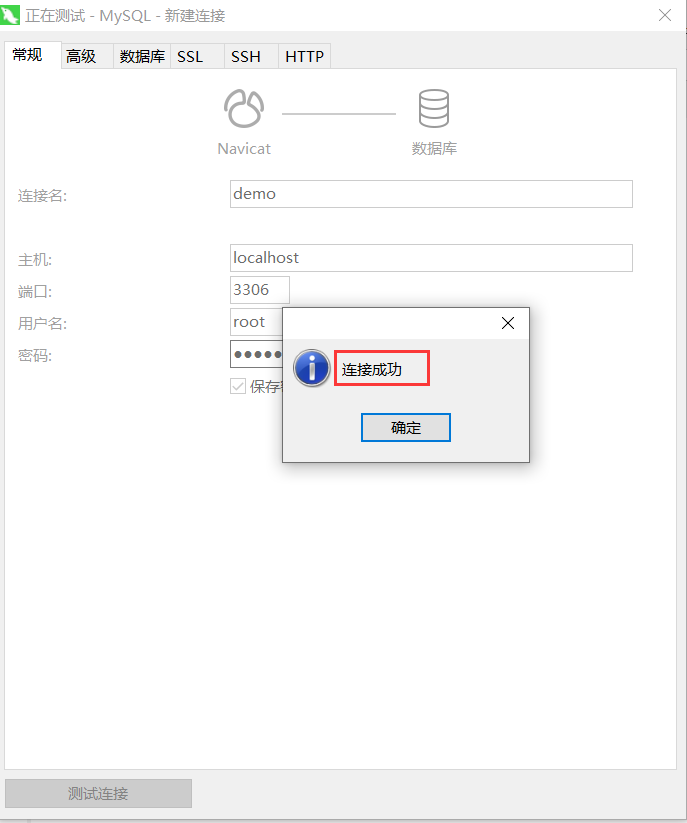
연결을 열려면 두 번 클릭하거나 마우스 오른쪽 버튼을 클릭하세요. 연결이 열렸음을 나타내기 위해 아이콘이 켜집니다.
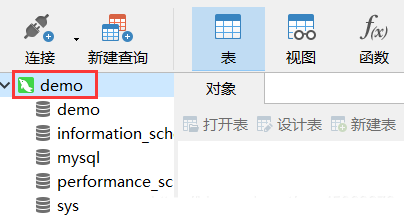
1.2 데이터베이스 운영
연결을 마우스 오른쪽 버튼으로 클릭하고 새 데이터베이스를 클릭합니다.
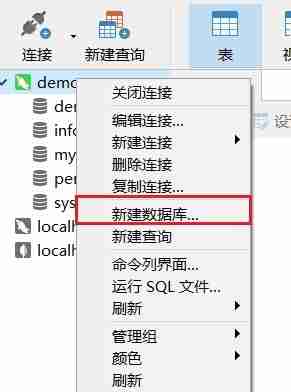
데이터베이스 이름과 인코딩 규칙을 입력하세요.
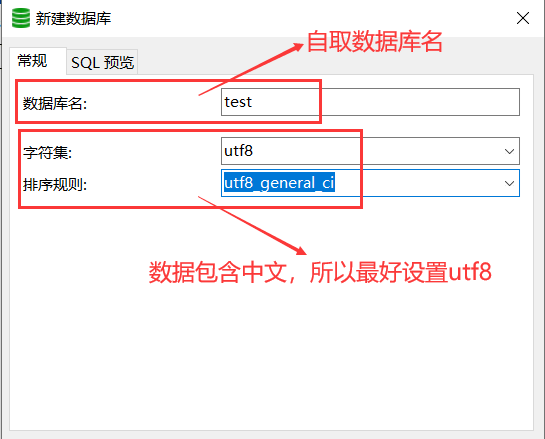
데이터베이스를 열려면 두 번 클릭하거나 마우스 오른쪽 버튼을 클릭하세요. (회색 아이콘이 더 밝아져 열려 있음을 나타냅니다.)
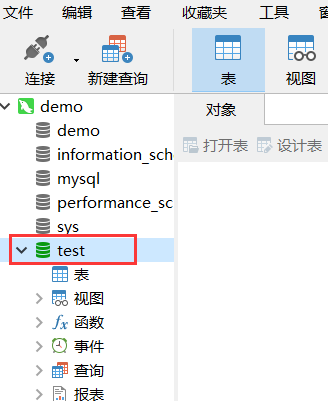
2. 백업 가져오기
데이터베이스를 열고 마우스 오른쪽 버튼을 클릭한 후 SQL 파일 실행을 선택하여 데이터베이스 파일을 백업합니다.
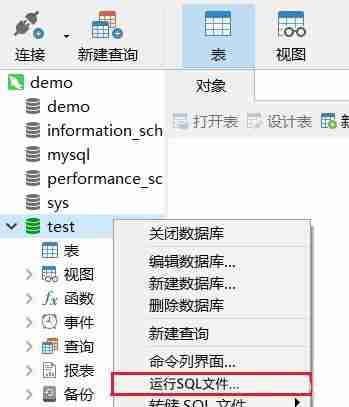
가져올 파일을 선택하세요.

가져오기에 성공한 내용은 다음과 같습니다.
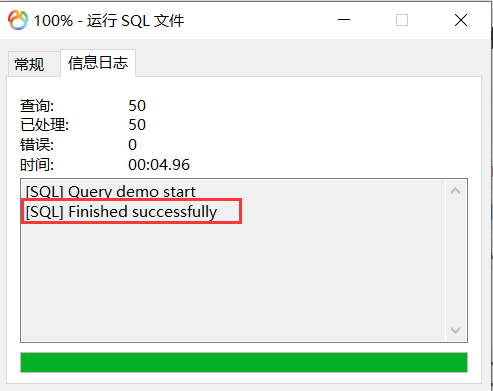
데이터베이스를 닫았다가 다시 열면 방금 가져온 테이블을 볼 수 있습니다. (위 사진과 비교해보면 테이블 항목은 원래 비어있고 왼쪽에 화살표가 없습니다.)
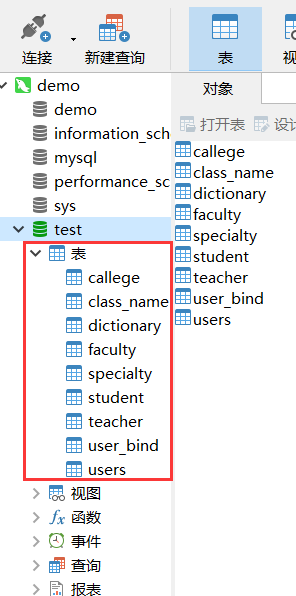
3. 데이터 쿼리
쿼리 방법:
해당 테이블에 직접 마우스를 클릭하여 쿼리합니다. 데이터.
SQL 문을 사용하여 쿼리하세요.
데이터를 보려면 테이블을 두 번 클릭하거나 마우스 오른쪽 버튼으로 클릭하세요.
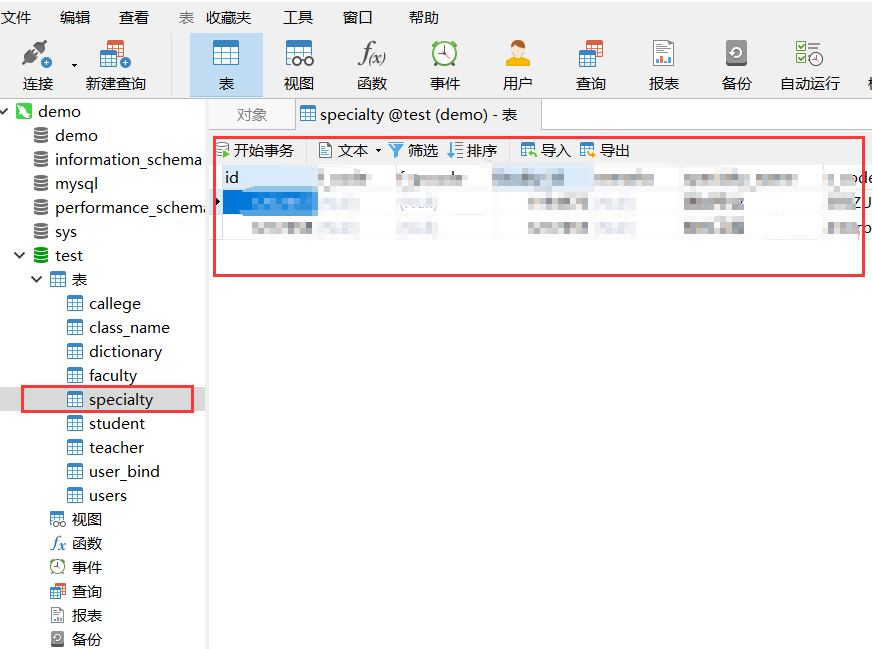
(다음은 SQL 문 쿼리 시연입니다.)
① 또는 ②를 클릭한 후 New Query를 클릭합니다.
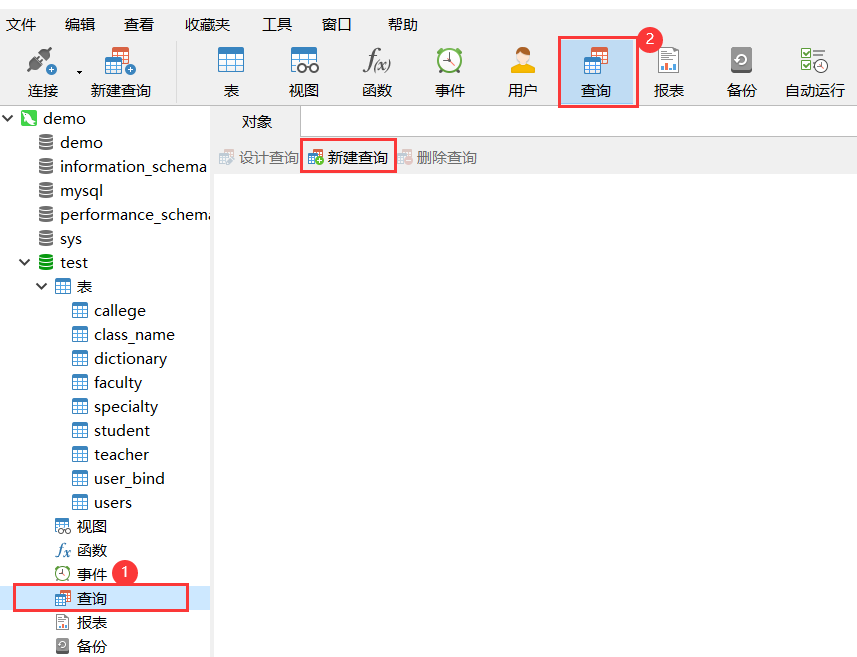
SQL문을 입력하세요.
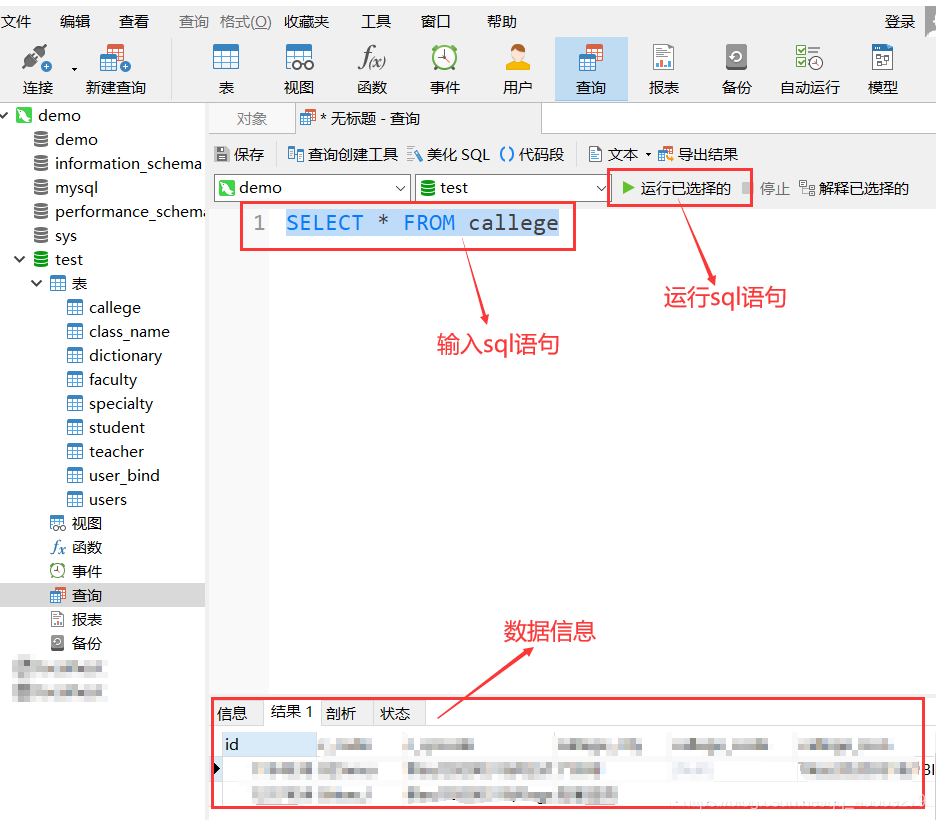
MySQL 문에 대해서는 다른 문서인 MySQL에서 일반적으로 사용되는 문을 참조하세요.
4. 사용자 정보 수정
mysql에 로그인하고 사용자 정보를 수정해야 하는 데이터베이스를 선택합니다.

위의 사용자를 클릭하세요.
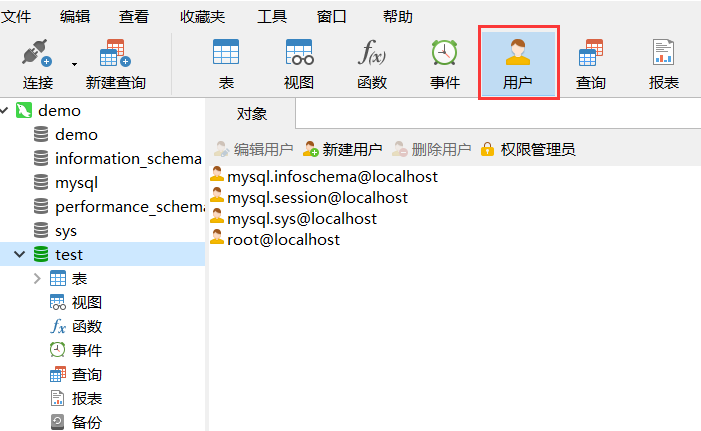
수정해야 할 사용자 이름을 선택한 다음 위의 사용자 편집을 클릭하세요.
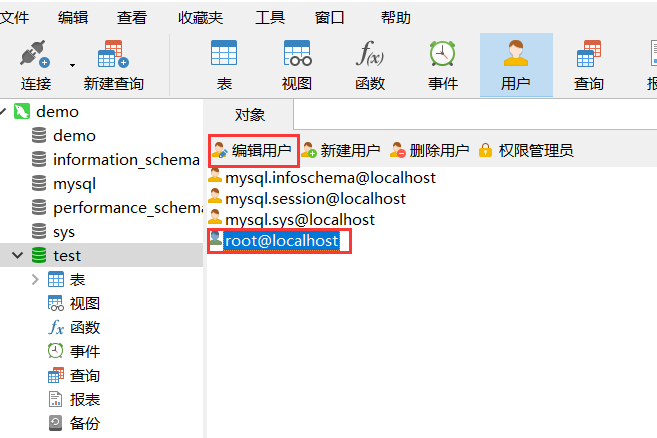
다음 인터페이스가 나타나면 수정해야 할 정보를 수정한 후 저장을 클릭하세요.
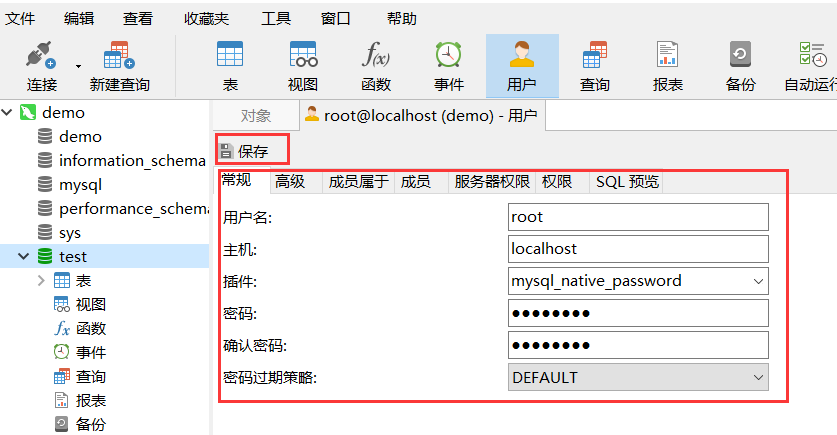
5. 기타 작업
5.1 데이터베이스 버전 확인하기
5.1.1 터미널 보기
터미널 열기(단축키: Win+r, cmd 입력), mysql -V

5.1.2 SQL 문 보기
Enter select in 쿼리 인터페이스 버전()
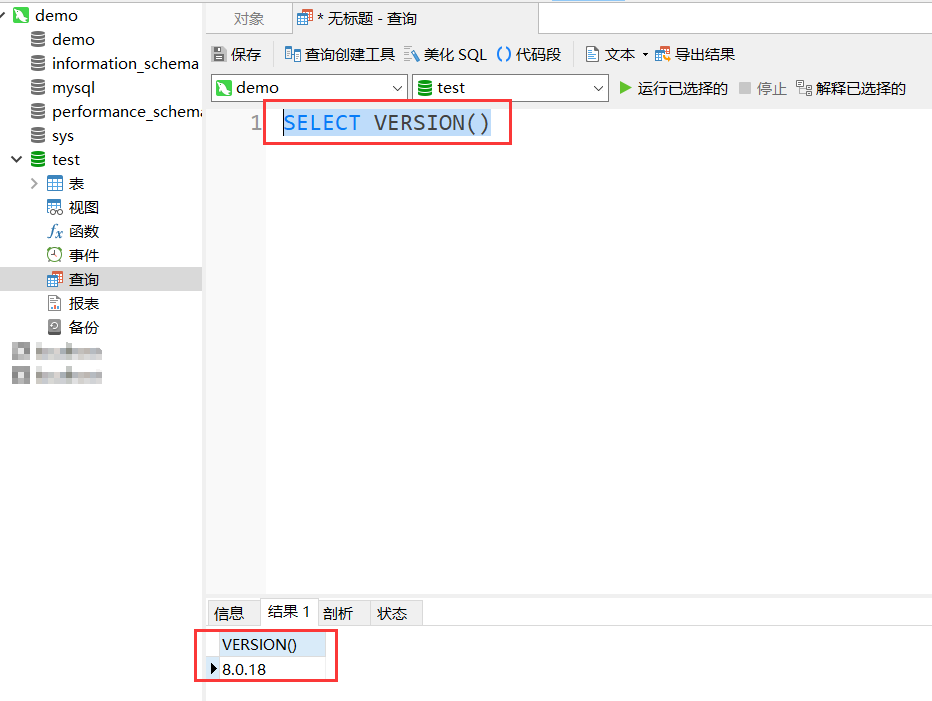
5.2 SQL 실행 계획 보기
Explain 문을 사용하여 분석 결과 보기
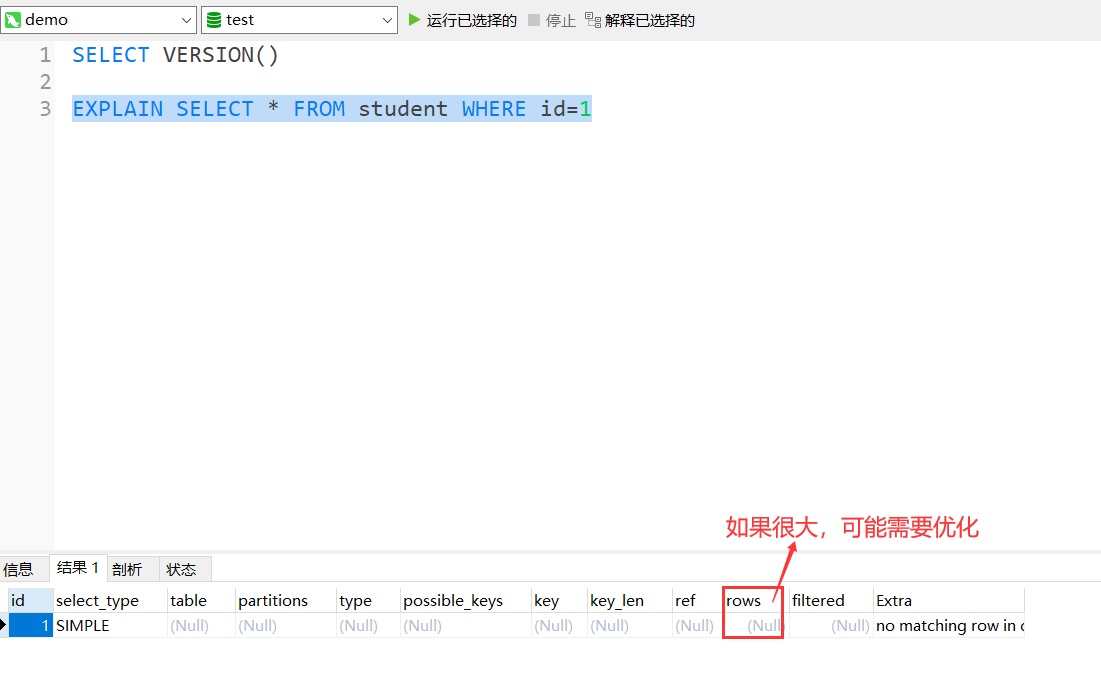
위 내용은 Navicat 사용 방법 Navicat Premium 빠른 시작 튜토리얼의 상세 내용입니다. 자세한 내용은 PHP 중국어 웹사이트의 기타 관련 기사를 참조하세요!