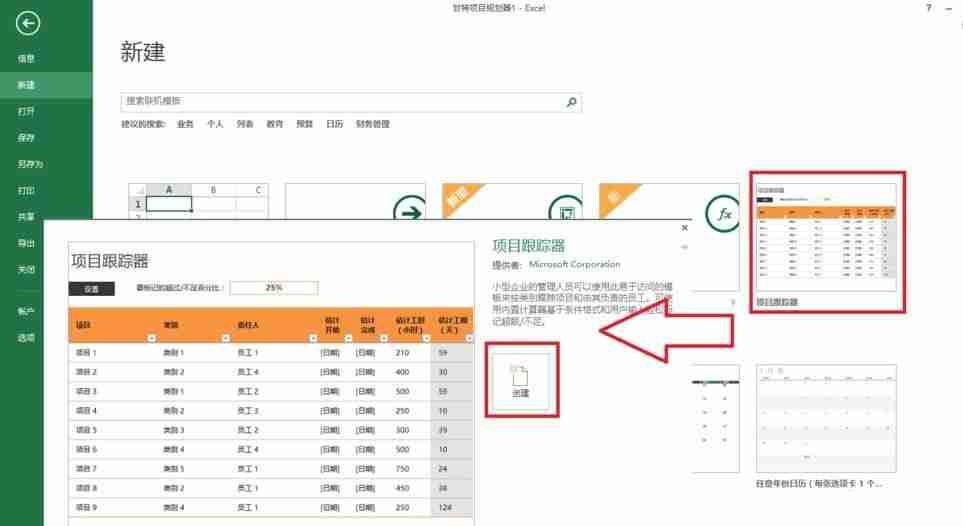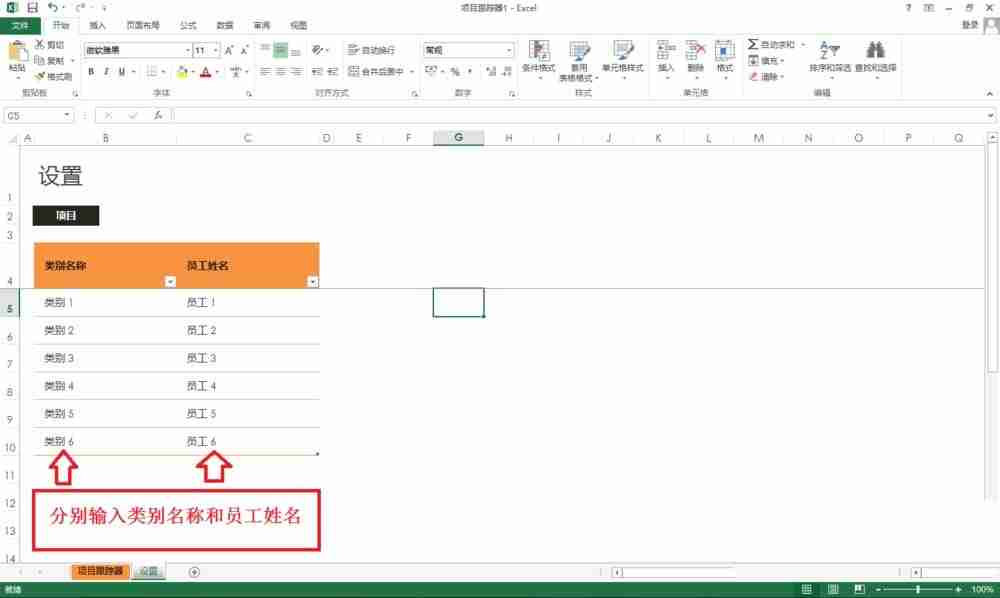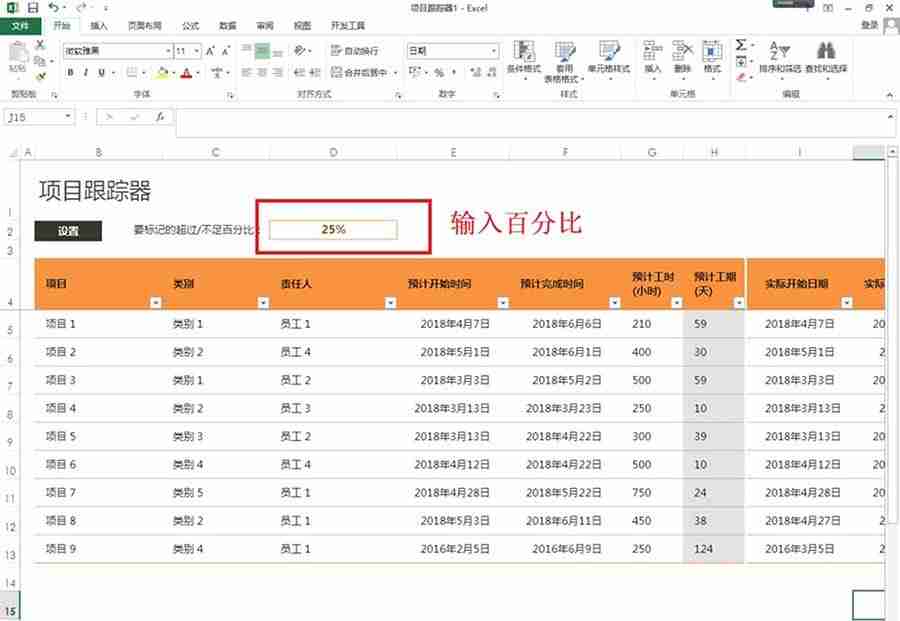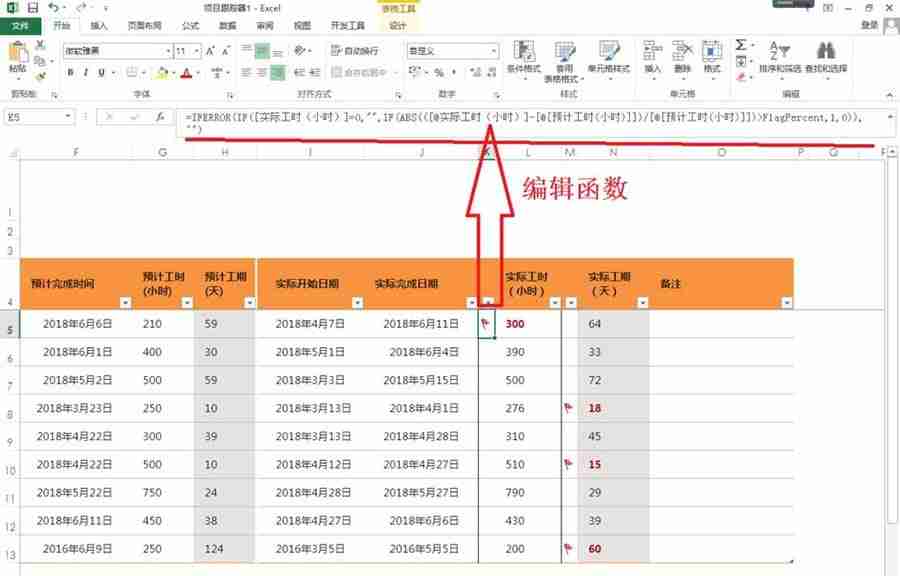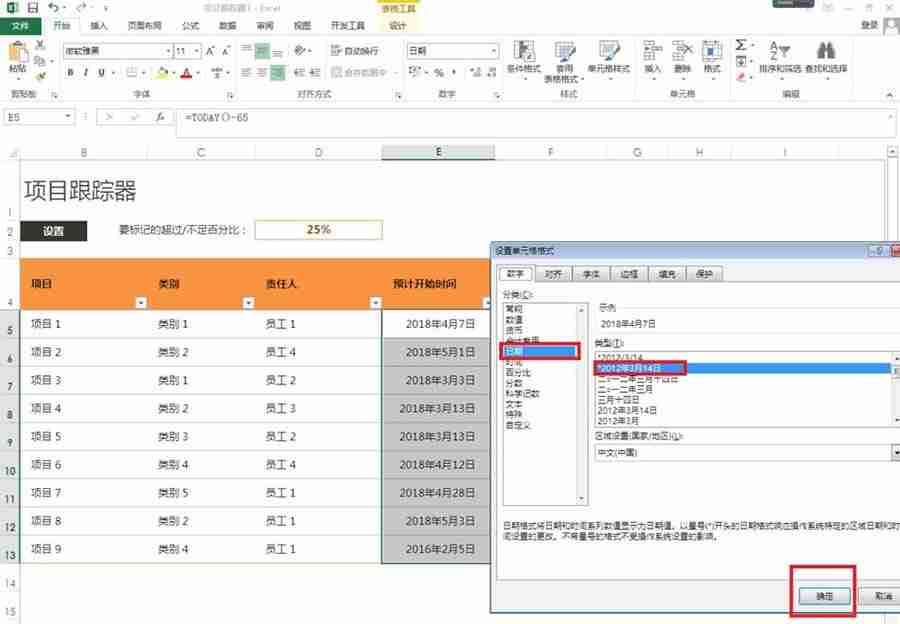많은 사용자는 언제든지 상황을 쉽게 이해할 수 있도록 특정 프로젝트의 완료 진행 상황을 Excel 표에 기록합니다. Excel 스프레드시트 프로젝트 추적기를 만드는 방법을 이해하지 못하는 사람들이 많습니다. 이 질문에 대해 오늘의 소프트웨어 튜토리얼은 대부분의 사용자를 위해 답변해 드릴 것입니다. 다음으로 자세한 작업 단계를 살펴보겠습니다. Excel에서 프로젝트 추적기 만들기에 대한 튜토리얼: 1. 먼저 Excel 프로젝트 추적기 템플릿을 엽니다. Excel2013을 열고 프로젝트 추적기 템플릿을 찾은 다음 생성을 클릭합니다. 프로젝트 트래커 템플릿을 두 번 클릭하여 직접 열 수도 있습니다.

2. 프로젝트 유형 및 해당 책임자 설정: 설정표 클릭 - 카테고리명에 프로젝트의 구체적인 이름 입력 - 직원 이름에 해당 프로젝트 담당자 이름 입력 - 저장 입력을 완료한 후.

3 프로젝트 트래커 양식을 클릭하세요. 프로젝트, 카테고리, 담당자, 예상 시작 및 종료 시간, 예상 작업 시간 및 기간, 실제 시작 날짜 및 완료 날짜, 실제 작업 시간 및 관련 데이터를 입력하세요. 실제 기간 - - 실제 조건에 따라 데이터를 입력합니다.

4 플래그 백분율 설정: 프로젝트 추적기 테이블에서 표시할 초과/미달 백분율에 관련 백분율을 입력합니다. 이는 프로젝트 테이블에서 실제 초과 또는 미만 근무 시간을 강조 표시하는 데 사용됩니다. .

5. 실제 작업 시간과 실제 공사 기간 완료 상태가 강조 표시됩니다. 예를 들어, 해당 데이터 내용이 변경되면 아래와 같이 함수를 입력합니다. , 기능의 관련 내용을 변경합니다.

6. 여기서 시간과 날짜는 일반적인 방식으로 입력해야 합니다. 현재
열의
cell을 특정 시간 및 날짜 형식으로 설정하는 것이 가장 좋습니다.
날짜가 입력된 셀 선택 - 마우스 오른쪽 버튼 클릭 - 셀 서식 - 날짜 선택 - 형식 선택 - 확인을 클릭합니다.

위 내용은 Excel 테이블 프로젝트 추적기를 만드는 방법 Excel 테이블 프로젝트 추적기를 만드는 방법에 대한 자습서의 상세 내용입니다. 자세한 내용은 PHP 중국어 웹사이트의 기타 관련 기사를 참조하세요!