
Excel에서 잠긴 셀을 편집할 수 없도록 설정하는 방법은 무엇입니까? 많은 사용자가 양식을 완료한 후 다른 사람이 검토할 수 있도록 허용했지만 내용이 변경되었습니다. 대부분의 사용자는 이 문제를 해결하기 위해 셀 잠금을 설정하는 방법을 모릅니다. 내용은 조작 방법을 안내해 드리며, 대다수의 사용자에게 도움이 되기를 바랍니다. 튜토리얼은 다음과 같습니다. 1. 잠가야 할 Excel 스프레드시트를 엽니다.
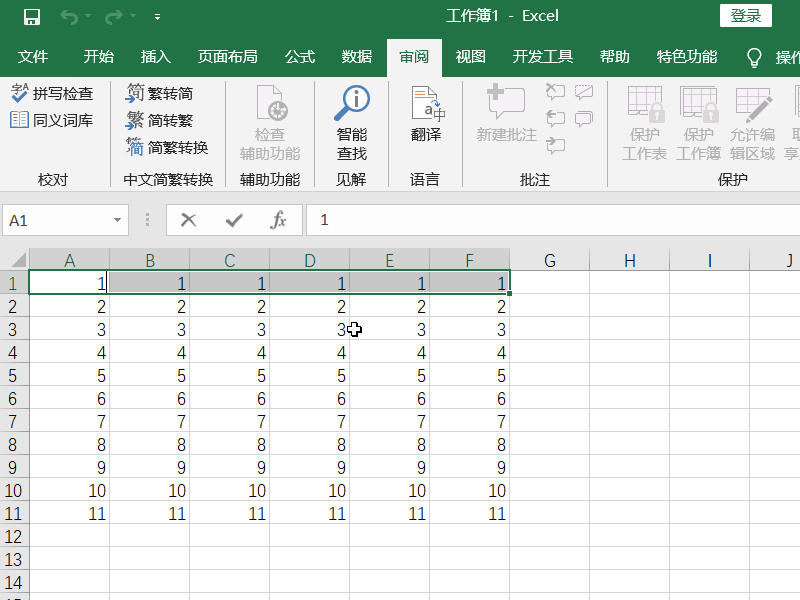
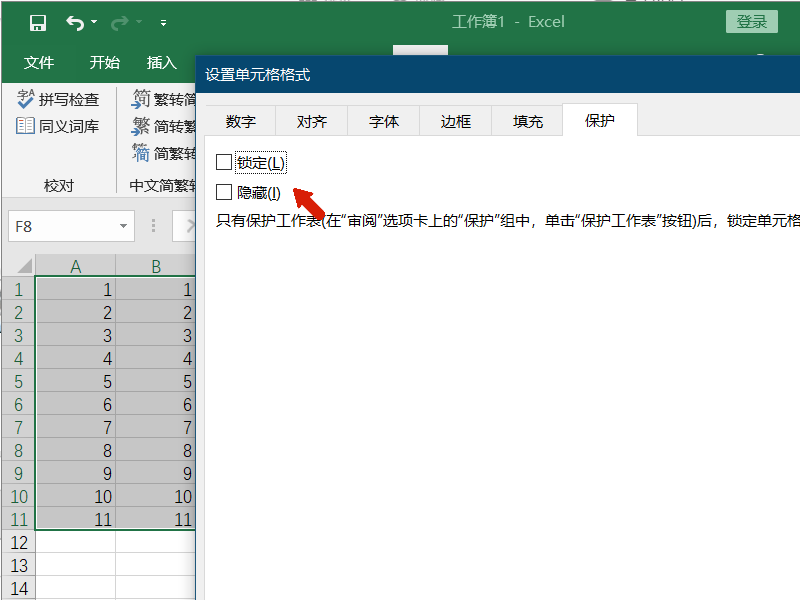
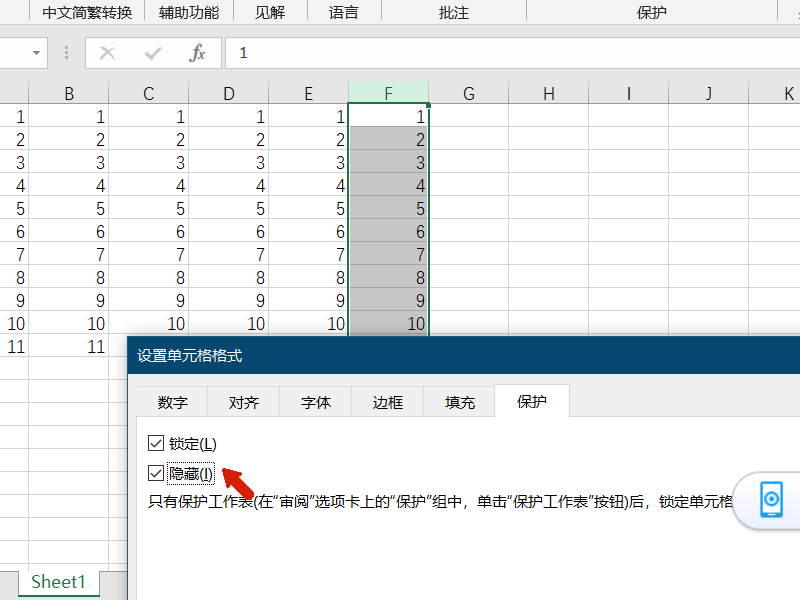
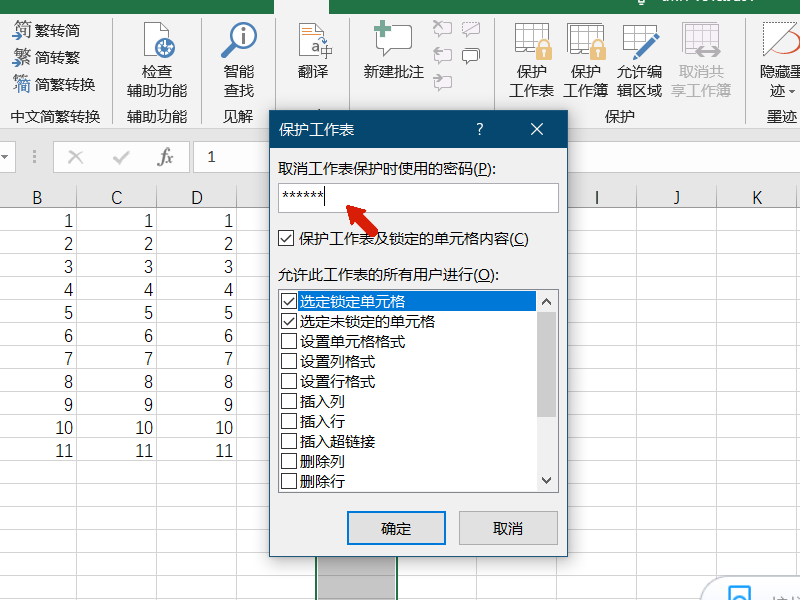
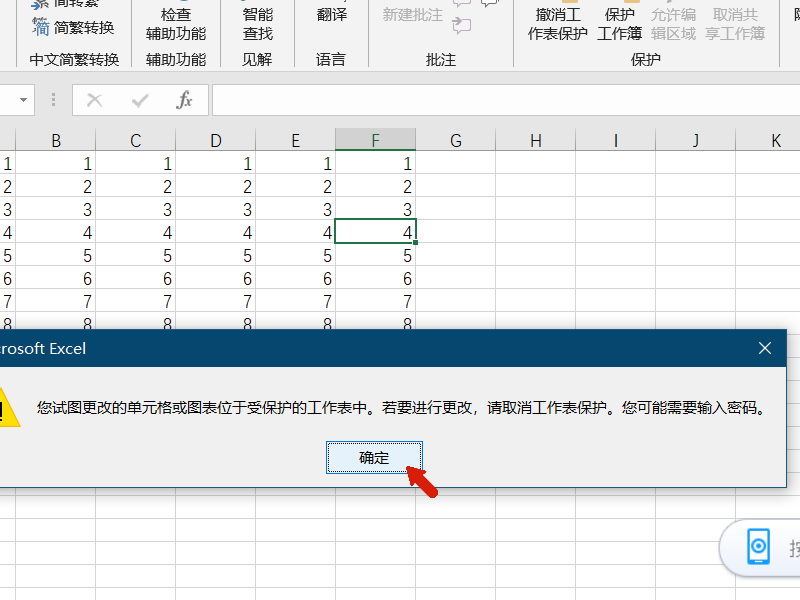
탭 아래 숨겨진 옵션을 보호하는 방법은 무엇입니까? 애플리케이션에서 탭을 사용할 때 사용자 인터페이스를 향상하거나 단순성을 유지하기 위해 특정 옵션을 숨겨야 하는 경우가 있습니다. 그러나 탭이 활성화되면 사용자는 이러한 숨겨진 옵션에 액세스할 수 있어야 합니다. 이 기사에서 PHP 편집기 Strawberry는 JavaScript와 CSS를 사용하여 탭이 활성화될 때 숨겨진 옵션을 표시함으로써 탭 아래의 숨겨진 옵션을 보호하는 방법을 소개합니다. 이 문서에서는 프로세스를 단계별로 안내하고, 탭 아래에 숨겨진 옵션을 보호하고 애플리케이션의 사용자 경험을 향상시키는 데 도움이 되는 코드 예제와 실제 애플리케이션 지침을 제공합니다.
의 기능은 표시하고 싶지 않은 수식을 숨기는 것입니다. 작업 방법은 다음과 같습니다.
위 내용은 편집을 허용하지 않도록 Excel에서 잠긴 셀을 설정하는 방법의 상세 내용입니다. 자세한 내용은 PHP 중국어 웹사이트의 기타 관련 기사를 참조하세요!