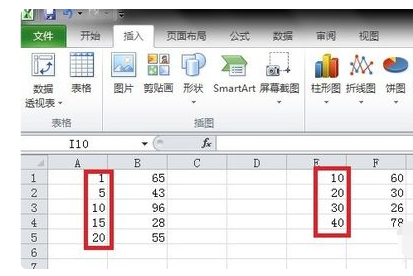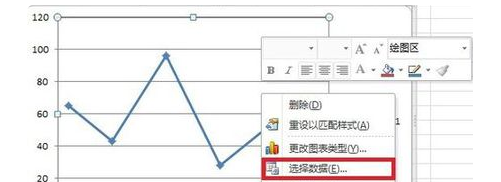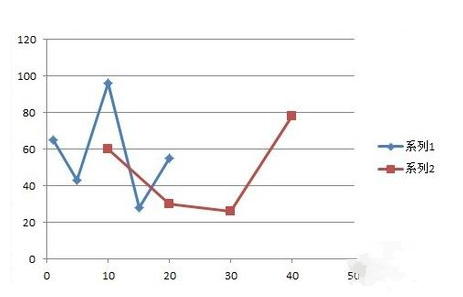Excel 표에서는 꺾은선형 차트나 팬 차트를 통해 데이터를 표시할 수 있습니다. Excel 꺾은선형 차트에서 두 개의 선을 만드는 방법을 알고 싶어하는 사용자가 많나요? 이 문제와 관련하여 구체적인 작업 방법을 알려드리겠습니다. 오늘의 소프트웨어 튜토리얼이 사용자의 질문에 답할 수 있기를 바랍니다. Excel 꺾은선형 차트에서 두 개의 선을 만드는 방법: 1. 두 개의 데이터 세트를 무작위로 컴파일합니다. 이 두 데이터 세트의 가로좌표 값과 양이 다릅니다. 꺾은선형 차트.

2. 먼저 첫 번째 데이터 세트를 선택하고 삽입>산점도>를 클릭한 후 직선과 데이터 마커가 있는 산점도(두 번째 행의 두 번째 항목)를 선택합니다.

3. 생성된 직선 산점도를 선택하고 마우스 오른쪽 버튼을 클릭한 후 데이터 선택을 선택합니다.

4. 팝업 데이터 소스 선택 대화 상자에서 추가를 클릭하고, 팝업의 x축 계열 값에 두 번째 데이터 세트 x 값의 위치를 입력합니다. 데이터 시리즈 편집 대화 상자 두 번째 데이터 세트의 y 값 위치에 Y축 시리즈 값을 입력하고 확인을 클릭합니다.

5. 보시다시피 두 데이터 세트에 해당하는 선 그래프가 하나의 그래프에 추가되었습니다. 다음 단계는 그래프를 간단하게 다듬는 것입니다.

6. 그래픽을 선택한 후 마우스 오른쪽 버튼을 클릭하고 그리기 영역의 형식에서 폴리라인을 선택하고 마우스 오른쪽 버튼을 클릭하여 선 색상을 수정할 수 있습니다. 데이터 시리즈 형식으로 두께를 조정하면 만족스러운 이중선 차트를 얻을 수 있습니다.

위 내용은 Excel 꺾은선형 차트에서 두 개의 선을 만드는 방법 Excel 꺾은선형 차트에서 두 개의 선을 표시하는 방법의 상세 내용입니다. 자세한 내용은 PHP 중국어 웹사이트의 기타 관련 기사를 참조하세요!