
엑셀 테이블은 많은 사용자가 일상 업무에서 사용하는 소프트웨어입니다. 테이블에는 다양한 데이터가 채워져 있습니다. 많은 사용자가 데이터를 표시하기 위해 차트를 작성하고 싶어하지만 이를 어떻게 만드는지 모르는 경우가 많습니다. 소프트웨어 이 튜토리얼에서 사용자는 두 가지 솔루션을 공유하게 됩니다. 자세한 단계를 살펴보겠습니다.

Excel 데이터 차트 튜토리얼
질문: 함수 그래프를 간단하고 빠르게 생성하는 방법은 무엇입니까? 간략한 설명: 함수 다이어그램은 함수 호출 관계를 시각화하고 코드의 구조와 종속성을 이해하는 데 도움이 되는 다이어그램입니다. 계속 읽기: PHP 편집기 Youzi는 무료 도구를 사용하여 함수 다이어그램을 생성하고 코드 흐름을 쉽게 익힐 수 있는 간단하고 실용적인 방법을 소개합니다.
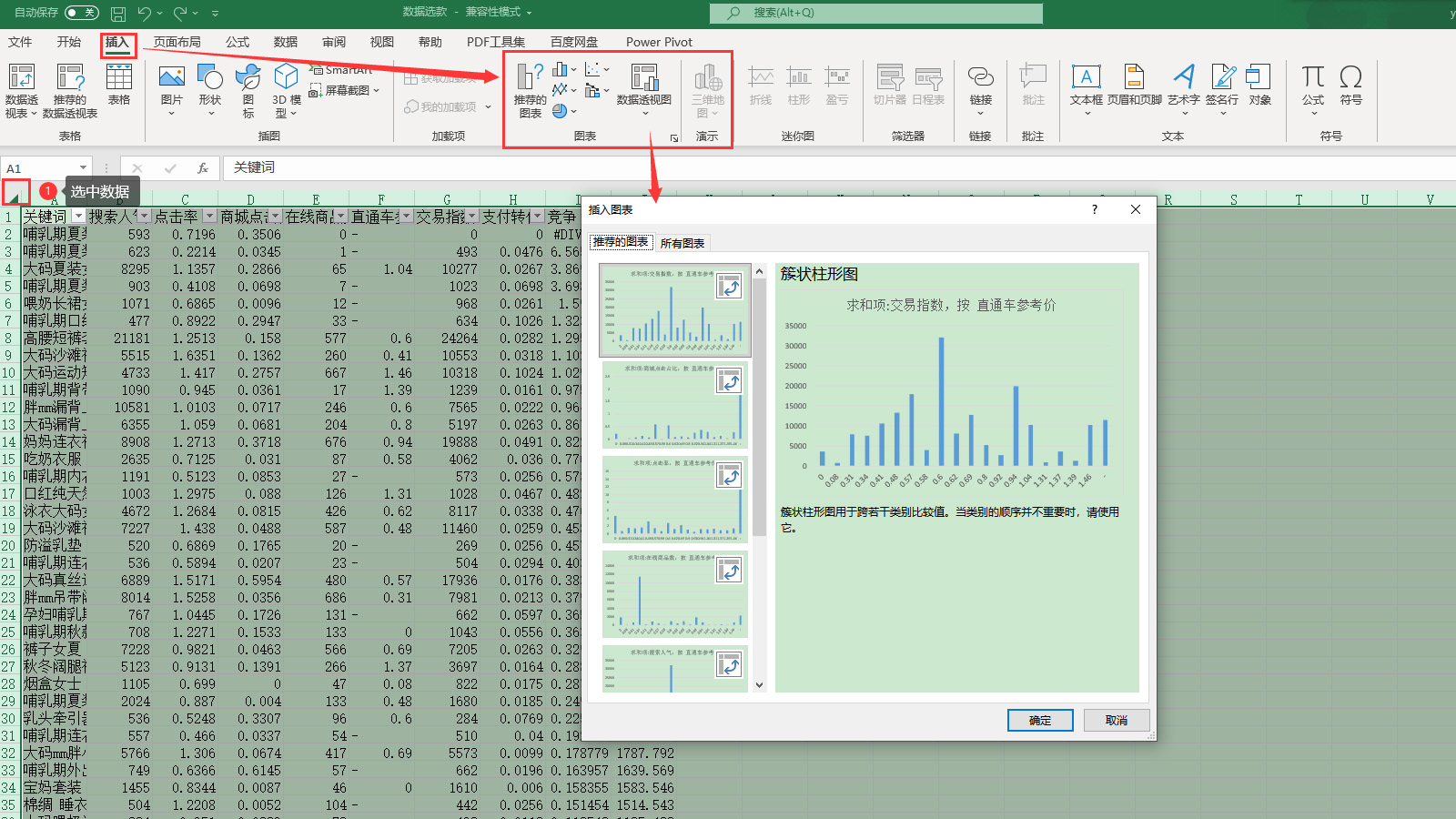
Microsoft 365 Excel을 통해 데이터를 열고 모든 데이터를 선택한 후 상단 메뉴 표시줄에서 삽입을 클릭하고 도구 모음에서 차트 영역을 찾아 추천 차트를 클릭합니다. 설정 창을 엽니다(그림 2).
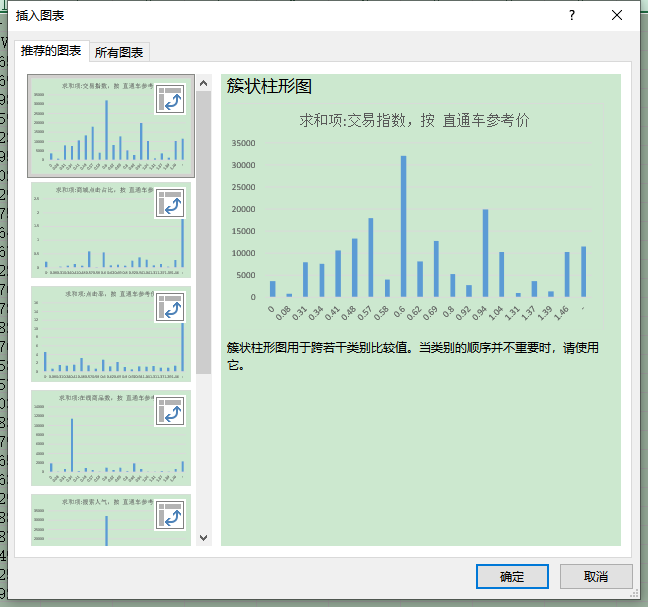
먼저 왼쪽에서 추천 아이콘을 직접 선택하고 오른쪽에서 렌더링을 미리 본 후 확인을 클릭하면 테이블에 삽입할 수 있습니다.
그림 2의 단계와 같은 세로 막대형 차트 외에도 다양한 기능 차트가 전환 방법을 살펴보겠습니다.
2. 함수 그래프 편집 및 수정
1. 함수 그래프 추가


2. 제목 수정



3. 좌표축 수정

위 내용은 Excel에서 데이터 차트를 그리는 방법 Excel 데이터 차트 그리기 튜토리얼의 상세 내용입니다. 자세한 내용은 PHP 중국어 웹사이트의 기타 관련 기사를 참조하세요!