
Edge 브라우저에 "브라우저에서 마이크 장치를 비활성화했습니다"라는 메시지가 표시되어 마이크를 사용할 수 없습니다. 이 문제가 발생하면 이 가이드가 간단하고 쉬운 해결책을 제공할 것입니다. PHP 편집자 Baicao는 이 문제를 신속하게 해결하고 마이크 사용을 복원하는 데 도움이 되는 자세한 단계를 정리했습니다. 이 글에서는 Edge 브라우저의 마이크 기능을 원활하게 사용할 수 있도록 설정 확인, 권한 부여, 마이크 기능에 영향을 미칠 수 있는 문제 해결 방법을 단계별로 안내해 드립니다.
1. 브라우저에 의해 마이크 장치가 비활성화되어 통화에 영향을 미칩니다!

2. Edge 브라우저에서는 사이트 권한/마이크, 접근 전 확인(권장)이 차단됩니다(해제된 경우), 기본적으로 켜져 있습니다.

3. 컴퓨터 자체에서 마이크를 켤 수 있는 권한이 없는 것으로 의심됩니다. Windows 설정 - 개인 정보 보호 - 앱 권한 - 마이크. 이 기기에는 마이크 액세스가 사용 설정되어 있습니다.

4. 크롬 브라우저에서는 마이크를 사용할 수 없습니다. 관련 설정을 봅니다.

5. 모든 웹사이트 – console.dev.chinamcloud.cn – 권한 – 마이크 – 허용.

6. 업데이트된 설정을 이 웹사이트에 적용하려면 이 페이지를 새로고침하세요. 새로고침하세요.

7. 다시 로드한 후 브라우저에 웹사이트에서 카메라를 사용하려고 한다는 메시지가 표시되면 허용을 클릭합니다.

8. 허용을 클릭하면 마이크와 카메라가 성공적으로 켜집니다.
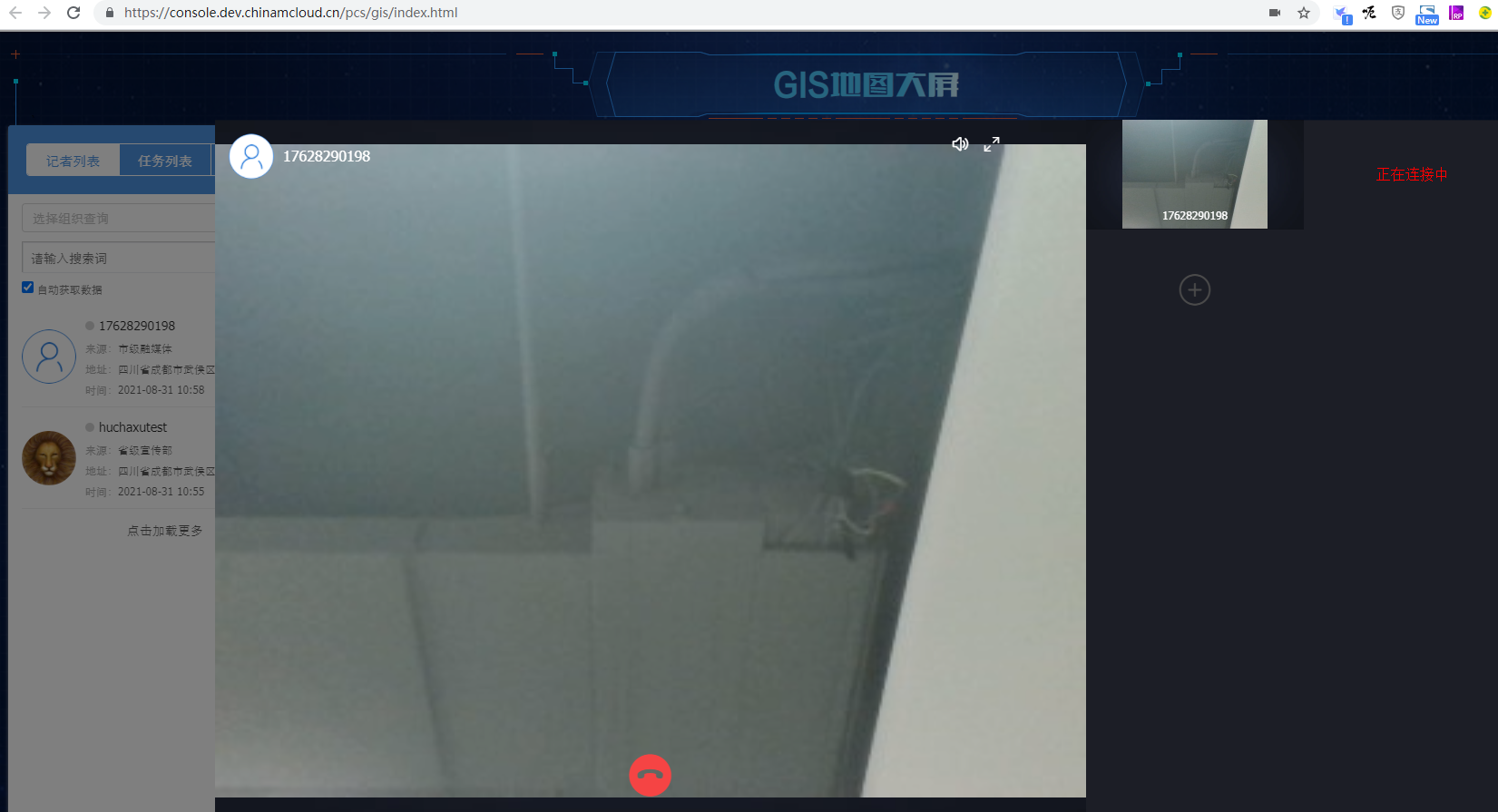
9. Edge 브라우저에서 사이트 정보 – 사이트 권한을 확인하세요.

10. 사이트 권한 / https://console.dev.chinamcloud.cn – 허용됩니다.

11. 웹사이트에서 카메라를 사용하려고 한다는 메시지가 브라우저에 표시되면 허용을 클릭합니다.

12. 허용을 클릭하면 마이크와 카메라가 성공적으로 켜집니다.
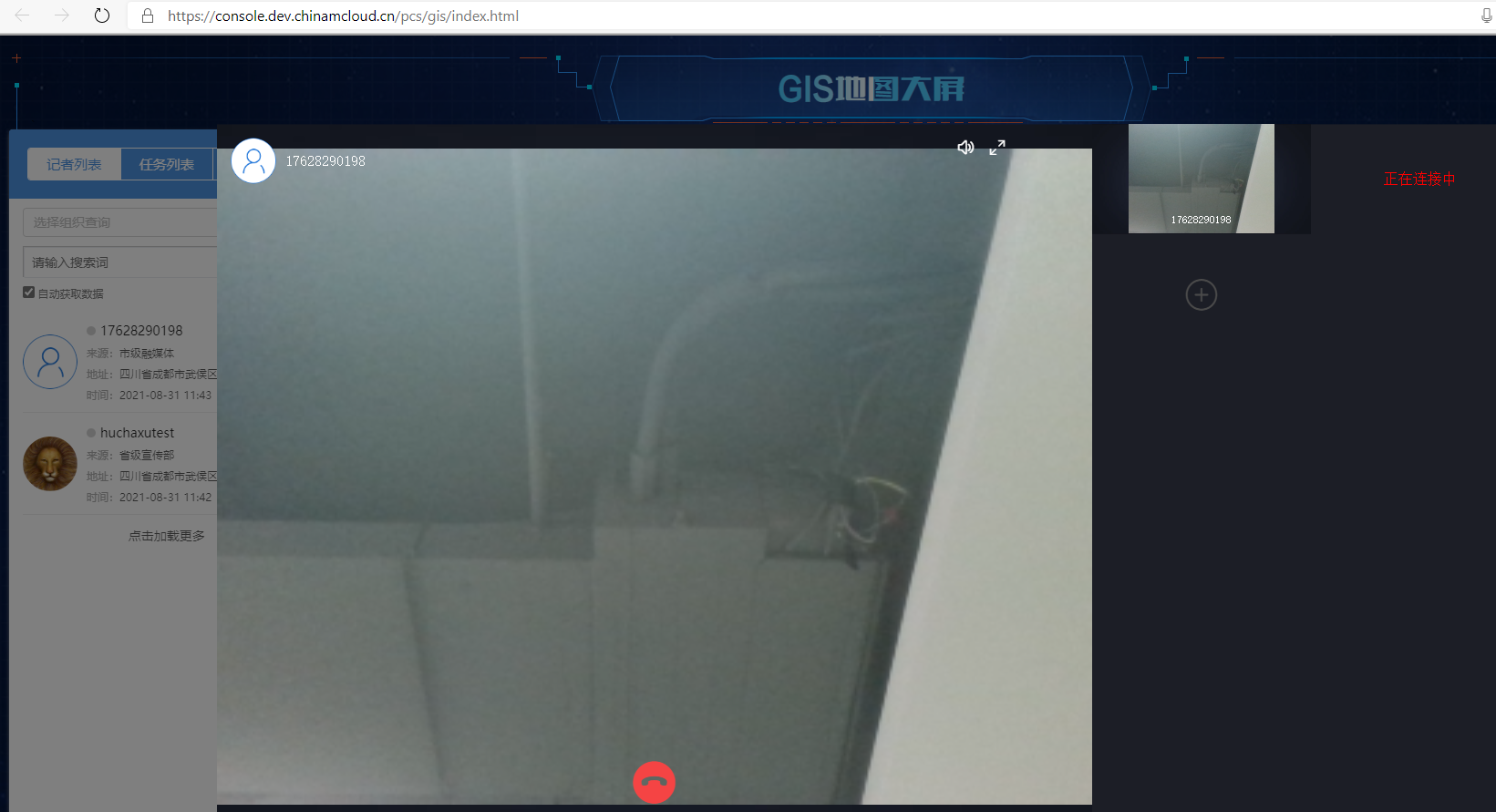
위 내용은 Edge 브라우저의 마이크가 차단된 경우 어떻게 해야 합니까? 브라우저에서 마이크가 비활성화되는 문제를 해결하려면 어떻게 해야 합니까?의 상세 내용입니다. 자세한 내용은 PHP 중국어 웹사이트의 기타 관련 기사를 참조하세요!