
Excel 소프트웨어는 강력하며 사용자는 이를 데이터 분석에 사용할 수 있습니다. 최근 일부 사용자는 조판을 위해 Excel 소프트웨어를 사용한 후에도 여전히 테이블 데이터가 엉망인 것을 발견했습니다. 데이터 범위가 올바르지 않습니다. 이에 대한 해결 방법은 다양합니다. 편집기를 사용해 보겠습니다.

데이터베이스 개발에서 정렬 오류는 데이터 수집 및 관리에서 흔히 발생하는 문제입니다. 정렬 조건을 잘못 설정하면 올바른 결과를 얻을 수 없을 뿐만 아니라 데이터베이스의 효율성과 안정성에도 영향을 미칩니다. PHP 편집기 Banana는 개발자가 유사한 실수를 방지하고 개발 효율성을 향상시킬 수 있도록 정렬 조건을 잘못 설정하는 일반적인 문제를 정리했습니다.
정렬을 위한 키 필드 설정 시 정렬 기준을 키 필드로 사용해야 합니다. 예를 들어 금액별로 정렬하려면 숫자, 수량 등의 필드가 아닌 기본 키 필드에서 금액을 선택해야 합니다. 그렇지 않으면 정렬 결과가 예상대로 나오지 않습니다.
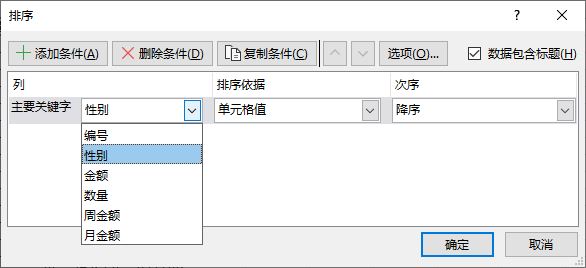
일관되지 않은 셀 형식에서 가장 흔히 발생하는 오류는 텍스트 형식의 숫자가 포함된다는 것입니다. 이러한 오류의 경우 일반적으로 Excel에서 정렬 알림이 표시됩니다. 숫자와 텍스트 형식으로 저장된 숫자를 별도로 정렬하도록 선택하면 정렬이 엉망이 됩니다.
올바른 접근 방식은 먼저 텍스트 값을 숫자로 변환한 다음 정렬하는 것입니다.
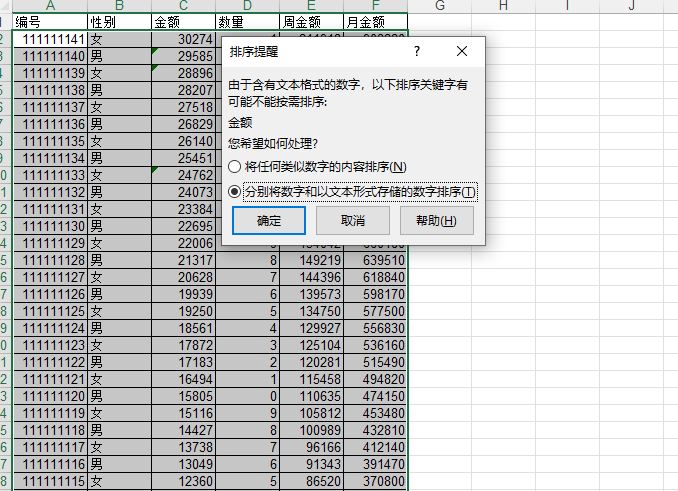
텍스트 값을 숫자로 변환한 다음 정렬합니다.
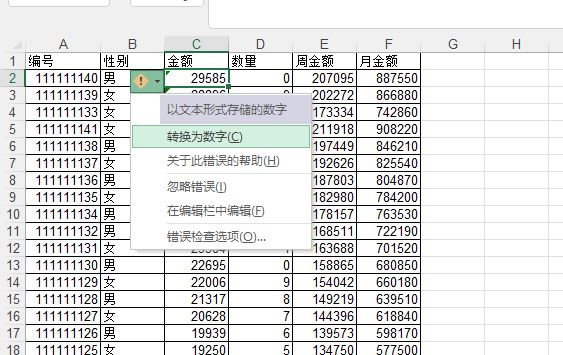
위 내용은 Excel 정렬이 여전히 지저분한 이유와 해결 방법 소개의 상세 내용입니다. 자세한 내용은 PHP 중국어 웹사이트의 기타 관련 기사를 참조하세요!