
데이터 분석 및 소프트웨어 개발 작업이 점점 복잡해짐에 따라 전문가에게는 복잡한 파일 편집 및 디스크 작업을 처리할 수 있는 강력한 도구가 필요합니다. WinHex는 다양한 파일 시스템과 저장 장치를 쉽게 편집할 수 있을 뿐만 아니라 데이터 복구, 프로그램 처리, 코드 삽입을 포함한 풍부한 전문 기능을 제공하는 잘 알려진 소프트웨어입니다. WinHex의 강력한 기능에 대한 심층적인 이해를 제공하기 위해 PHP 편집기 Baicao는 WinHex의 기본 작업부터 고급 기능까지 포괄적인 사용 가이드를 제공하는 이 상세한 기사를 작성했습니다. WinHex가 데이터 처리 및 프로그램 개발 문제를 효과적으로 해결하는 데 어떻게 도움이 되는지 알아보세요.

winhex 데이터 복구 튜토리얼:
1. 디스크 관리 열기:
데스크톱 컴퓨터 아이콘을 마우스 오른쪽 버튼으로 클릭하고 "관리"를 선택합니다. "디스크 관리"에 들어가서 할당되지 않은 공간이 있는지 확인하세요. 이는 손실된 파티션일 수 있습니다.
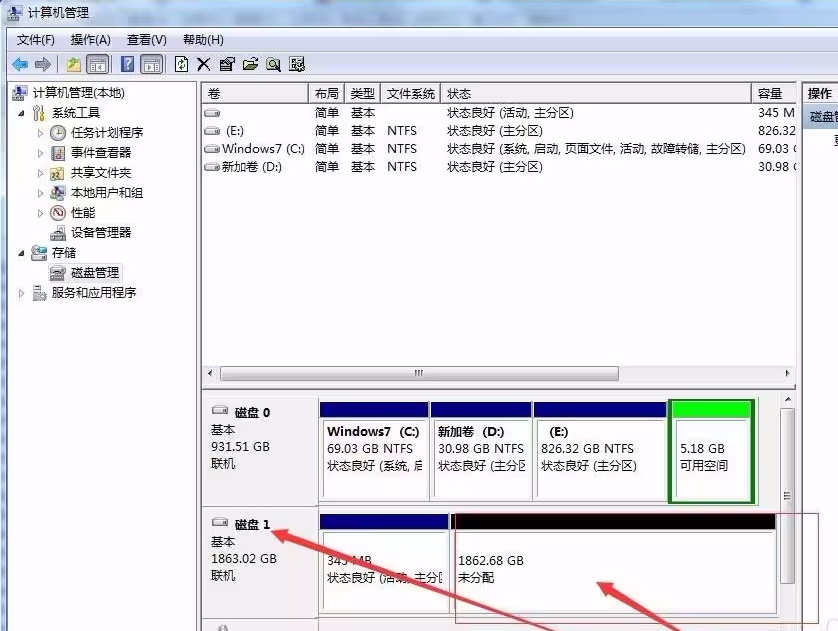
2. WinHex 소프트웨어를 엽니다.
WinHex를 시작하고 F9를 눌러 데이터를 복구할 물리적 디스크를 선택합니다.
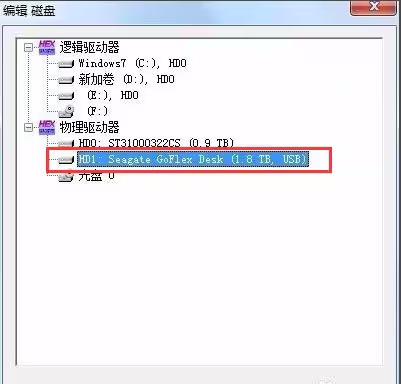
3. 파일 시스템 크기를 찾습니다.
디스크의 가장 낮은 섹터로 스크롤하여 파일 시스템 크기 정보를 기록합니다.
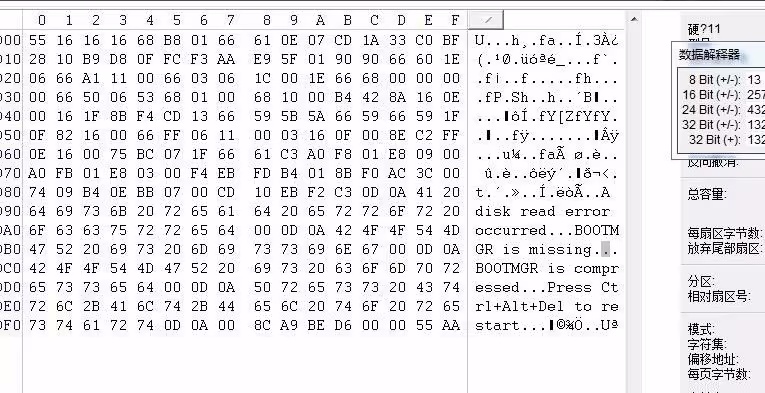
4. 파일 시스템의 시작 섹터 계산:
현재 섹터 번호와 총 개수를 기준으로 파일 시스템의 시작 섹터 계산 파일 시스템의 섹터 번호를 시작합니다.
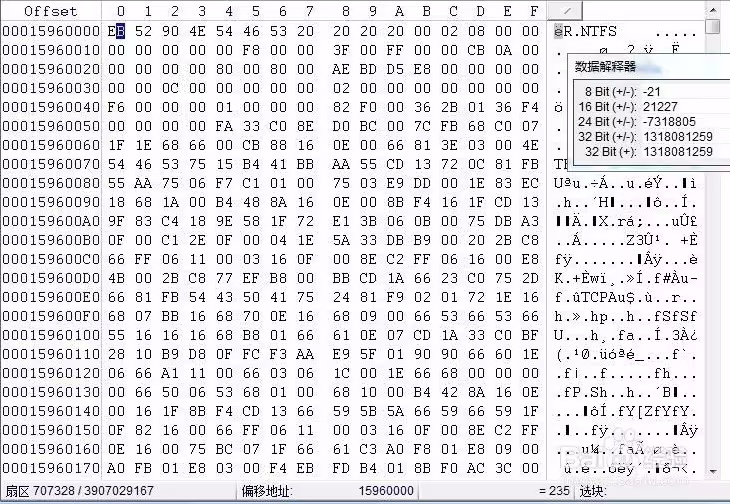
5. 시작 섹터 확인:
계산된 시작 섹터로 점프하여 정상적인 DBR(Disk Boot Record)인지 확인합니다. 계산이 정확해요.
6. 파티션 테이블 편집:
섹터 0으로 이동하고 발견된 파티션 시작 섹터 번호와 파일 시스템의 총 섹터 수를 파티션 테이블에 씁니다.
7. 디스크 저장 및 새로 고침:
WinHex에서 CTRL+S를 눌러 변경 사항을 저장한 다음 디스크 관리에서 디스크를 새로 고칩니다(먼저 오프라인, 그 다음 온라인).
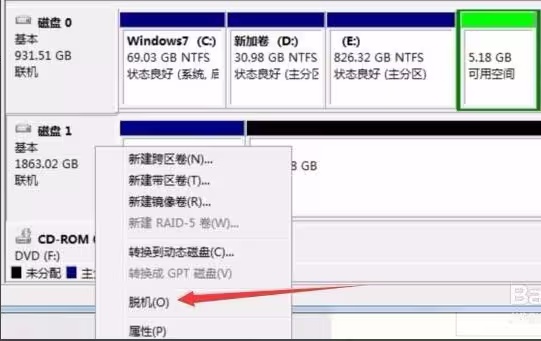
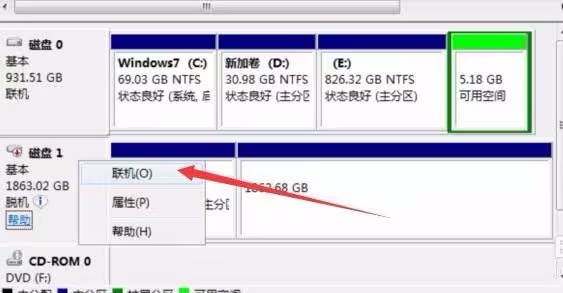
8. 파티션 복구 확인:
디스크 관리에서 파티션이 정상으로 돌아왔는지 확인하세요.
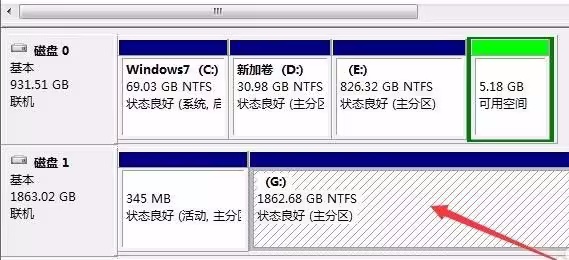
참고: 데이터 복구 프로세스에는 특정 위험을 수반하는 하드 디스크의 기본 작업이 포함될 수 있습니다. 적절한 준비와 이해가 없으면 전문 데이터 복구 서비스의 도움을 받는 것이 좋습니다. 위의 단계는 기본적인 복구 프로세스를 제공하므로 도움이 되기를 바랍니다.
위 내용은 WinHex winhex 데이터 복구 튜토리얼이란 무엇입니까?의 상세 내용입니다. 자세한 내용은 PHP 중국어 웹사이트의 기타 관련 기사를 참조하세요!