
문제: Word 문서를 "읽기 전용 모드"로 연 후에는 편집할 수 없습니다. 어떻게 해결합니까? 간략한 설명: Word 문서에는 두 가지 "읽기 전용 모드"가 있습니다. 이 모드는 문서 편집에 서로 다른 영향을 미치므로 별도로 처리해야 합니다. 읽기 안내: 다음 콘텐츠에서는 문서의 편집 가능한 상태를 복원하는 데 도움이 되는 두 가지 "읽기 전용 방법"과 해당 솔루션을 자세히 소개합니다. 단계와 수행 방법을 알아보려면 계속 읽어보세요. PHP 편집기인 Youzi가 귀하를 위해 컴파일했습니다.
방법 1: 비밀번호 없이 읽기 전용 방법
Word 문서를 비밀번호 없이 '읽기 전용 모드'로 설정한 경우, 문서를 열면 '읽기 전용 모드로 열겠습니까?'라는 창이 뜹니다.
'아니요'를 선택하시면 워드 문서를 바로 열어서 정상적으로 문서를 편집하고 저장할 수 있습니다.
'예'를 선택하면 Word 문서를 직접 열어 편집 내용을 변경할 수도 있지만 수정된 문서를 저장할 수는 없습니다.

문서 저장 시 읽기 전용 파일을 저장할 수 없다는 창이 뜹니다.
문서를 저장해야 하는 경우 문서를 파일로 저장한 후 파일명을 수정하거나 저장 경로를 변경하여 새 문서로 만들 수 있습니다.

물론 Word 문서를 편집하기 전에 "읽기 전용 모드"를 비활성화한 다음 정상적으로 편집을 계속할 수도 있습니다.
먼저 Word 문서를 연 후 "읽기 전용 모드로 열겠습니까?"라는 창에서 "아니요"를 선택한 후 메뉴 탭 [파일]을 클릭한 후 [정보]를 클릭합니다. -[문서 보호]-[항상 읽기 전용 모드로 열기]를 하고 마지막으로 문서를 저장하여 "읽기 전용 모드"를 해제합니다.

방법 2: 비밀번호를 사용한 "읽기 전용 모드"
Word 문서가 비밀번호가 있는 '읽기 전용 모드'로 설정된 경우 문서를 열면 '비밀번호를 입력하세요'라는 창이 표시됩니다.
'읽기 전용'을 선택하면 Word 문서를 직접 열어 편집 내용을 변경할 수 있지만 수정된 문서를 저장할 수는 없습니다. 저장하려면 문서를 새 문서로 저장해야 합니다. 즉, 파일 이름을 변경하거나 새 문서에 저장 경로를 변경해야 합니다.
편집 및 수정 후 바로 문서를 저장하려면 비밀번호 입력란에 원래 설정한 비밀번호를 입력한 뒤 [확인]을 눌러 워드 문서를 열어야 합니다.

Word 문서를 편집하기 전에 비밀번호로 "읽기 전용 모드"를 비활성화한 다음 정상적으로 편집을 계속할 수도 있습니다.
먼저 Word 문서를 연 후 비밀번호를 입력해 일반 편집 모드를 열고 메뉴 탭 [파일]을 클릭한 후 [다른 이름으로 저장]을 클릭하세요.
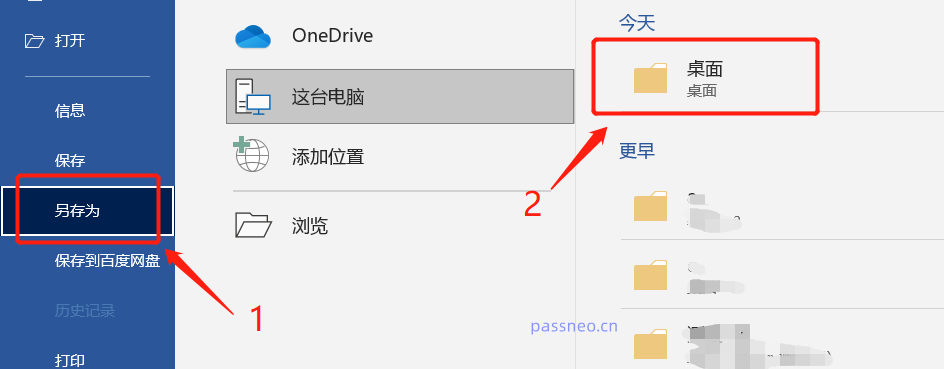
[다른 이름으로 저장] 창이 나타나면 [도구] 드롭다운 목록에서 [일반 옵션]을 클릭하세요.
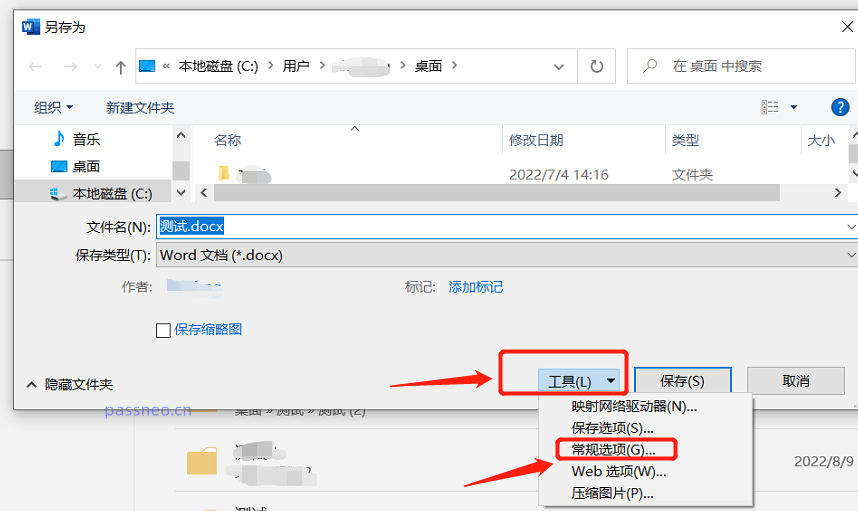
[일반 옵션] 창이 뜨면 [파일 수정 시 비밀번호] 항목에 이미 비밀번호가 있는 것을 확인할 수 있습니다. 이는 원래 설정된 "읽기 전용 모드" 비밀번호입니다. 을 클릭한 후 문서를 저장하면 "읽기 전용 모드"가 해제될 수 있습니다.

다른 도구를 사용하여 Word 문서의 "읽기 전용 모드"를 제거할 수도 있습니다.
예를 들어 Pepsi Niu Word 비밀번호 복구 도구 는 Word 문서의 "읽기 전용 모드"를 직접 제거할 수 있을 뿐만 아니라 Word 문서의 "제한된 편집" 비밀번호도 제거할 수 있습니다.
도구에서 [제한 없음] 모듈을 선택한 후 Word 문서를 가져옵니다.

위 내용은 '읽기 전용 모드'에서 Word 문서를 편집하는 방법은 무엇입니까?의 상세 내용입니다. 자세한 내용은 PHP 중국어 웹사이트의 기타 관련 기사를 참조하세요!