Windows 11에서 오른쪽 하단의 네트워크 및 소리 패널이 열리지 않는 문제가 발생하더라도 걱정하지 마세요. PHP 편집기 Xigua는 상세한 솔루션을 제공합니다. 이 문서에서는 Windows 탐색기 프로세스를 다시 시작하거나 서비스 및 응용 프로그램 관리자를 사용하여 문제를 해결하는 방법을 단계별로 안내합니다. 우리의 단계를 따르면 네트워크와 사운드 패널을 쉽게 다시 정상적인 사용 상태로 되돌릴 수 있습니다.
win11 네트워크 사운드 아이콘이 열리지 않는 문제 해결
방법 1:
1. [Ctrl + Alt + Del] 키 조합을 눌러 불러옵니다. 잠금 인터페이스를 클릭한 후 [작업 관리자]를 클릭하세요.
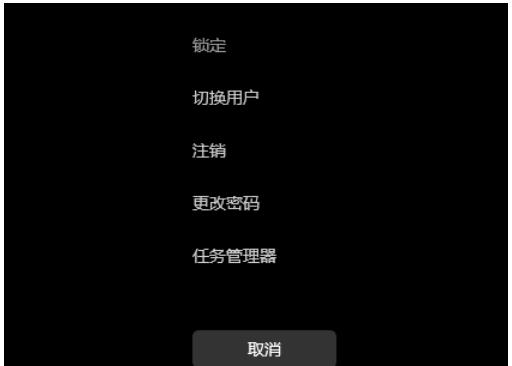
2. 작업 관리자 창에서 [Windows 탐색기]라는 프로세스를 찾습니다.
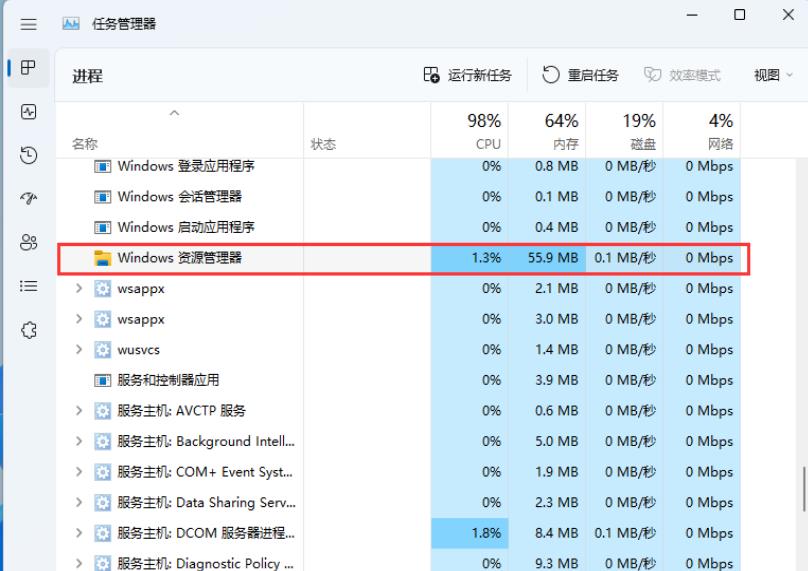
3. [Windows 탐색기] 프로세스를 선택한 후 오른쪽 상단의 [작업 다시 시작]을 클릭하여 Windows 탐색기를 다시 시작하는 과정입니다. 종료 후 관리자 프로세스 explorer.exe.
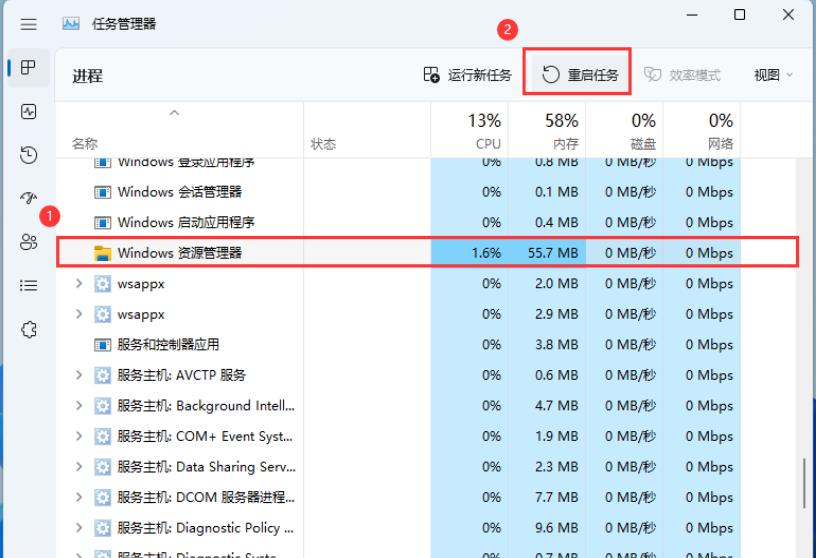
4. 실수로 Windows 탐색기 프로세스를 종료한 경우 작업 관리자 창 오른쪽 상단에 있는 [새 작업 실행]을 클릭해도 됩니다.
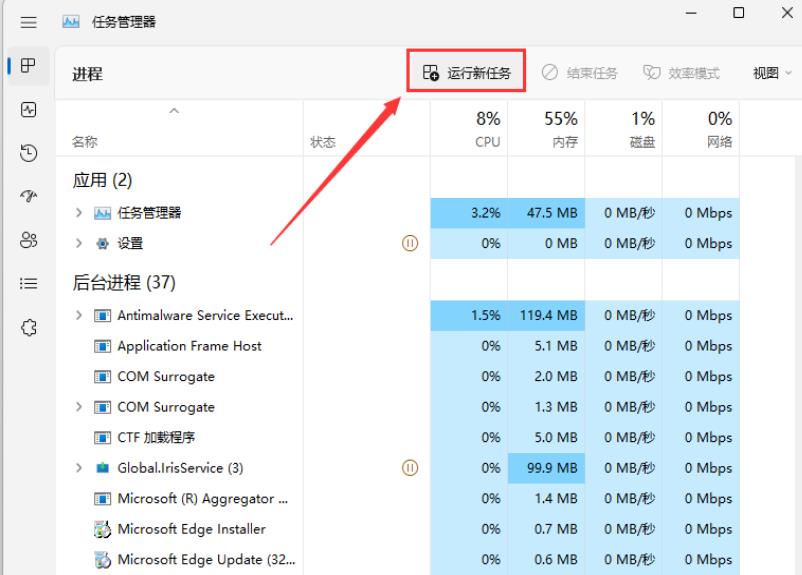
5. 새 작업 창을 생성하고 [explorer.exe] 명령을 입력한 후 [확인 또는 Enter]를 눌러 Windows 탐색기를 다시 시작합니다(확인하는 것이 좋습니다). 이 작업을 생성할 수 있는 시스템 관리 권한)
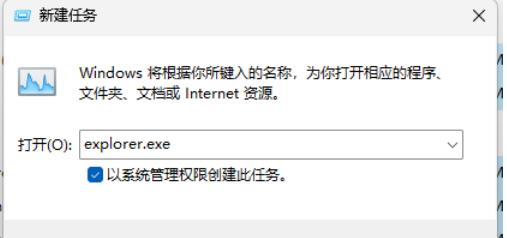
방법 2:
1. 먼저 키보드에서 [Win + X] 키 조합을 누르거나 Windows 시작 버튼을 마우스 오른쪽 버튼으로 클릭합니다. 작업 표시줄 로고]를 클릭하면 나타나는 숨겨진 메뉴 항목에서 [컴퓨터 관리]를 선택하세요.
2. 컴퓨터 관리 창에서 왼쪽 사이드바를 클릭하여 [서비스 및 애플리케이션 - 서비스]를 확장합니다.
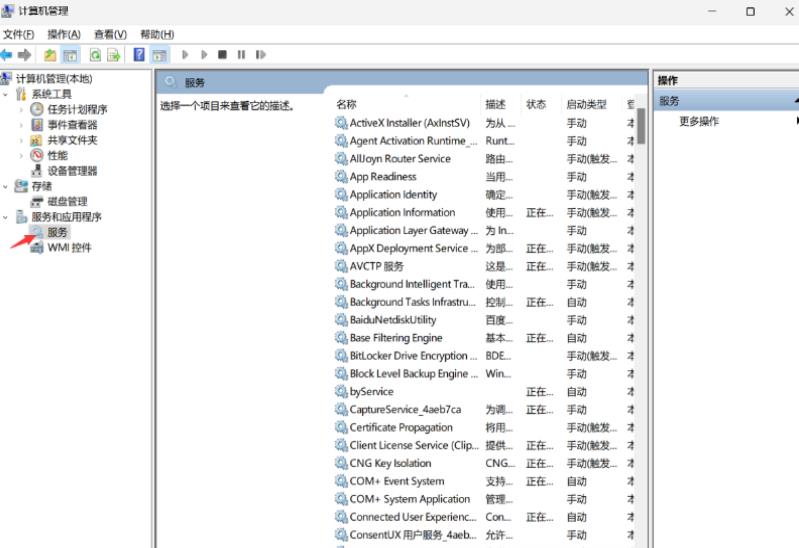
3. 그런 다음 오른쪽을 찾아 더블클릭하여 [Windows 푸시 알림 시스템 서비스]라는 이름을 엽니다.
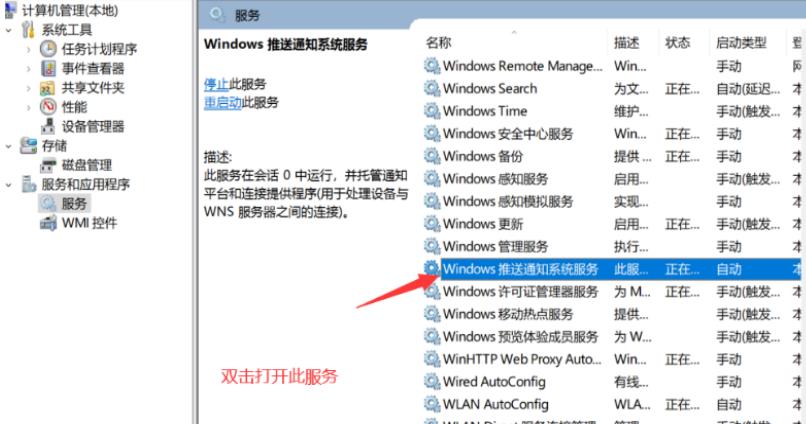
4. Windows 푸시 알림 시스템 서비스의 속성(로컬 컴퓨터) 창에서 시작 유형을 [사용 안 함]으로 변경한 후 [중지]를 클릭하고 마지막으로 [확인]을 클릭하세요.
방법 3:
1. [Win + 【실행】을 누릅니다.
2. 창을 실행하고 [cmd] 명령어를 입력한 후, [Ctrl + Shift + Enter]를 눌러 관리자 권한으로 [명령 프롬프트]를 엽니다.
3. 사용자 계정 컨트롤 창에서 이 앱이 기기를 변경할 수 있도록 허용하시겠습니까? [예]를 클릭하세요.
4. 관리자 명령 프롬프트 창에서 [msdt.exe -id DeviceDiagnostic] 명령을 입력하고 Enter 키를 눌러 실행합니다.
5. 하드웨어 및 장치 창에서 [고급]을 클릭하세요.
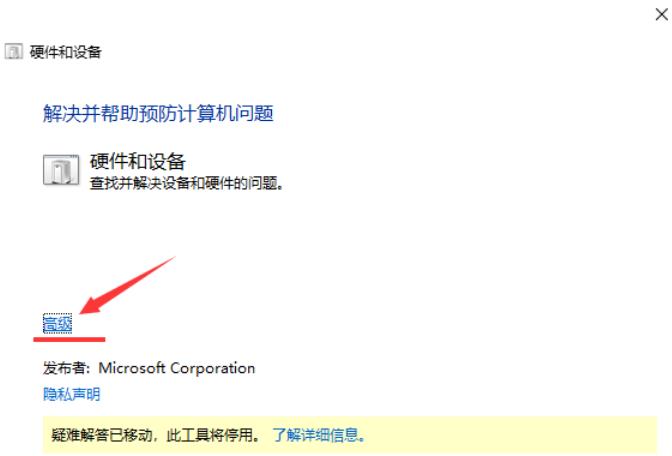
6. [복구 조치 자동 적용] 옵션을 체크한 후 [다음]을 클릭하여 문제를 감지하고 복구해 보세요.
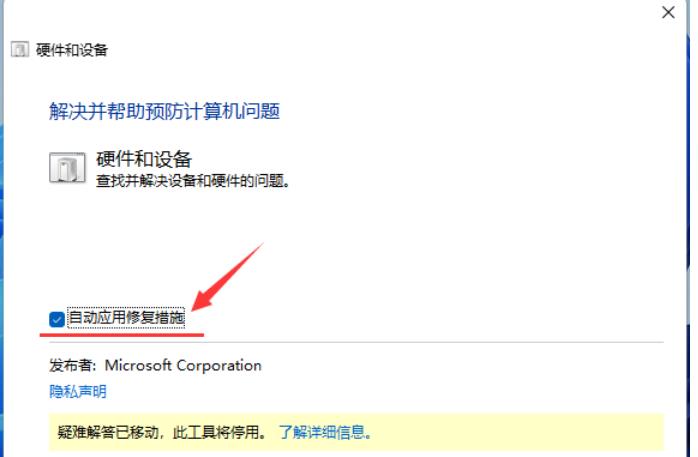
위 내용은 win11에서 오른쪽 하단 네트워크 카드의 사운드 카드 패널을 열 수 없으면 어떻게 해야 합니까?의 상세 내용입니다. 자세한 내용은 PHP 중국어 웹사이트의 기타 관련 기사를 참조하세요!