
Excel에서 셀에 직접 입력할 수 없는 경우 어떻게 해야 하나요? 엑셀은 많은 사용자들이 사용하는 표 도구입니다. 최근 많은 사용자들이 사용 중에 셀에 직접 입력할 수 없다고 합니다. Excel에서 셀에 직접 입력할 수 없는 문제에 대한 해결 방법을 이 사이트에서 사용자에게 주의 깊게 소개하겠습니다. Excel에서 셀에 직접 입력할 수 없는 문제 해결 방법 1. 첫 번째 단계에서는 먼저 테이블 문서를 찾은 다음 문서를 마우스 오른쪽 버튼으로 클릭한 다음 연결 프로그램 모드에서 Excel 옵션을 클릭하여 선택합니다.
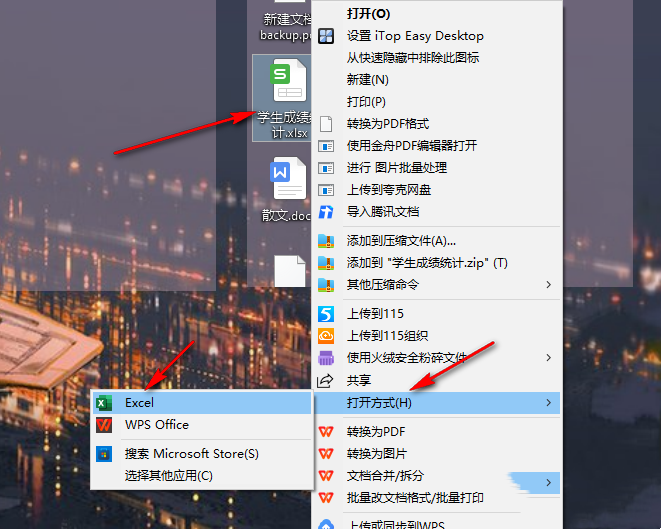
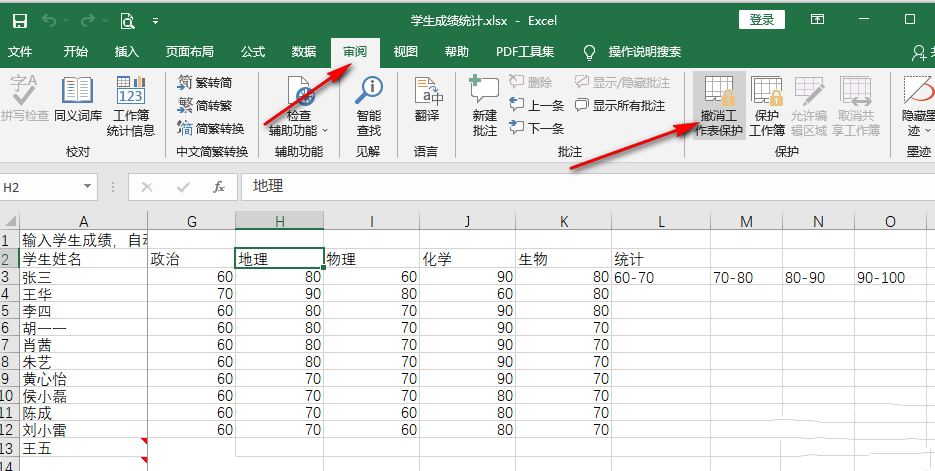
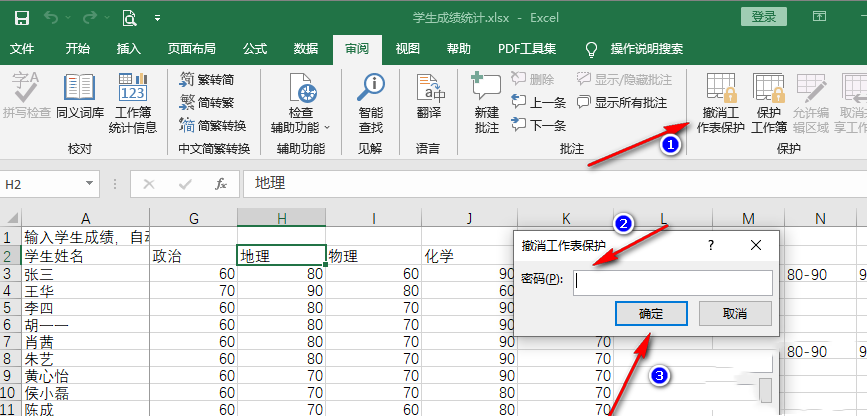
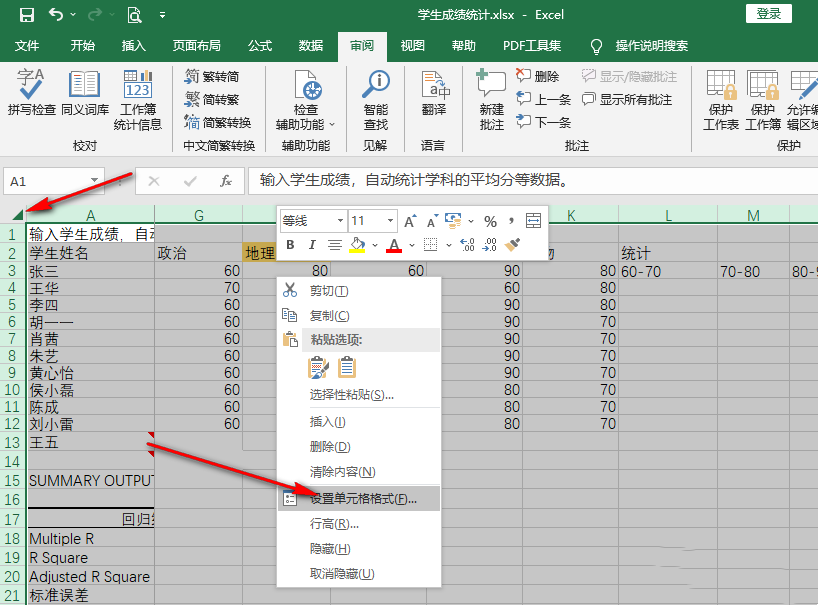
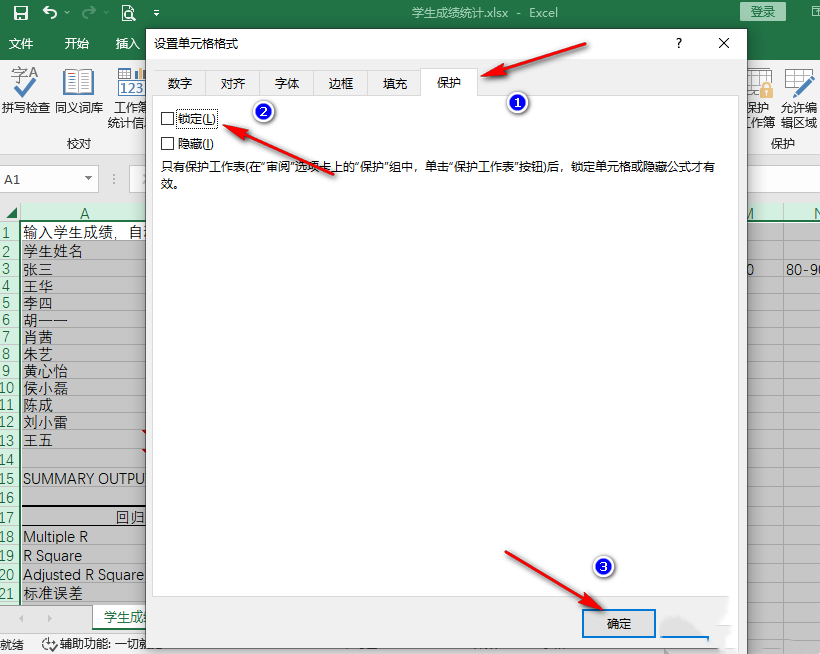
양식 사용 시 읽기 전용 모드라는 메시지가 표시되는데 저장할 때 텍스트를 입력할 수 있는 경우 해결 방법. 문제? 오늘 PHP 편집자 Strawberry가 가져온 콘텐츠는 이 질문에 대해 자세히 답변해 드립니다.
2. 두 번째 단계에서는 테이블 문서의 속성 페이지에 들어간 후 페이지에서 읽기 전용 옵션을 찾아 해당 옵션을 선택 취소한 후 마지막으로 을 클릭합니다. 신청하고 옵션을 확인하세요.
위 내용은 Excel에서 셀에 직접 입력할 수 없는 경우 어떻게 해야 합니까? Excel에서 셀에 직접 입력할 수 없는 경우 어떻게 해야 합니까?의 상세 내용입니다. 자세한 내용은 PHP 중국어 웹사이트의 기타 관련 기사를 참조하세요!