Mac에서 부팅 가능한 Windows 11 USB를 만드는 것은 Windows PC에서보다 확실히 더 어렵지만 불가능하지는 않습니다. Mac에서 작업을 완료하는 데 사용할 수 있는 몇 가지 다른 방법을 살펴보겠습니다.
부팅 가능한 Windows 11 설치 프로그램을 만들려면 다음 항목이 필요합니다.
아래 두 가지 방법 모두 USB 드라이브를 완전히 삭제하므로 중요한 파일은 먼저 백업하시기 바랍니다.
부팅 가능한 Windows 11 USB를 만드는 가장 간단한 방법은 타사 앱을 사용하는 것입니다. 저는 오픈 소스이고 가벼우며 사용하기 쉬운 인터페이스를 갖춘 WinDiskWriter를 추천합니다.
플래시 드라이브를 Mac에 연결하고 다음 단계에 따라 WinDiskWriter로 부팅 가능한 Windows 11 디스크를 만드세요.
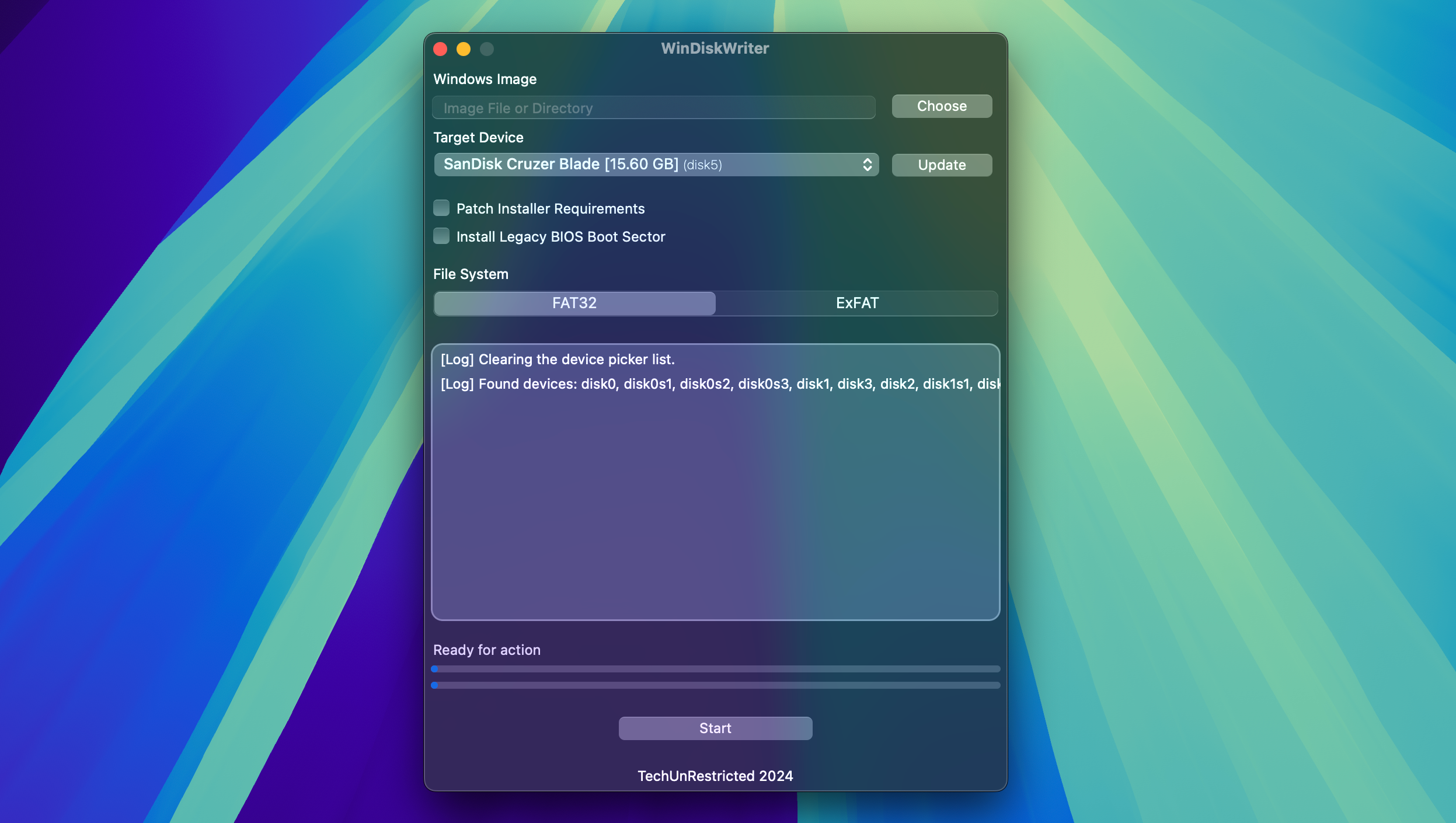
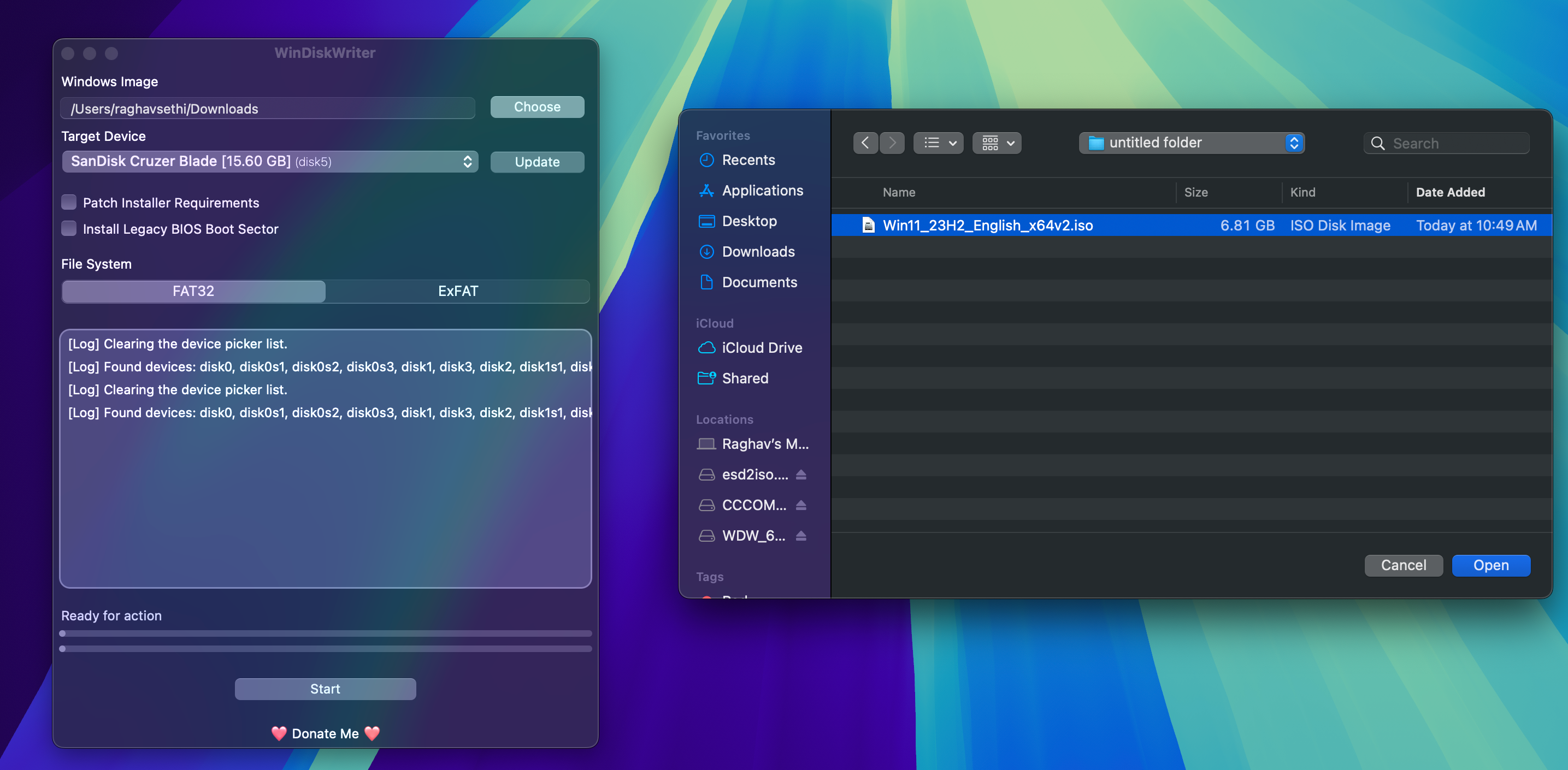
프로세스가 완료되면 USB 드라이브를 안전하게 꺼내어 모든 PC에서 부팅 가능한 드라이브로 사용할 수 있습니다.
타사 앱을 사용하지 않으려면 Mac에서 터미널 앱을 사용하여 설치 프로그램을 수동으로 만들 수 있습니다. 나중에 필요하므로 시작하기 전에 Mac에 Homebrew를 설치했는지 확인하세요.
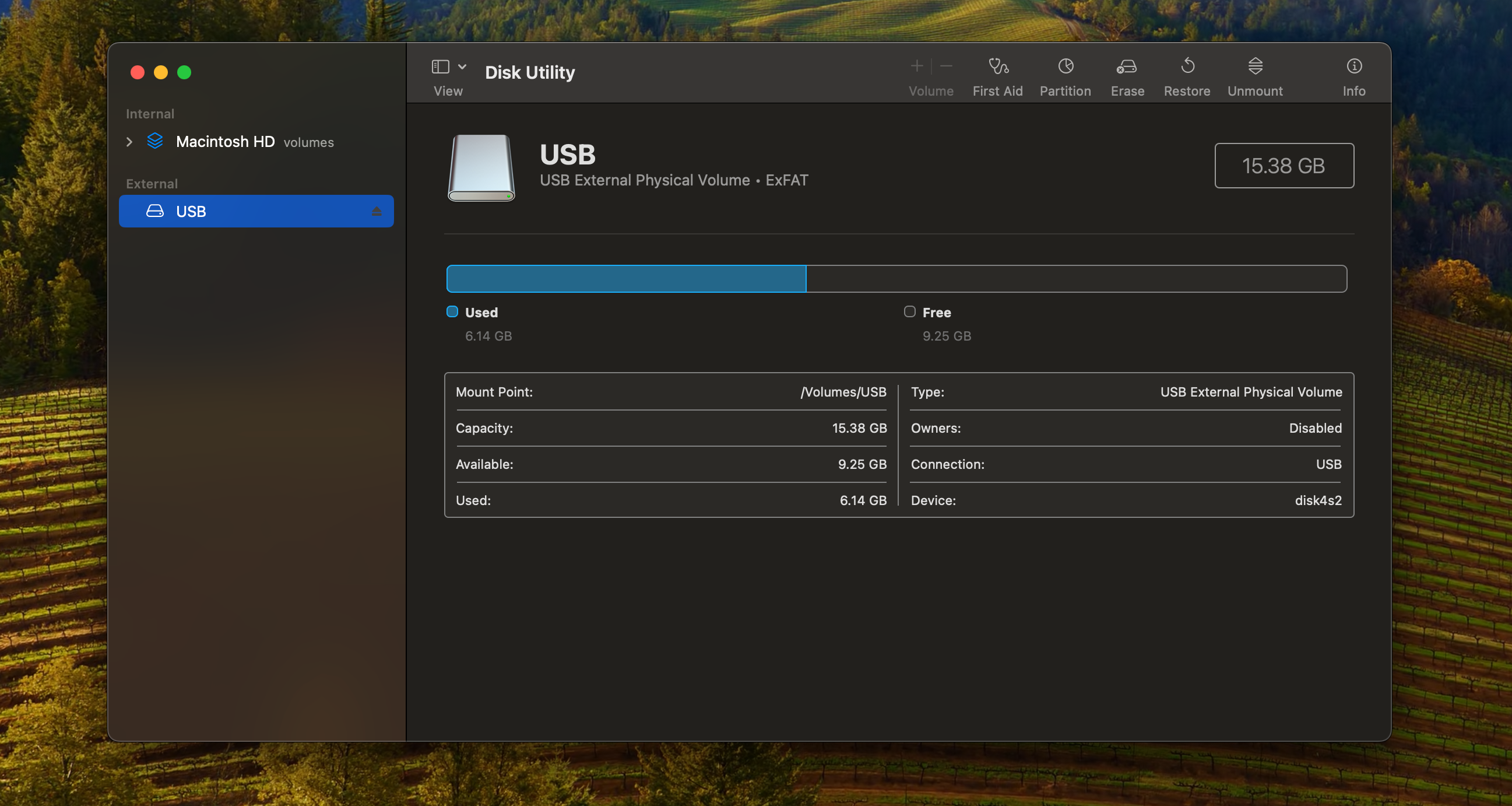
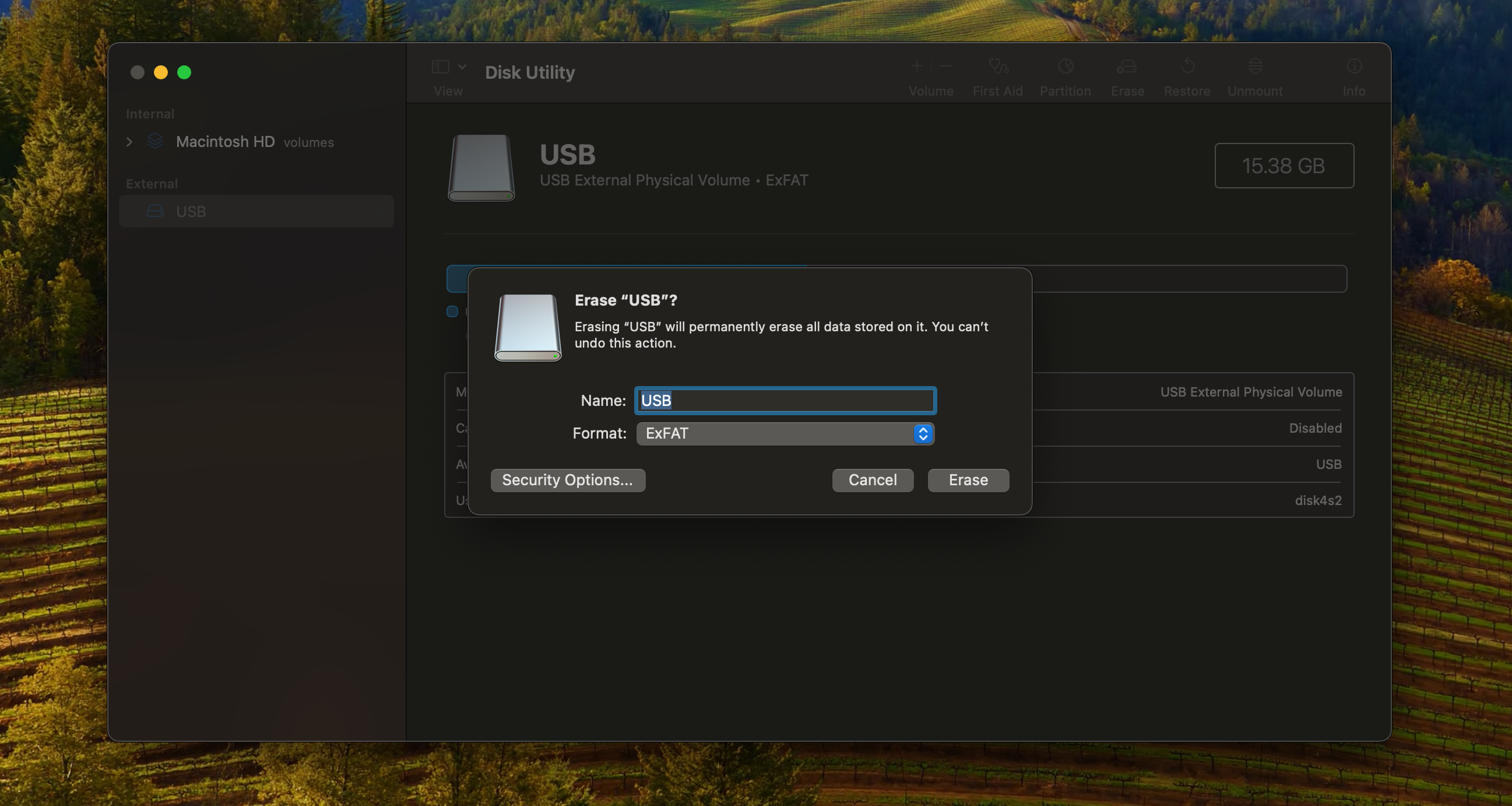
<code class="hljs javascript">hdiutil mount ~/Downloads/Win11_23H2_English_x64v1.iso</code>
<code class="hljs sql">brew install wimlib</code>
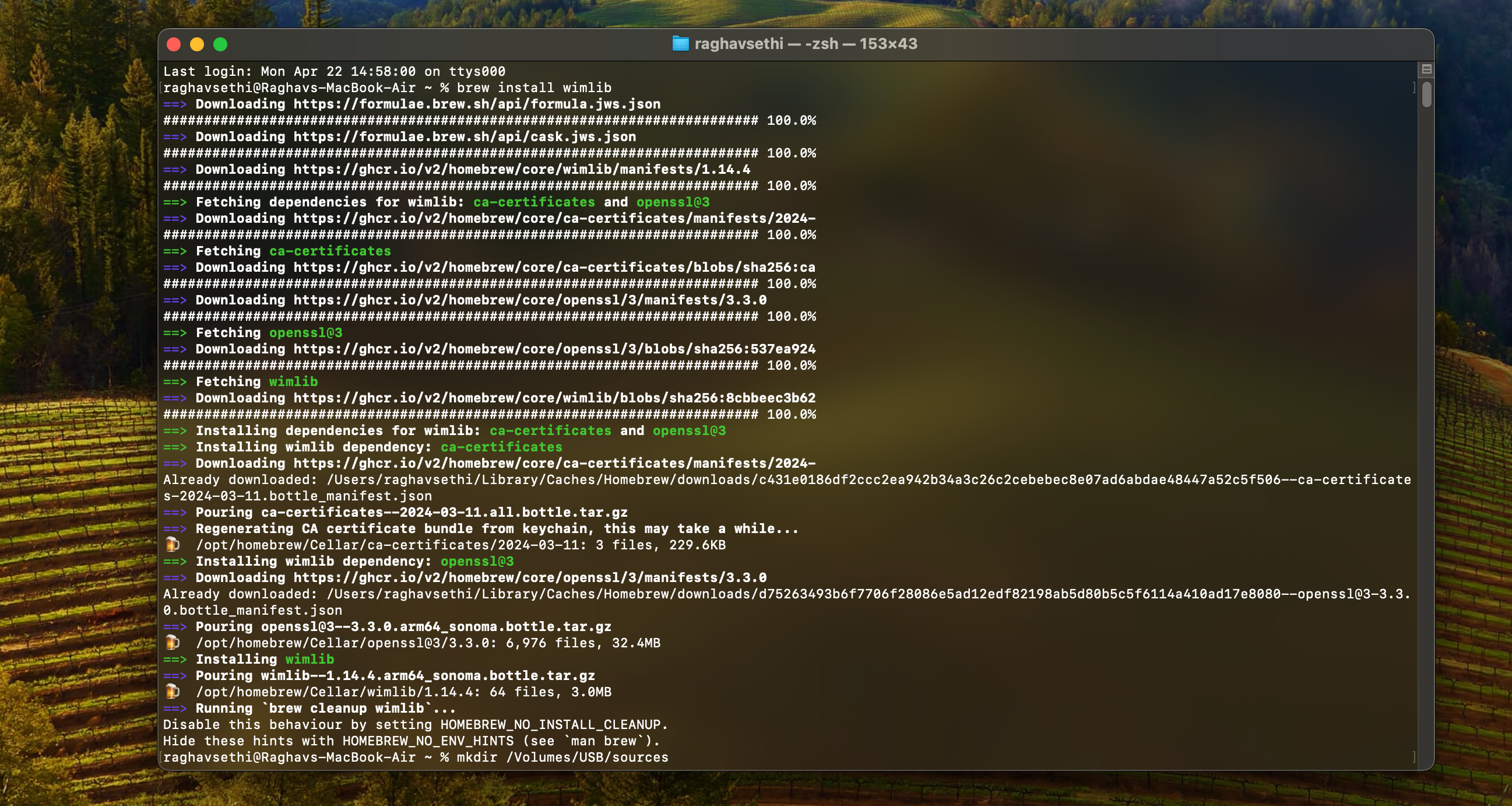
<code class="hljs ">mkdir sources /Volumes/USB/sources</code>
<code class="hljs xml">wimlib-imagex split /Volumes/CCCOMA_X64FRE_EN-US_DV9/sources/install.wim /Volumes/USB/sources/install.swm 3800</code>
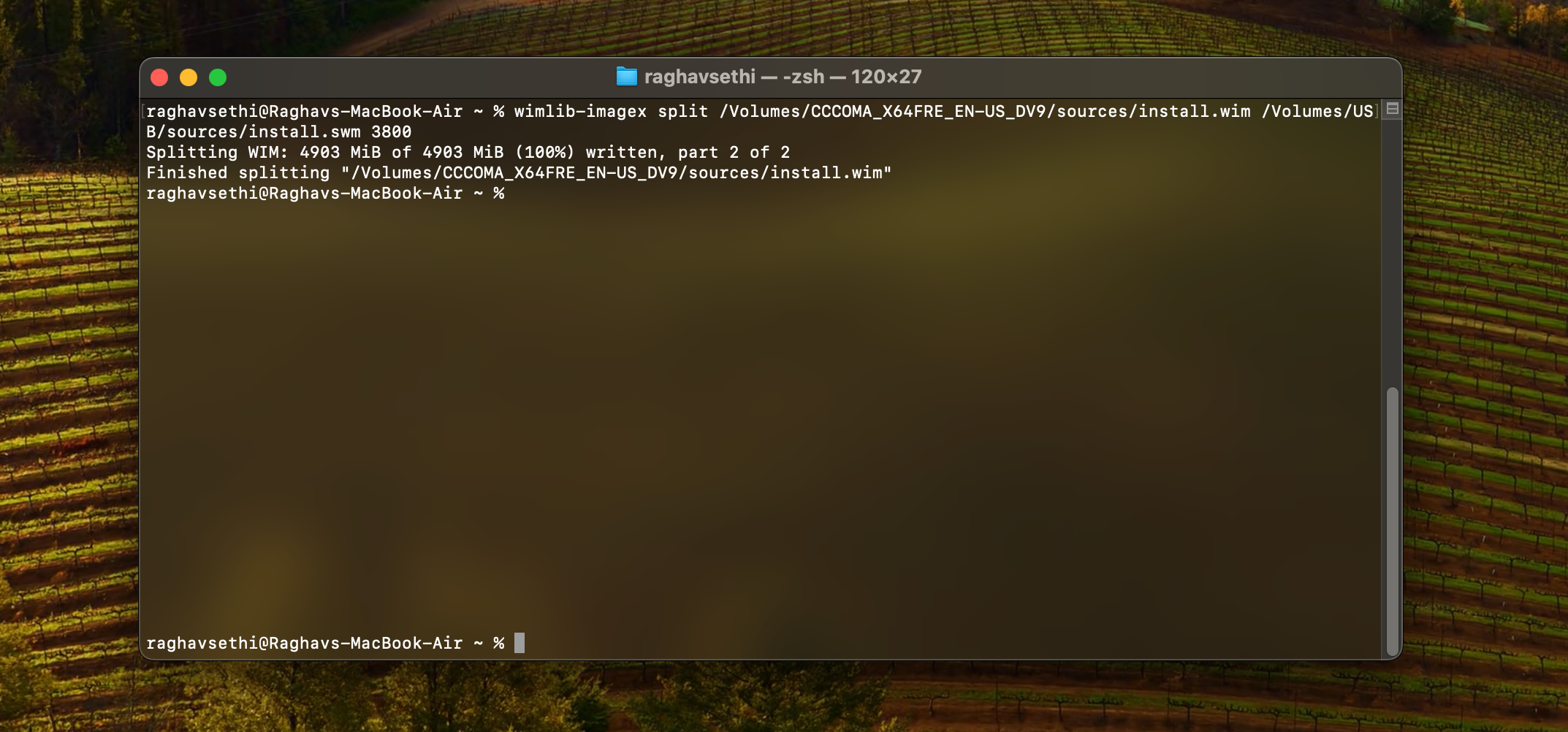
<code class="hljs sql">rsync -vha --exclude=sources/install.wim /Volumes/CCCOMA_X64FRE_EN-US_DV9/* /Volumes/USB</code>
이제 Windows 11 부팅 가능 디스크가 준비되었으므로 이를 사용하여 PC에 새로운 Windows 복사본을 설치할 수 있습니다. Mac에서 부팅 가능한 Windows 설치 프로그램을 만드는 것은 Windows PC에서처럼 간단하지 않으므로 여전히 문제가 있는 경우 Windows에서 직접 설치 프로그램을 만드는 것이 더 쉬울 수 있습니다.
위 내용은 Mac으로 부팅 가능한 Windows 11 USB를 만드는 2가지 방법의 상세 내용입니다. 자세한 내용은 PHP 중국어 웹사이트의 기타 관련 기사를 참조하세요!