
플러그인 비활성화 문제: 많은 사용자가 Excel 플러그인을 사용할 때 비활성화 문제를 경험하여 플러그인 기능을 사용할 수 없게 됩니다. 해결 방법: 이 기사에서는 PHP 편집기인 Banana가 Excel 플러그인을 비활성화한 후 다시 활성화하는 방법을 자세히 설명합니다. 아래 단계를 수행하면 추가 기능을 쉽게 복원하고 Excel 생산성을 향상시킬 수 있습니다.
1. 먼저 엑셀을 열고 메뉴바에서 [삽입]을 클릭합니다.
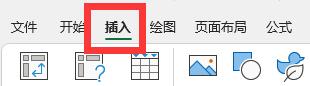
2. 메뉴 바 아래 [내 추가 기능] 옆의 [아이콘]을 선택한 후 클릭하여 들어갑니다.
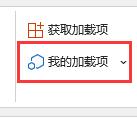
3. 그런 다음 드롭다운 옵션에서 [다른 추가 기능 관리]를 선택하고 클릭하여 들어갑니다.

4. 하단의 [엑셀 추가 기능]을 찾아 옆에 있는 [아이콘]을 클릭하면 드롭다운 메뉴가 나타납니다.

5. 드롭다운 메뉴에서 [비활성화 항목]을 선택합니다.

6. 오른쪽 [이동] 버튼을 클릭하세요.
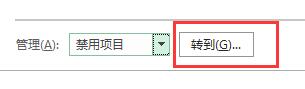
7. 현재 비활성화된 추가 기능이 있는 경우 비활성화된 항목을 선택하고 [활성화]를 클릭하여 다시 활성화합니다.
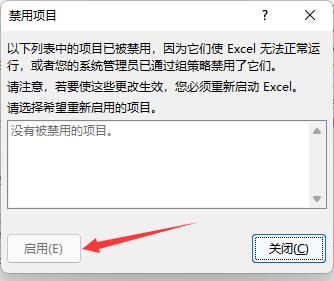
위 내용은 Excel 플러그인이 비활성화된 후 다시 활성화하는 방법 Excel에서 플러그인 기능을 다시 시작하는 방법의 상세 내용입니다. 자세한 내용은 PHP 중국어 웹사이트의 기타 관련 기사를 참조하세요!