Win11을 켜면 소프트웨어가 자동으로 시작되나요? 이 세 가지 방법이 문제를 해결하는 데 도움이 될 것입니다! Win11 시스템으로 업그레이드한 경우 부팅 시 많은 소프트웨어가 자동으로 시작되어 부팅 속도가 느려지는 문제가 발생할 수 있습니다. 이 문제를 해결하기 위해 PHP 편집자 Yuzai는 간단하고 쉬운 세 가지 솔루션을 준비했습니다. 이 기사에서는 이러한 방법을 하나씩 소개하고 컴퓨터가 더 빠르게 시작되도록 시작 항목을 설정하는 방법을 단계별로 설명합니다. 자세한 단계와 해결 팁을 보려면 이 문서를 계속 읽으세요!
win11 시작 항목 3가지 설정 튜토리얼
방법 1
1. 먼저 아래 시작 메뉴를 클릭하세요.
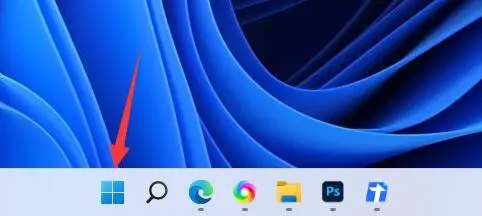
2. 그런 다음 "설정"을 엽니다.
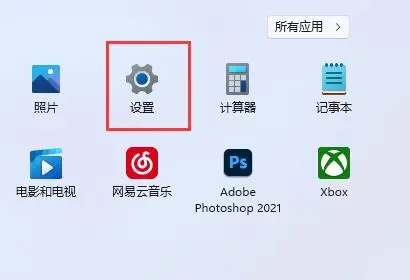
3. 그런 다음 왼쪽 열에서 "적용" 옵션을 클릭하세요.
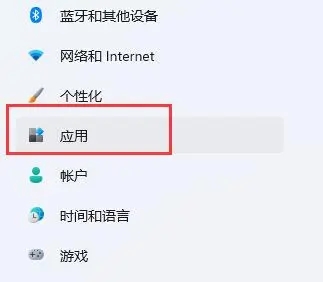
4. 그런 다음 "시작" 설정을 클릭합니다.
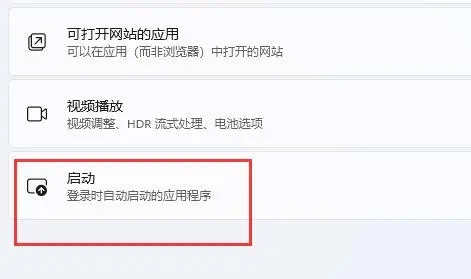
5. 아이콘에 표시된 위치에 시작 항목을 추가할 수 있습니다.
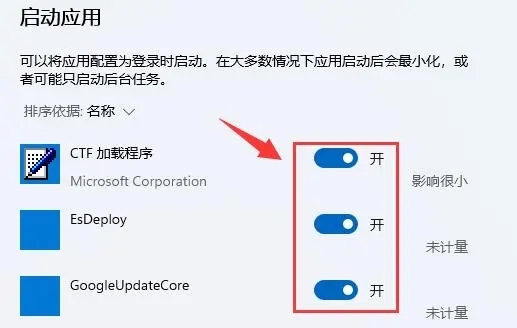
방법 2
1. 시작 메뉴를 마우스 오른쪽 버튼으로 클릭하고 "작업 관리자"를 열 수도 있습니다.
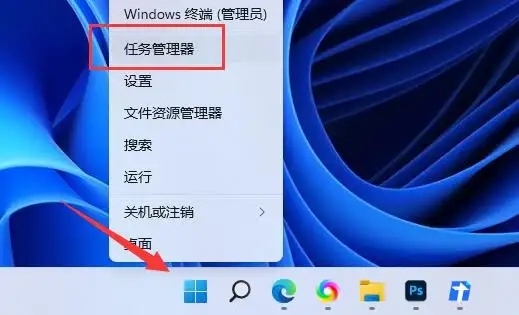
2. 위의 '시작' 탭으로 들어갑니다.
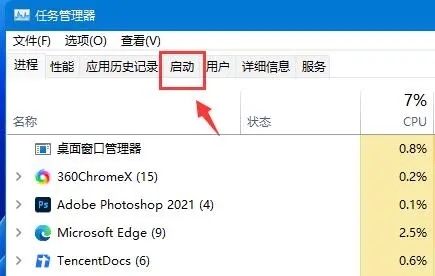
3. 마지막으로 원하는 시작 항목을 마우스 오른쪽 버튼으로 클릭하고 "활성화"를 클릭합니다.
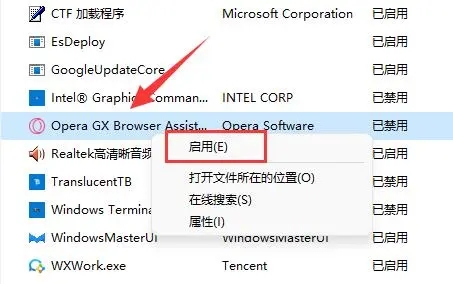
방법 3
1. 먼저 win11 시스템에서 "Win+R"을 눌러 실행창을 열고 "msconfig"를 입력하여 열 수 있습니다. 시스템 시작 항목.
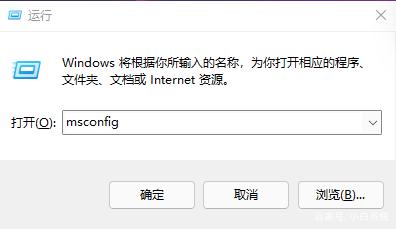
2. 시스템 설정 인터페이스가 나타납니다.
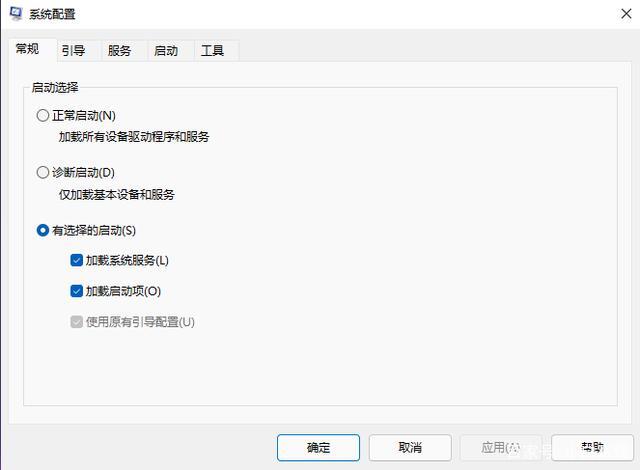
3. 시작 탭을 찾아 엽니다.
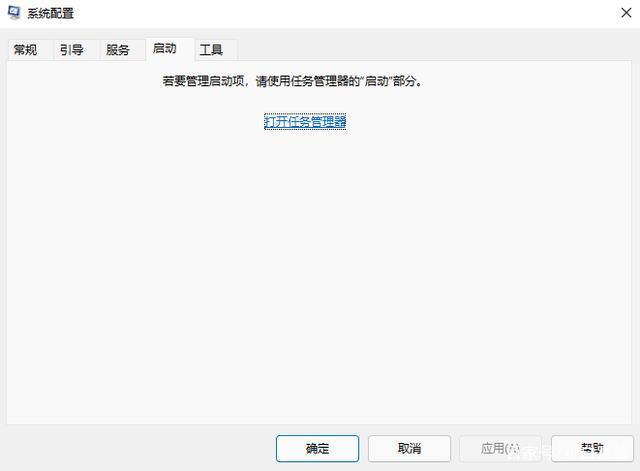
4. 여기에서 시작 소프트웨어 시작 항목을 관리할 수 있습니다.
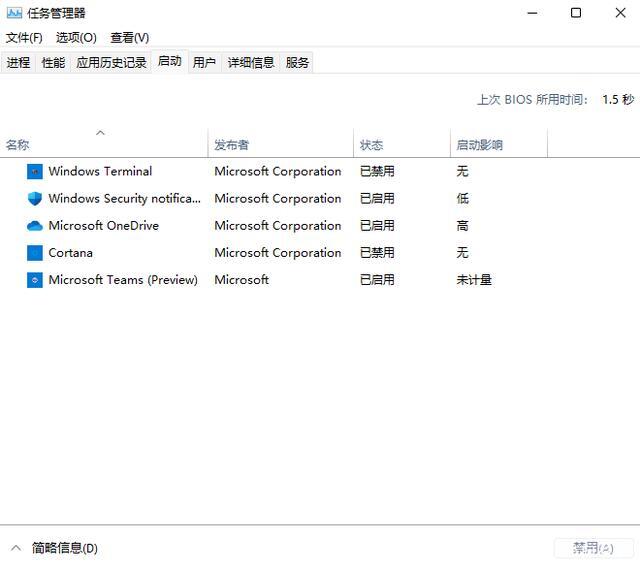
위 내용은 win11 시작 항목을 설정하는 방법 win11 시작 항목에 대한 세 가지 설정 튜토리얼입니다.의 상세 내용입니다. 자세한 내용은 PHP 중국어 웹사이트의 기타 관련 기사를 참조하세요!