
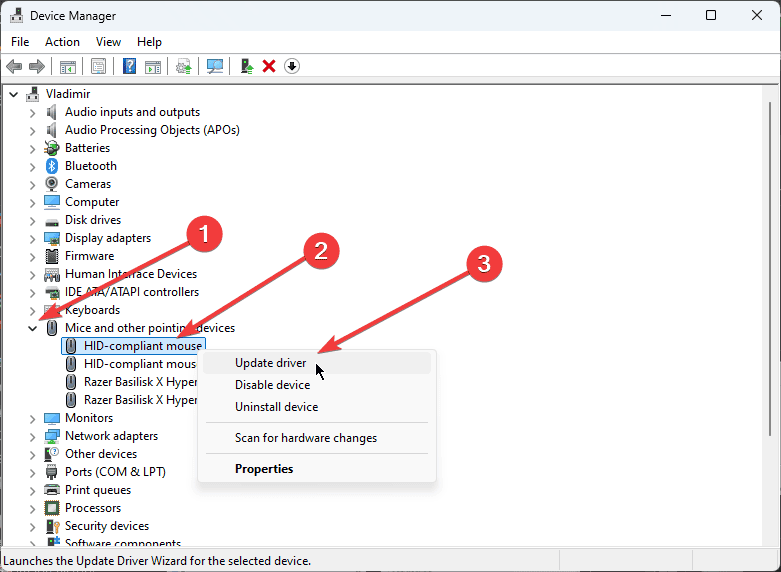
Windows에서 새 드라이버를 찾을 수 없으면 PC HelpSoft Driver Updater를 사용해 보세요. 이 강력한 소프트웨어는 시스템에서 오래된 드라이버를 검색하고 자동으로 최신 버전으로 업데이트합니다.
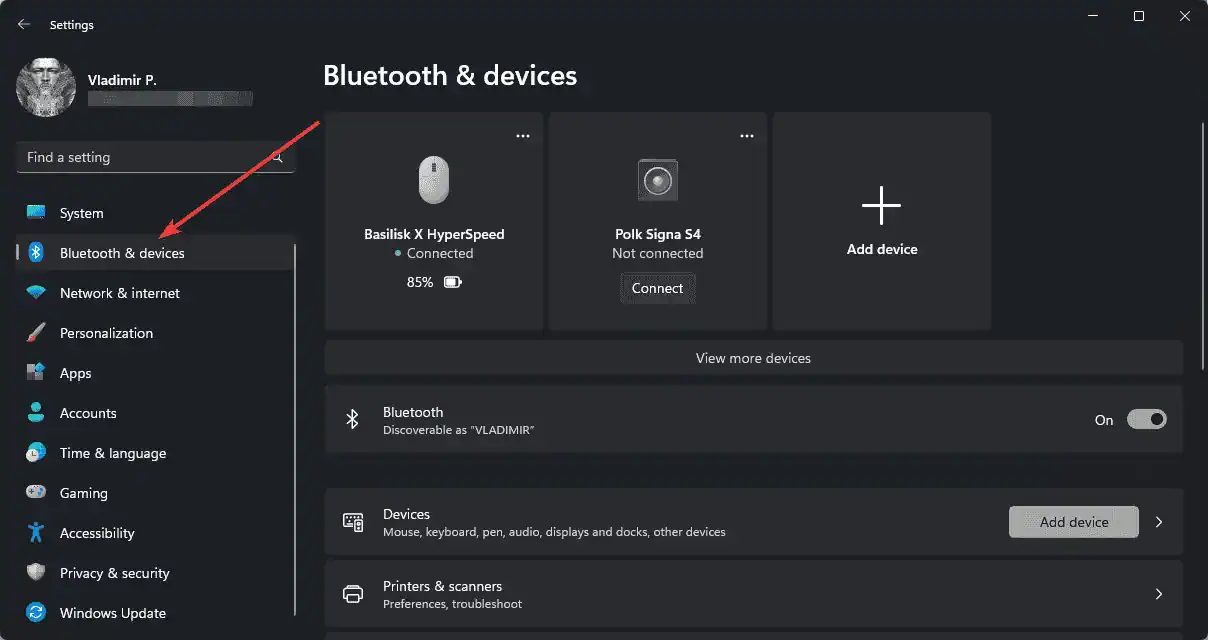


터치패드를 간단히 다시 시작하면 커서 표시 문제가 해결되는 경우도 있습니다.
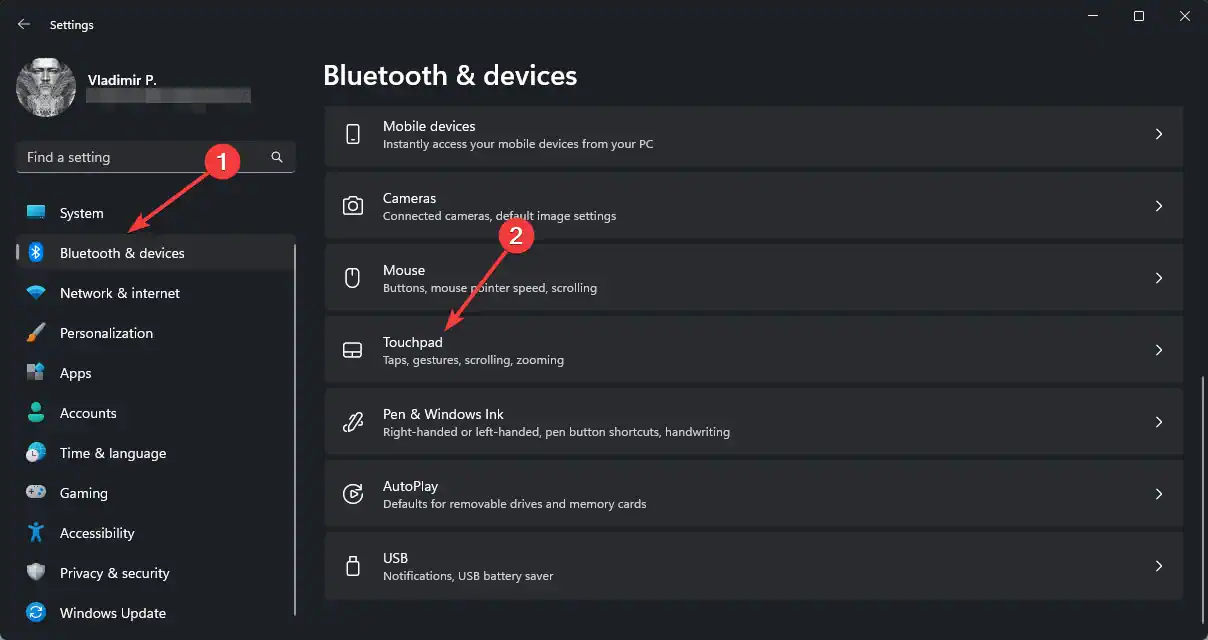
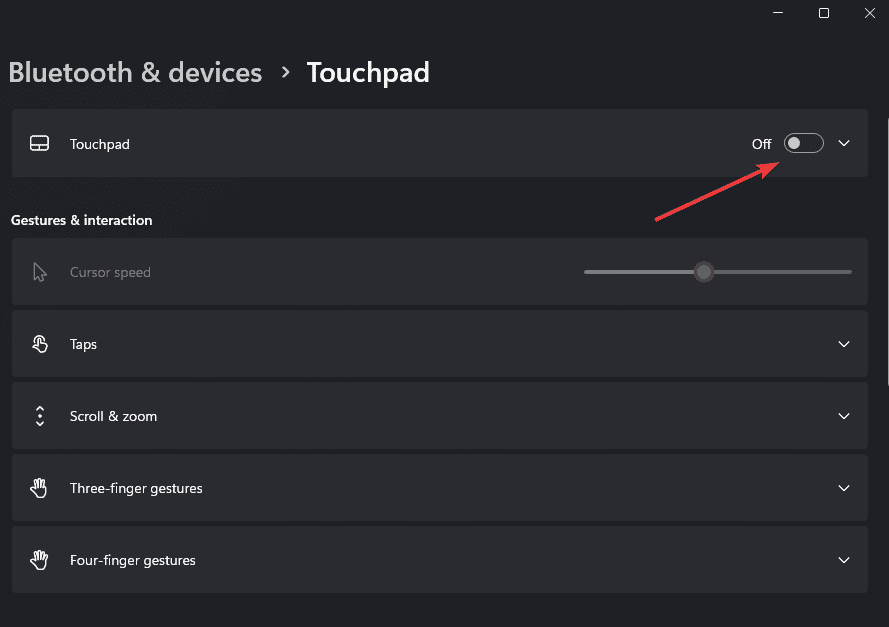
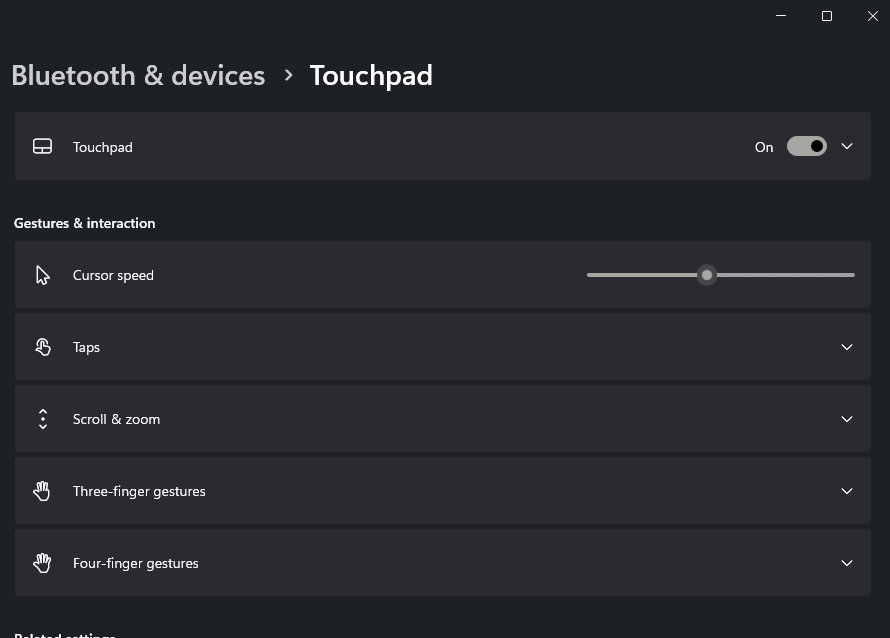
시스템을 최신 상태로 유지하면 커서와 관련된 많은 문제를 예방할 수 있습니다.
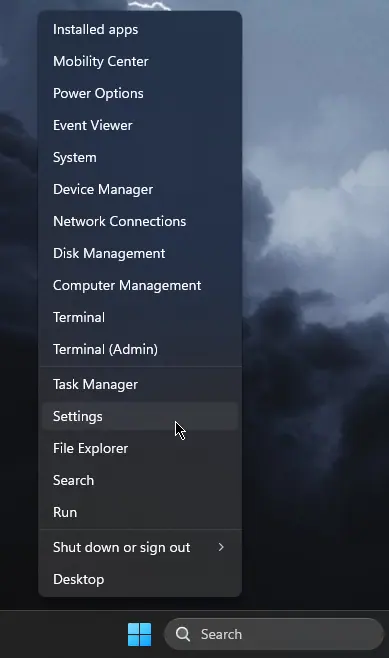
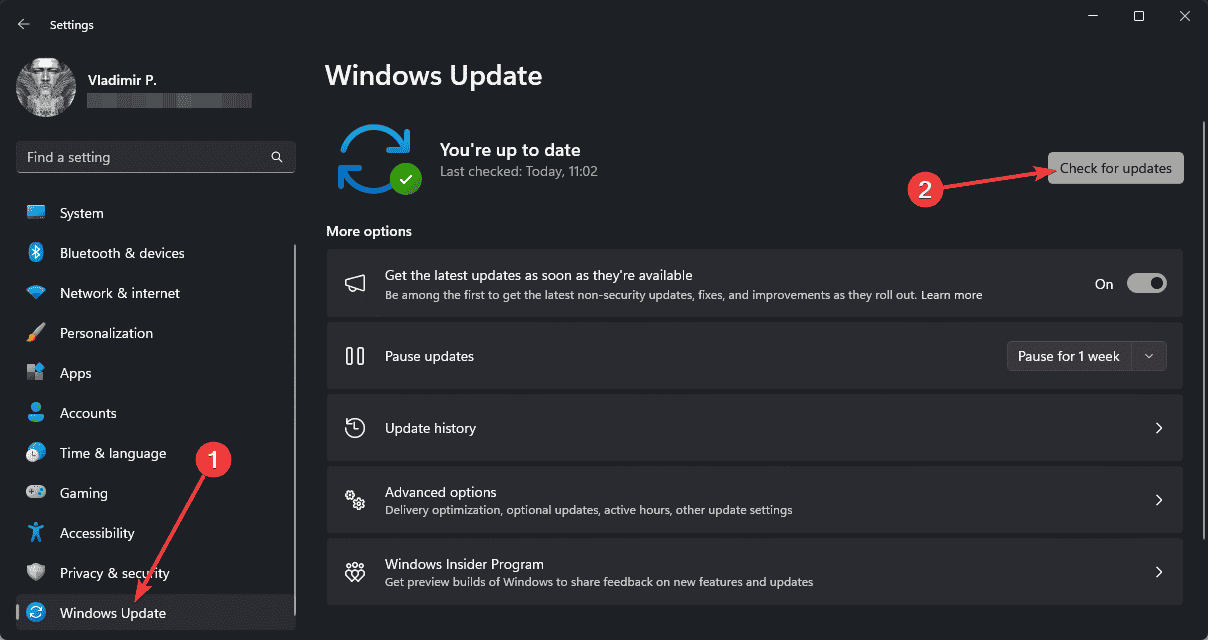
이 수정 사항을 따르면 Windows 11에서 터치패드 커서가 사라지는 문제를 해결할 수 있습니다.
변경 사항이 적용되었는지 확인하려면 변경 사항을 적용한 후 컴퓨터를 다시 시작해야 합니다. 문제가 지속되면 장치 제조업체의 지원팀에 문의하여 추가 지원을 받아보세요.
위 내용은 Windows 11에서 터치패드 커서가 사라짐 – 5가지 빠른 수정의 상세 내용입니다. 자세한 내용은 PHP 중국어 웹사이트의 기타 관련 기사를 참조하세요!