
드라이버가 오래되었거나 누락되면 Wi-Fi 문제가 발생할 수 있습니다. 업데이트하는 방법은 다음과 같습니다.
Windows 10/11:
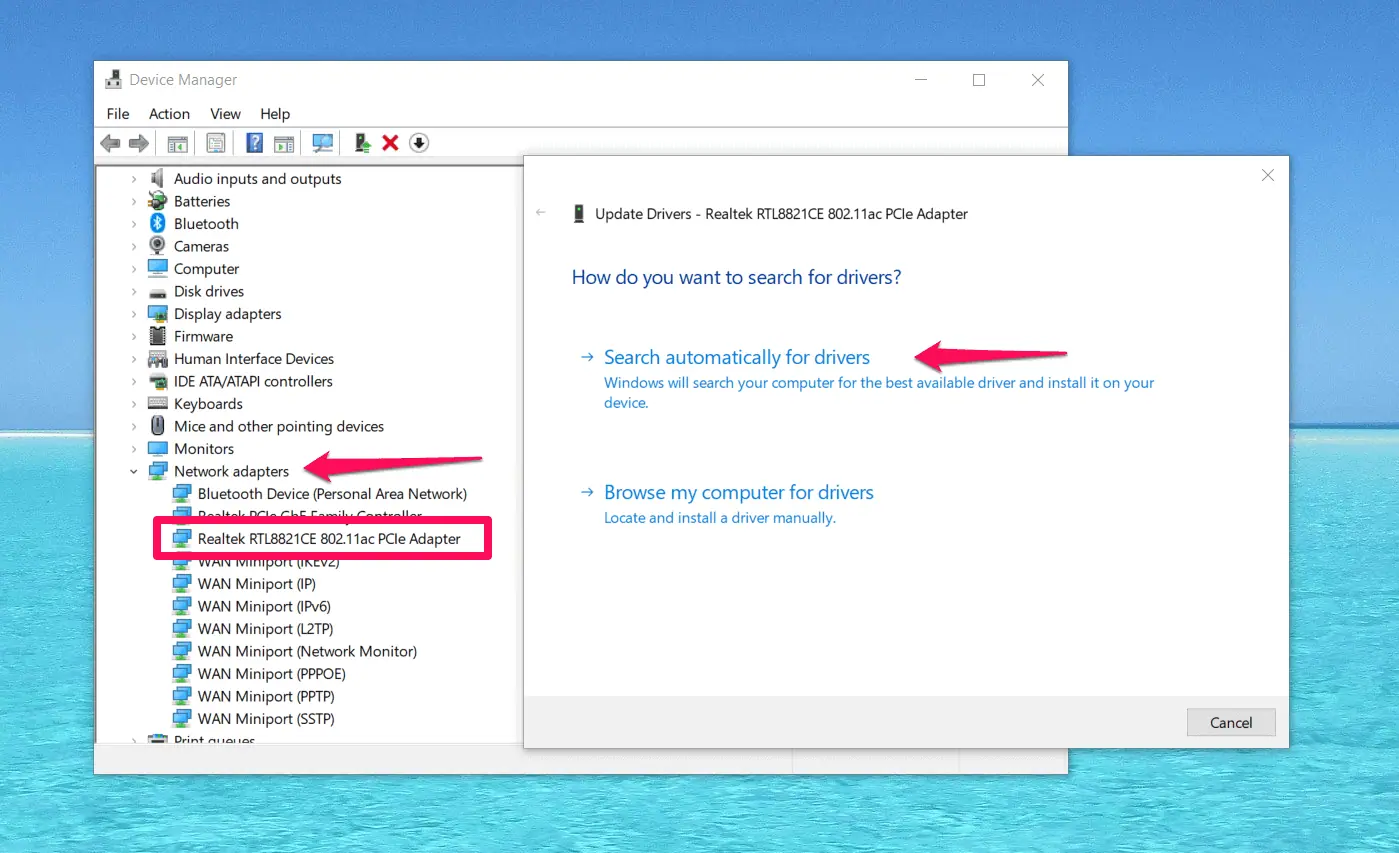
맥:
macOS는 일반적으로 드라이버를 자동으로 업데이트합니다. 시스템 환경설정 >으로 이동하여 시스템이 최신 상태인지 확인하세요. 소프트웨어 업데이트.
이 방법으로 드라이버를 업데이트할 수 없는 경우 언제든지 PC HelpSoft와 같은 드라이버 업데이트 프로그램을 사용할 수 있습니다.
공식 웹사이트에서 다운로드하여 스캔을 실행하기만 하면 됩니다. 드라이버 업데이트 프로그램에는 네트워크 문제 해결사도 있습니다.
드라이버를 업데이트하면 WiFi 연결을 방해하는 호환성 문제를 해결할 수 있습니다.
실수로 비행기 모드를 활성화하면 WiFi가 비활성화될 수 있습니다. 확인 방법은 다음과 같습니다.
Windows 10/11:
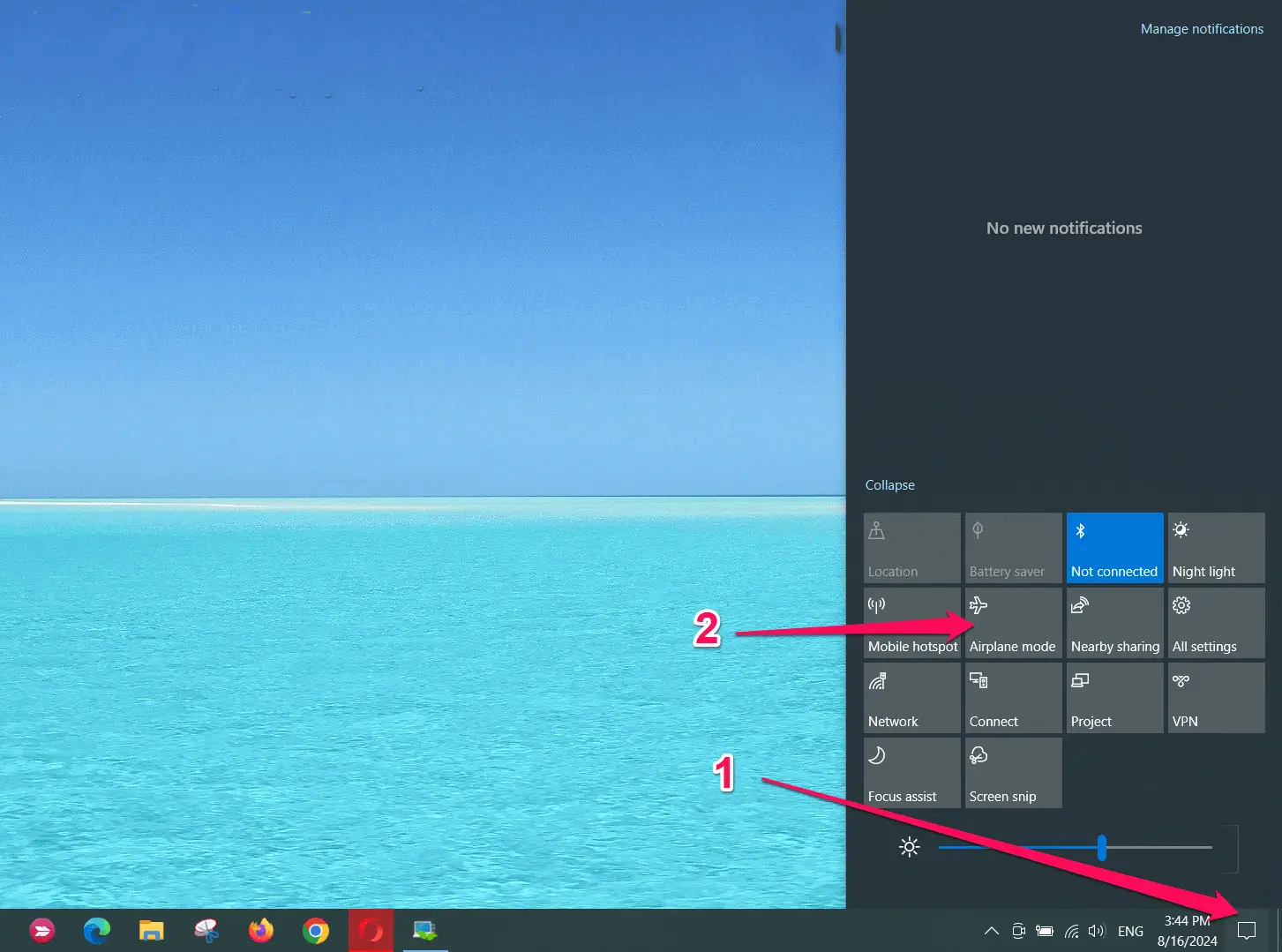
맥:
Mac에는 비행기 모드가 없지만 WiFi가 켜져 있는지 확인하세요.
그리고 거기에 있습니다! 다음 단계를 따르면 대부분의 연결 문제를 신속하게 해결하고 WiFi 문제 없이 새 노트북을 사용할 수 있습니다.
위 내용은 새 노트북인데 WiFi가 없나요? – 빨리 고치는 방법의 상세 내용입니다. 자세한 내용은 PHP 중국어 웹사이트의 기타 관련 기사를 참조하세요!