Windows 11 레지스트리는 설정 및 구성의 계층적 데이터베이스이며 일부는 컴퓨터의 사용자 프로필과 관련되어 있습니다. 손상된 사용자 프로필을 복구하는 데 사용될 수 있습니다. 이 수정을 수행하려면 아래와 같이 ProfileList 레지스트리 키에 대한 일부 설정을 변경해야 합니다.
1단계: Windows R 단축키를 눌러 실행 대화 상자를 엽니다. regedit를 입력하고 Enter를 눌러 레지스트리 편집기를 실행하세요.

2단계: 아래 경로로 이동하세요.
Computer\HKEY_LOCAL_MACHINE\SOFTWARE\Microsoft\Windows NT\CurrentVersion\ProfileList

3단계: 손상된 사용자 프로필에 해당하는 키를 찾습니다. 왼쪽 사이드바의 ProfileList 폴더 아래에 있는 키 중 하나를 클릭하면 ProfileImagePath의 데이터 열에 표시된 사용자 이름 경로를 볼 수 있습니다.

4단계: 프로필의 상태 DWORD를 두 번 클릭한 다음 값 데이터를 0으로 변경하고 을 클릭합니다. 🎜>들어가세요.

5단계: RefCount DWORD에 대해 4단계를 반복합니다. 이 DWORD를 사용할 수 없는 경우 오른쪽 창에서 공백을 마우스 오른쪽 버튼으로 클릭하고 새로 만들기를 클릭한 다음 DWORD(32비트) 값을 클릭하고 이름을 RefCount로 지정하여 생성하세요. .

6단계: 컴퓨터를 다시 시작합니다.
Windows 11에는 몇 가지 복구 도구가 내장되어 있습니다. DISM 및 SFC 유틸리티는 Windows 11에서 손상된 사용자 프로필을 수정하는 데 필수적일 수 있는 예입니다. 이러한 도구 중 하나를 실행하면 프로필의 레지스트리 항목과 같이 프로필과 관련된 파일을 포함하여 컴퓨터의 파일을 철저하게 검사합니다. 및 DLL 파일.
DISM은 Windows 이미지 복구에 중점을 두는 반면, SFC는 누락되거나 손상된 시스템 파일을 대상으로 합니다. 이러한 도구를 사용하는 방법은 다음과 같습니다.
1단계: Windows R 단축키를 눌러 실행 대화 상자를 엽니다.
2단계: 상자에 cmd를 입력하고 Ctrl Shift Enter 키보드 단축키를 눌러 실행합니다. 관리자 권한으로 명령 프롬프트를 실행하세요.

3단계: 아래 명령을 사용하여 이미지 손상을 검사하세요.
DISM.exe /Online /Cleanup-Image /ScanHealth

4단계: 그런 다음 다음 명령을 실행하여 손상된 파일을 원래 상태로 복원합니다.
DISM.exe /Online /Cleanup-Image /RestoreHealth

Step 5: Type the below command and hit Enter:
sfc /scannow

After that, restart your computer to apply the changes.
This power command can reinitialize your apps. This may fix bugs within the apps that lead to profile corruption. Follow the steps below.
Step 1: Press Windows + R keyboard shortcut to open the Run dialog.
Step 2: Type powershell in the box and hit Ctrl + Shift + Enter keyboard shortcut to launch the PowerShell with administrative privileges.
Step 3: Type the command below and hit Enter.
Get-AppXPackage -AllUsers | Foreach {Add-AppxPackage -DisableDevelopmentMode -Register "$($_.InstallLocation)\AppXManifest.xml"}

If running the DISM and SFC scans is insufficient to fix a corrupted user profile on Windows 11, you should consider creating a new user. While you will lose access to your old settings and configurations, this solution will always work unless there is an underlying problem with your Windows installation.
Step 1: Press Windows + I to open the Settings app.
Step 2: Click Accounts on the left pane and Other Users on the right.
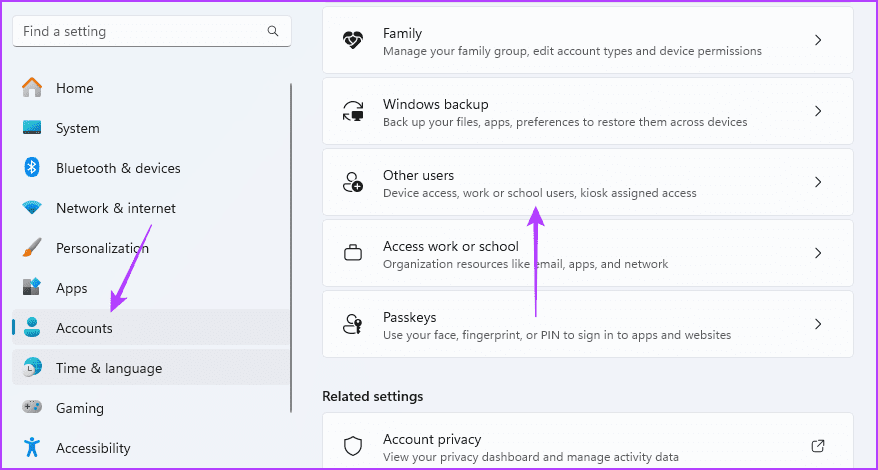
Step 3: Click Add Account.
Step 4: Input your user details for the new account and follow the wizard to complete the process.
When you have a bad or corrupt user profile on Windows 11, you can resort to using a Windows 11 installation media – a disc or a USB drive. If you don’t have a bootable Windows 11 USB stick, you can first make a bootable USB stick on a different computer.
You may try a Windows 11 reset and boot from the bootable Windows 11 USB device. We show you the steps below.
Step 1: Plug in your installation media or USB into the computer.
Step 2: Press the power button and repeatedly tap on your computer’s F10 or the designated BIOS function key to enter BIOS.
Step 3: Use the arrow keys to make the USB drive your primary boot device. Then, hit Enter to continue booting.

Step 4: Select your preferred language and time settings in the setup window and click Next.

Step 5: Click Repair your computer to launch the Windows Recovery Environment window.

Step 6: Click the Troubleshoot option, then in the next windows, click Reset this PC.

Step 7: Choose Keep my files.

Step 8: Follow the onscreen prompts to complete the steps.
위 내용은 Windows 11에서 손상된 사용자 프로필에 대한 5가지 수정 사항의 상세 내용입니다. 자세한 내용은 PHP 중국어 웹사이트의 기타 관련 기사를 참조하세요!