Mac에는 기본 브라우저로 Safari가 설치되어 있습니다. 그러나 이 작업을 계속하고 싶지 않고 Safari 대신 Chrome이나 다른 브라우저에서 링크를 열고 싶다면 Mac에서 기본 브라우저를 변경해 보세요. 이를 위한 간단한 단계는 다음과 같습니다.
1단계: Mac에서 시스템 설정을 열고 Desktop & Dock으로 이동합니다. 여기에서 기본 웹 브라우저 옆의 드롭다운을 클릭하세요.

2단계: 선택 앞으로 링크를 열 브라우저를 선택하세요.

기본 브라우저를 변경한 후에도 Safari에서 링크가 열리는 데 어려움을 겪고 있다면 macOS에서 파일 유형별로 기본 브라우저(및 앱)를 설정할 수 있다는 점을 알아야 합니다. 따라서 Mac 홈 화면이나 Dock에 웹사이트 바로가기를 추가한 경우 시스템 전체 기본 브라우저를 변경하지 않고도 기본 브라우저를 변경할 수도 있습니다. 방법은 다음과 같습니다.
1단계: Mac에서 Finder를 열고 기본 브라우저를 설정하려는 파일로 이동하세요. 파일을 마우스 오른쪽 버튼으로 클릭하고 다음 프로그램으로 열기 > 기타.

2단계: 추천 애플리케이션을 클릭하세요.

3단계: 드롭다운에서 모든 애플리케이션을 선택합니다.

4단계: 이제 Google Chrome(또는 원하는 브라우저)을 선택하세요. 또한 Always Open With 확인란을 선택하세요. 완료한 후 열기를 클릭하여 원하는 브라우저에서 선택한 유형의 파일을 영구적으로 엽니다.

Mac이 Safari에서 링크를 열지 못하게 하려면 Mac에서 브라우저 선택기의 도움을 받아보세요. 브라우저 선택기는 선호하는 브라우저에서 모든 링크를 열거나 링크를 클릭할 때마다 프롬프트를 표시합니다. 이를 통해 선호하는 브라우저에서 Google Meet과 같은 다른 링크를 열 수 있는 동시에 Safari에서 링크가 열리지 않도록 할 수 있습니다.
이 가이드에서는 Velja를 사용하겠습니다. Mac용 최고의 브라우저 선택기 중 하나이며 완전히 무료로 사용할 수 있습니다. 게다가 다양한 사용자 정의 기능이 포함된 우아한 UI를 제공합니다.
1단계: Mac에 Velja Browser Picker를 다운로드하여 설치합니다.
2단계: 브라우저 선택기를 설치한 후 Mac에서 시스템 설정을 엽니다. Desktop & Dock으로 이동하여 기본 브라우저를 Velja(또는 다른 브라우저 선택기)로 설정하세요.

3단계: 완료되면 메뉴 표시줄에서 Velja(브라우저 선택기) 로고를 클릭하고 설정을 선택합니다.

4단계: 이제 브라우저 탭으로 이동하세요. 여기에서 브라우저 옆의 Safari를 클릭하여 Mac의 기본 브라우저를 변경
하세요.

5단계: 여기에서 귀하의 선호하는 브라우저를 선택하세요. 시연을 위해 프롬프트로 진행하고 있습니다.
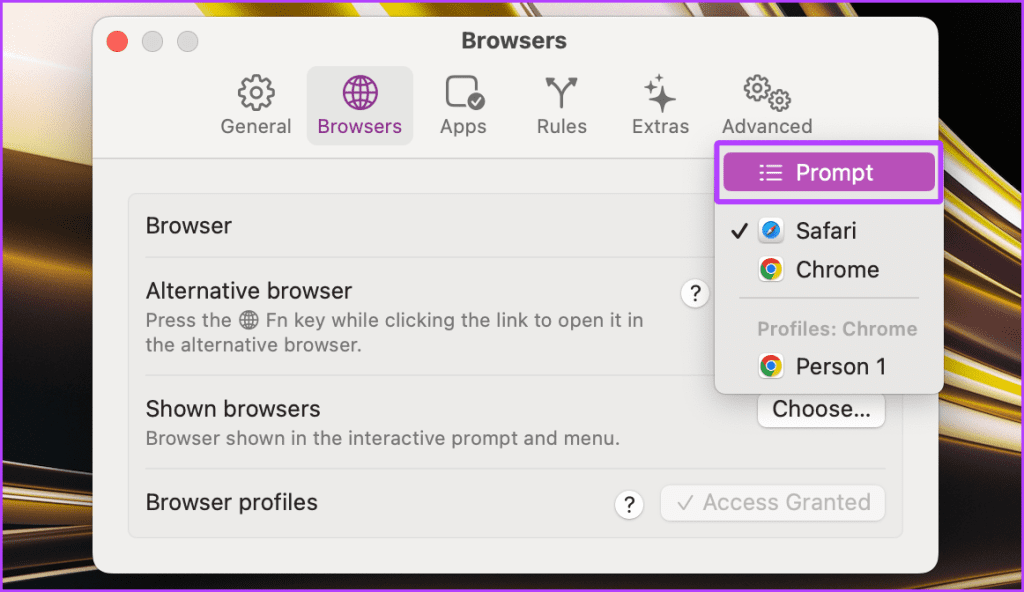
참고: 여기에서 대체 브라우저를 설정할 수도 있습니다.
팁: Mac 키보드에서 fn 키를 누른 상태에서 대체 브라우저에서 웹사이트를 실행하려면 링크를 클릭하세요.

6단계: 이제 Mac에서 링크로 이동하여 클릭하세요. Mac의 브라우저 목록을 제공합니다. 원하는 브라우저에서 링크를 열려면 아무 항목이나 클릭하세요.

시스템 설정의 브라우저 목록에 브라우저가 표시되지 않는 경우가 있습니다. 이러한 경우에는 Mac에 브라우저를 다시 설치한 후 Mac을 다시 시작해 보세요.
브라우저 선택기가 Mac에서 원활하게 작동하려면 위에서 언급한 '방법 1'에 따라 해당 브라우저를 Mac의 기본 브라우저로 선택해야 합니다. .
아니요. macOS 자체에서는 사용자가 링크를 클릭하는 동안 브라우저를 선택하는 것을 허용하지 않습니다.
예. 일부 브라우저 선택기를 사용하면 Mac의 특정 브라우저에서 특정 웹 사이트를 열도록 특정 규칙 세트를 만들어서 검색 경험을 추가로 사용자 정의할 수 있습니다. 예를 들어 Velja에서는 '설정 > 그렇게 하는 것이 규칙입니다.
위 내용은 Mac이 Safari에서 링크를 열지 못하게 하는 3가지 방법의 상세 내용입니다. 자세한 내용은 PHP 중국어 웹사이트의 기타 관련 기사를 참조하세요!