Windows 11 시계에 초를 표시하는 방법
컴퓨터 시계를 보면서 더 높은 수준의 정확성을 원하는 적이 있습니까? 음, Microsoft는 마침내 초기 릴리스에는 없었던 기능인 작업 표시줄 시계에 초를 표시하는 기능을 추가했습니다. 이 글은 Windows 11 시계에 초를 빠르고 효과적으로 표시하는 방법을 안내합니다.

시간에 민감한 작업을 조정하든, 정확한 녹음을 동기화하든, 보다 세부적인 시간 보기를 선호하든, 몇 초만 사용하면 놀라울 정도로 유익할 수 있습니다. 더 원활하고 효율적인 컴퓨팅 환경을 만드는 것은 작은 것들입니다. 이러한 이해를 바탕으로 단계부터 시작하겠습니다.
1. 작업 표시줄 설정 사용
이것은 Windows 11 시계에 초를 추가하는 가장 일반적이고 쉬운 방법 중 하나입니다. 아래 단계를 따르세요.
1단계: 키보드에서 Windows 키를 누르고 설정을 입력한 다음 열기를 클릭합니다.

2단계: 개인 설정으로 이동하여 작업 표시줄 옵션을 선택합니다.

3단계: 작업 표시줄 설정에서 작업 표시줄 동작을 클릭합니다.

4단계: 마지막으로 확장 메뉴에서 '시스템 트레이 시계에 초 표시' 옆의 확인란을 선택합니다.
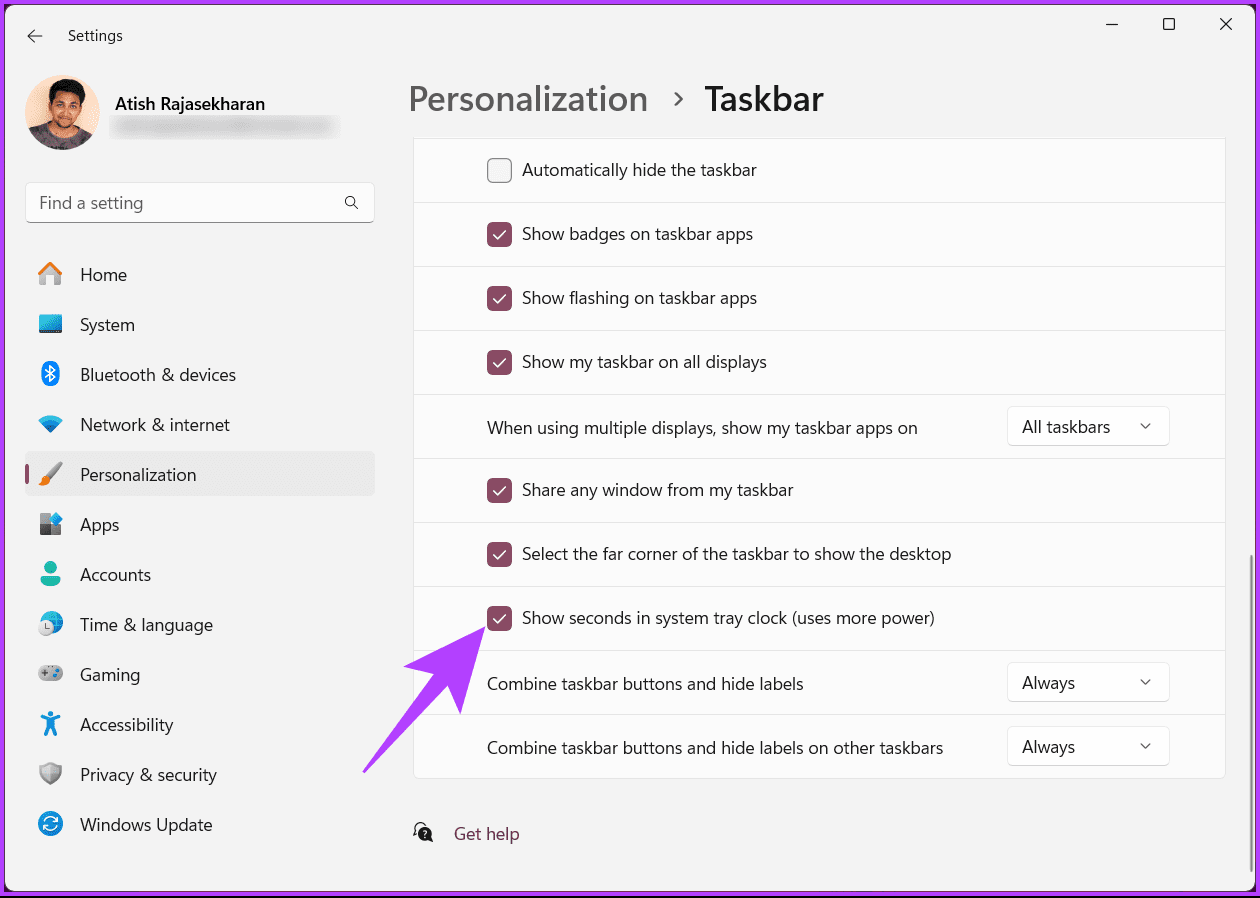
옵션이 활성화되면 작업 표시줄 오른쪽 하단에 있는 시계에 초가 표시됩니다. Windows 11 시계에 초를 추가하는 또 다른 방법은 명령줄 도구를 사용하는 것입니다. 계속 읽어보세요.
2. Windows 터미널 사용
Windows 터미널을 사용하여 시스템 트레이에 초가 표시된 시계를 추가할 수도 있습니다. 아래 지침을 따르세요.
1단계: 키보드에서 Windows 키를 누르고 터미널을 입력한 후 열기 또는 '관리자 권한으로 실행'을 클릭합니다.

2단계: 이제 아래 명령을 입력하고 Enter 키를 누르세요.
Set-ItemProperty -Path HKCU:\Software\Microsoft\Windows\CurrentVersion\Explorer\Advanced -Name ShowSecondsInSystemClock -Value 1 -Force

명령이 실행되면 작업 표시줄에 초가 표시된 시계가 표시됩니다.
또한 읽어 보세요: Windows PC에 여러 시계를 추가하는 방법
3. 실행 명령 상자 사용
이는 터미널을 통해 표시하고 싶지 않은 경우 시스템 트레이 아이콘에 초를 표시하는 대체 방법입니다. 아래에 언급된 단계를 따르세요.
1단계: 키보드에서 Windows 키를 누르고 실행을 입력한 다음 열기를 클릭합니다.

2단계: 텍스트 상자에 아래 명령을 입력하고 확인을 클릭하세요.
cmd /c powershell.exe Set-ItemProperty -Path HKCU:\Software\Microsoft\Windows\CurrentVersion\Explorer\Advanced -Name ShowSecondsInSystemClock -Value 1 -Force

그렇습니다. 이 명령이 실행되면 Windows가 시스템 트레이 시계에 초를 표시할 수 있습니다. Windows 11에서 시계를 초 단위로 허용하는 또 다른 방법이 있습니다. 계속 읽어보세요.
4: 레지스트리 편집기 사용
이 방법은 위의 방법보다 더 복잡하지만 단계를 따르고 실행하는 것은 간단합니다. 하지만 우리는 레지스트리 편집기를 사용할 것이므로 아래 단계를 진행하기 전에 Windows 레지스트리를 백업하는 것이 좋습니다.
1단계: 키보드에서 Windows 키를 누르고 레지스트리 편집기를 입력한 후 '관리자 권한으로 실행'을 클릭하세요.
참고: 또는 Windows 키 R을 눌러 실행 대화 상자를 열고 regedit.exe를 입력한 다음 확인을 클릭하여 레지스트리 편집기를 엽니다.

In the prompt, select Yes.
Step 2: In the top address bar, enter the following path.
HKEY_CURRENT_USER\Software\Microsoft\Windows\CurrentVersion\Explorer\Advanced
Note: You can manually navigate to the section too.

Step 3: Find and double-click on the ShowSecondInSystemClock key.

Step 4: Now, type 1 in the Value Data field and press OK.

Finally, reboot the system to implement the changes. And that’s it! After booting your PC again, you will have turned on a clock with seconds on the taskbar.
If this method is too much to follow, you can use available third-party applications to get the seconds clock in the system tray; keep reading.
Also Read: How to set, edit, and delete an alarm in Windows 11
5. Using Third-Party Tools
Multiple third-party applications are available that add seconds to the Windows 11 clock; some popular ones are ElevenClock and T-Clock Redux. We will use ElevenClock for the demonstration; let’s begin with the steps.
Step 1: Go to the Microsoft Store, search ElevenClock, and click the Install button. Or you can click on the below link and navigate to the download page directly.

Step 2: Once installed, launch the application and go to ‘Date & Time Settings.’

Step 3: From the drop-down menu, find ‘Show seconds on the clock,’ and check the box next to it.
Note: You may have additional customization options, such as fading in the seconds or adjusting the font size.

Once you’ve completed these steps, you should see the seconds displayed in the system tray clock, providing more precise timekeeping for your Windows 11 experience.
FAQs on Showing Seconds on Windows 11 Clock
While third-party tools can provide additional customization options, they may have limitations or compatibility issues with future Windows updates.
Yes, you can use screensavers or desktop widgets that display the time with seconds.
Keep a Close Watch
The ability to show seconds on your Windows 11 clock might seem like a minor adjustment, but it can significantly impact your day-to-day activities. Now that you know how to show seconds on the Windows 11 clock, you can have that extra precision. You may also want to read how to synchronize Windows clock with Internet Time Server.
위 내용은 Windows 11 시계에 초를 표시하는 방법의 상세 내용입니다. 자세한 내용은 PHP 중국어 웹사이트의 기타 관련 기사를 참조하세요!

핫 AI 도구

Undresser.AI Undress
사실적인 누드 사진을 만들기 위한 AI 기반 앱

AI Clothes Remover
사진에서 옷을 제거하는 온라인 AI 도구입니다.

Undress AI Tool
무료로 이미지를 벗다

Clothoff.io
AI 옷 제거제

Video Face Swap
완전히 무료인 AI 얼굴 교환 도구를 사용하여 모든 비디오의 얼굴을 쉽게 바꾸세요!

인기 기사

뜨거운 도구

메모장++7.3.1
사용하기 쉬운 무료 코드 편집기

SublimeText3 중국어 버전
중국어 버전, 사용하기 매우 쉽습니다.

스튜디오 13.0.1 보내기
강력한 PHP 통합 개발 환경

드림위버 CS6
시각적 웹 개발 도구

SublimeText3 Mac 버전
신 수준의 코드 편집 소프트웨어(SublimeText3)

뜨거운 주제
 7899
7899
 15
15
 1651
1651
 14
14
 1411
1411
 52
52
 1303
1303
 25
25
 1248
1248
 29
29
 Microsoft의 새로운 PowerToys 검색은 누락 된 기능 Windows 11 Needs입니다.
Apr 03, 2025 am 03:53 AM
Microsoft의 새로운 PowerToys 검색은 누락 된 기능 Windows 11 Needs입니다.
Apr 03, 2025 am 03:53 AM
Microsoft의 최신 PowerToys 업데이트는 MacOS의 스포트라이트를 연상시키는 게임 변화 검색 기능을 소개합니다. 이 개선 된 "명령 팔레트"(이전 PowerToys Run)는 Windows R Run 명령의 기능과 작업을 능가합니다.
 Windows KB5054979 업데이트 정보 업데이트 컨텐츠 목록
Apr 15, 2025 pm 05:36 PM
Windows KB5054979 업데이트 정보 업데이트 컨텐츠 목록
Apr 15, 2025 pm 05:36 PM
KB5054979는 2025 년 3 월 27 일 Windows 11 버전 24H2에 출시 된 누적 보안 업데이트입니다. .NET 프레임 워크 버전 3.5 및 4.8.1을 대상으로하여 보안 및 전반적인 안정성을 향상시킵니다. 특히, 업데이트는 System.io API를 사용하여 UNC 공유에 대한 파일 및 디렉토리 작업의 문제를 다룹니다. Windows Update에서 업데이트를 확인하여 Windows 설정을 통한 두 가지 설치 방법이 제공됩니다. 다른 하나는 Microsoft Update 카탈로그에서 수동 다운로드를 통해 다른 하나를 다운로드합니다.
 Nanoleaf는 기술을 청구하는 방법을 바꾸고 싶어합니다
Apr 17, 2025 am 01:03 AM
Nanoleaf는 기술을 청구하는 방법을 바꾸고 싶어합니다
Apr 17, 2025 am 01:03 AM
Nanoleaf 's Pegboard Desk Dock : 세련되고 기능적인 책상 주최자 같은 오래된 충전 설정에 지쳤습니까? Nanoleaf의 새로운 Pegboard Desk Dock은 세련되고 기능적인 대안을 제공합니다. 이 다기능 데스크 액세서리는 32 풀 컬러 RGB를 자랑합니다
 Dell Ultrasharp 4K Thunderbolt Hub Monitor (U2725QE) 검토 : 가장 잘 보이는 LCD 모니터 I ' VE 테스트
Apr 06, 2025 am 02:05 AM
Dell Ultrasharp 4K Thunderbolt Hub Monitor (U2725QE) 검토 : 가장 잘 보이는 LCD 모니터 I ' VE 테스트
Apr 06, 2025 am 02:05 AM
Dell 's Ultrasharp 4K Thunderbolt Hub Monitor (U2725QE) : OLED와 경쟁하는 LCD 몇 년 동안, 나는 OLED 모니터를 탐 내었다. 그러나 Dell의 새로운 Ultrasharp 4K Thunderbolt Hub Monitor (U2725QE)
 Windows 11에서 맬웨어를 감지하고 제거하는 3 가지 가장 좋은 방법
Apr 02, 2025 pm 06:27 PM
Windows 11에서 맬웨어를 감지하고 제거하는 3 가지 가장 좋은 방법
Apr 02, 2025 pm 06:27 PM
Windows 11에서 맬웨어 감지 마스터 링 : 세 가지 쉬운 방법 바이러스, 애드웨어 및 데이터 강화 코드를 포함하는 맬웨어는 중대한 위협을 제기합니다. 초당 190,000 건의 공격으로 인해 효과적인 맬웨어 탐지가 중요합니다. 이 안내서
 이 강력한 미니 PC를 오늘 $ 150 미만으로 얻을 수 있습니다.
Apr 02, 2025 am 03:55 AM
이 강력한 미니 PC를 오늘 $ 150 미만으로 얻을 수 있습니다.
Apr 02, 2025 am 03:55 AM
Kamrui GK3Plus 미니 PC : 작고 강력하며 저렴한 가격! Amazon의 봄 판매 중에 Kamrui GK3Plus Mini PC의 가격은 $ 150입니다! 이 미니 컴퓨터는 강력한 성능, 쉬운 업그레이드 및 작은 크기를 갖추고있어 비용 효율성을 추구하는 사용자에게 이상적인 선택입니다. Kamrui GK3Plus 미니 PC는 미니 컴퓨터 애호가이든 최초의 작은 컴퓨터를 시험해 보는 최초의 사용자이든, 우수한 스타터 선택입니다. 원래 가격은 199 달러에 달하는 가격이 책정 된 Amazon은 현재 15% 할인 (및 $ 20 쿠폰)을 즐기며 149 달러 미만으로 구매할 수 있습니다. 이러한 저렴한 가격이지만 좋은 구성 : 약간 오래되었지만 유능한
 유료 Windows 앱에 대한 무료 대안입니다.
Apr 04, 2025 am 03:42 AM
유료 Windows 앱에 대한 무료 대안입니다.
Apr 04, 2025 am 03:42 AM
많은 무료 앱은 유료 대응자를 기능적으로 경쟁합니다. 이 목록은 인기있는 유료 소프트웨어에 대한 훌륭한 무료 Windows 대안을 보여줍니다. 유료 옵션이 중요한 기능을 제공하지 않는 한 무료 소프트웨어 사용을 굳게 믿습니다. 이것들
 이러한 접근성 기능을 조정하지 않고는 Windows를 사용하지 않습니다
Apr 02, 2025 am 06:01 AM
이러한 접근성 기능을 조정하지 않고는 Windows를 사용하지 않습니다
Apr 02, 2025 am 06:01 AM
Windows 시스템의 접근성 기능은 장애인을 위해서만 설계되지 않았으며 일반 사용자의 생산성을 크게 향상시킬 수 있습니다. 장애가 없어도 효율성을 향상시키기 위해 일부 접근성 기능에 의존하며 Windows없이 Windows를 사용하는 방법조차 상상조차 할 수 없습니다. 다음은 시도 할 가치가있는 몇 가지 기능입니다. 쉽게 비디오를 시청하십시오 : 실시간 자막을 사용하십시오 때로는 시간을 절약하기 위해 비디오 속도를 높이지만 이로 인해 오디오를 이해하기가 어렵습니다. 또는 스피커에는 악센트가 무겁고 전문적인 용어가 포함되어 있거나 라이브러리에서 헤드폰을 사용할 수 없습니다. 이 경우 Windows의 실시간 자막 기능에 의존하여 쉽게 읽을 수있는 오디오에 대한 실시간 자막을 생성합니다. 이 기능을 활성화하고 설정 앱을 열고 어시스턴트로 이동하십시오.




