Microsoft GameInput이 Windows 10 또는 11 PC와 충돌하는 것을 방지하는 가장 효과적인 방법 중 하나는 이를 제거하는 것입니다. Reddit 스레드의 여러 사용자가 이 트릭으로 문제를 해결했다고 보고했습니다. 그러므로 가장 먼저 시도해야 할 것입니다.
1단계: 시작 아이콘을 마우스 오른쪽 버튼으로 클릭하고 목록에서 설치된 앱을 선택합니다.
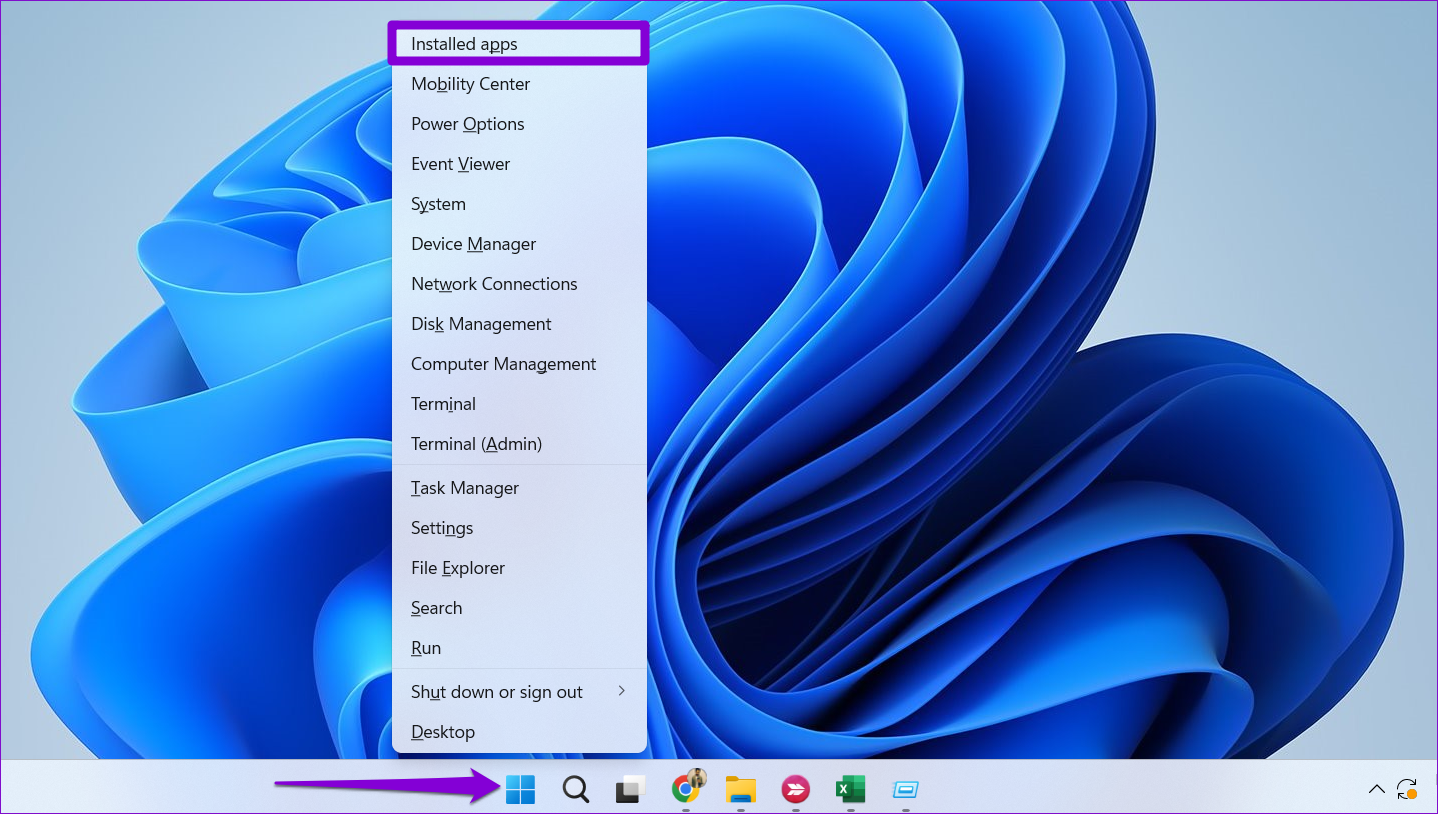
2단계: 검색 도구를 사용하거나 목록을 스크롤하여 Microsoft GameInput을 찾습니다. 옆에 있는 점 3개 아이콘을 클릭하고 제거를 선택하세요.

3단계: 제거를 선택하여 확인합니다.
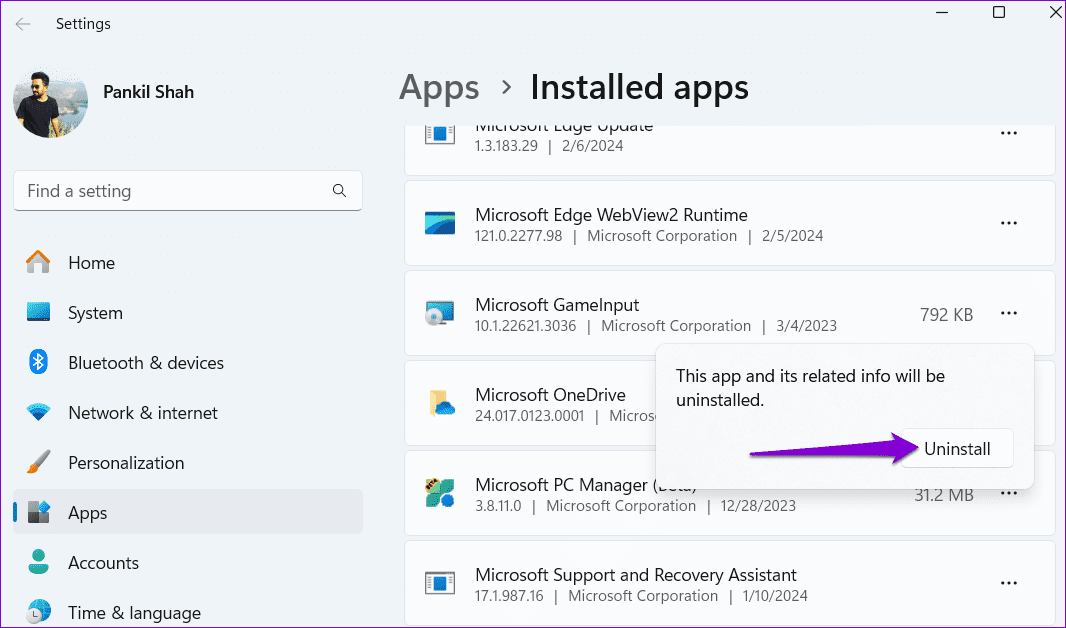
Microsoft GameInput을 제거하는 것 외에도 시스템에서 관련 파일도 삭제해야 합니다. 동일한 단계는 다음과 같습니다.
1단계: Windows 키 R을 눌러 실행 대화 상자를 엽니다. 상자에 C:Program Files (x86)를 입력하고 Enter를 누릅니다.
2단계: Microsoft GameInput 폴더를 찾아 선택합니다. 그런 다음 상단의 휴지통 아이콘을 클릭하세요. 폴더를 삭제하고 싶지 않다면 이름을 바꿀 수도 있습니다.
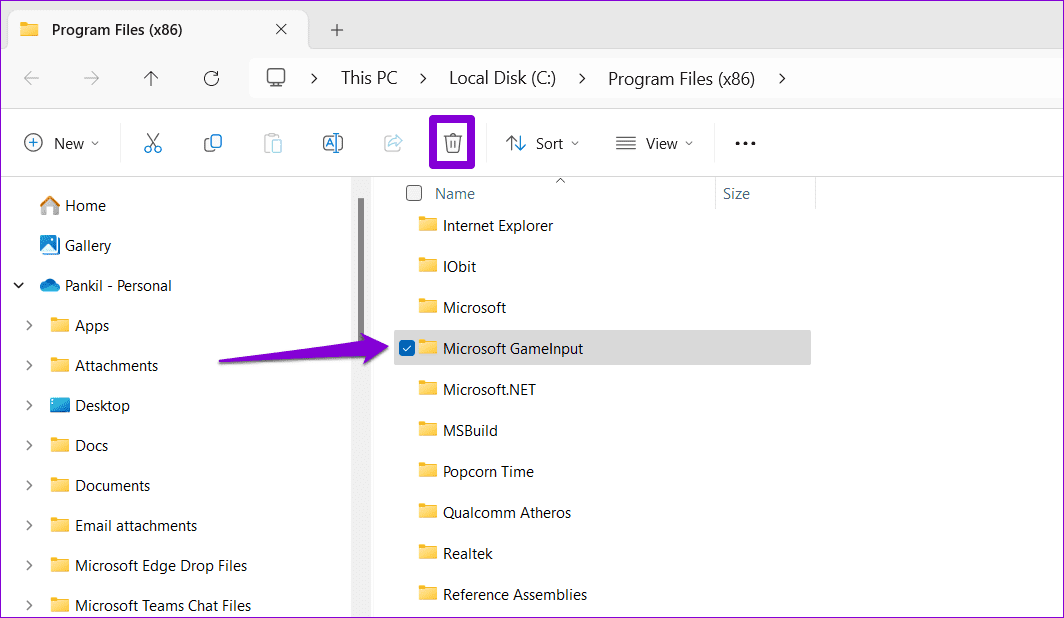
위 단계를 완료하면 Microsoft GameInput을 완전히 제거하는 데 도움이 됩니다. 따라서 Windows는 이제 새로운 GameInput 폴더를 생성하여 문제를 해결할 수 있습니다.
Windows의 서비스 앱을 사용하면 시스템의 백그라운드 서비스를 간편하게 관리할 수 있습니다. 이를 사용하여 GameInput 서비스를 비활성화하여 PC에서 실행되거나 재설치되는 것을 방지할 수 있습니다.
GameInput 서비스를 구성하려면 다음 단계를 따르세요.
1단계: 작업 표시줄에서 검색 아이콘을 클릭하고 상자에 서비스를 입력한 다음 Enter를 누릅니다.
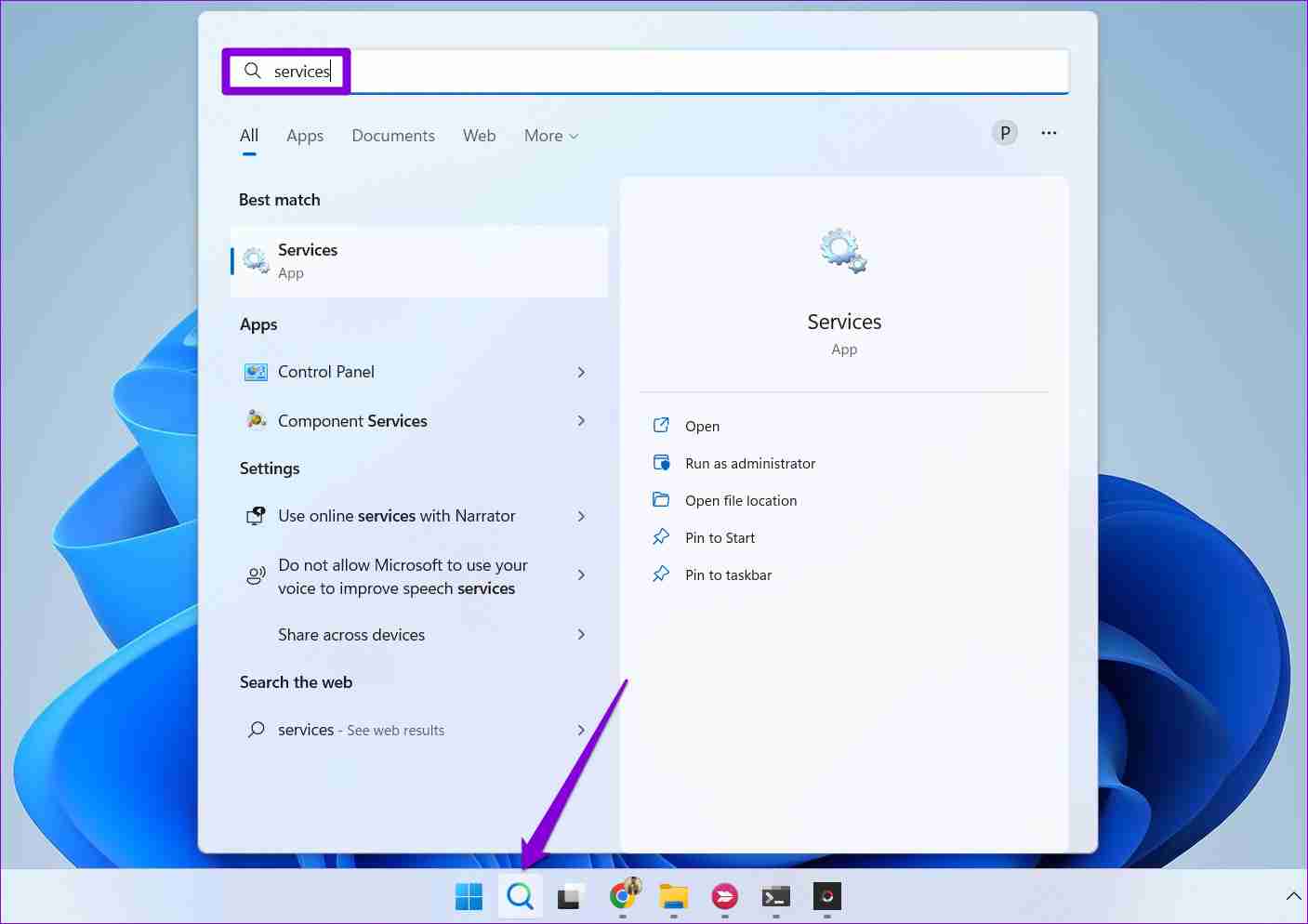
2단계: 서비스 창에서 GameInput Service를 두 번 클릭하여 해당 속성을 엽니다.

3단계: 시작 유형 옆에 있는 드롭다운 메뉴를 사용하여 사용 안 함을 선택합니다. 그런 다음 적용을 누르고 확인을 누르세요.

이후 PC를 다시 시작하고 Windows PC가 여전히 충돌하는지 확인하세요.
Windows PC는 시스템 파일을 사용하여 대부분의 작업을 수행합니다. 이러한 파일 중 일부가 손상되거나 누락되면 Windows가 중단될 수 있습니다. SFC(시스템 파일 검사기) 및 DISM(배포 이미지 서비스 및 관리)은 PC에서 문제가 있는 시스템 파일을 복구하는 데 도움이 되는 내장 도구입니다. 실행 방법은 다음과 같습니다.
1단계: 시작 아이콘을 마우스 오른쪽 버튼으로 클릭하고 목록에서 터미널(관리자)을 선택합니다.

2단계: 콘솔에서 다음 명령을 입력하고 Enter를 누릅니다.
SFC /scannow

Step 3: Run the following commands one by one and press Enter after each one to run the DISM scan.
DISM /Online /Cleanup-Image /CheckHealth<br>DISM /Online /Cleanup-Image /ScanHealth<br>DISM /Online /Cleanup-Image /RestoreHealth

This might take a while, so be patient. Restart your PC after the scan is complete and check if the issue is still there.
위 내용은 Microsoft GameInput 서비스가 Windows PC 충돌을 방지하는 4가지 방법의 상세 내용입니다. 자세한 내용은 PHP 중국어 웹사이트의 기타 관련 기사를 참조하세요!