Windows Defender는 Windows 운영 체제에 내장된 바이러스 백신입니다. MiniTool에 대한 이 튜토리얼에서는 PowerShell 명령줄을 사용하여 Windows Defender를 관리하는 방법을 안내합니다. Windows Defender PowerShell 명령을 사용하여 바이러스 백신 상태 확인, 빠른/전체 검사 실행, 실시간 보호 활성화/비활성화 등을 수행하는 방법을 배우게 됩니다.
Windows Defender는 Microsoft에서 개발한 Windows용 기본 바이러스 백신 소프트웨어입니다. 컴퓨터에서 바이러스, 맬웨어 또는 기타 위협을 검사한 다음 제거하여 장치를 보호하는 데 사용됩니다. PowerShell은 컴퓨터 작업을 관리하는 데 사용되는 도구입니다. 예를 들어 PowerShell을 사용하여 휴지통을 비우고 PowerShell을 사용하여 파일이 존재하는지 확인하는 등의 작업을 수행할 수 있습니다.
이 문서에서는 PowerShell을 사용하여 Windows Defender를 관리하는 방법을 보여줍니다. 특정 명령줄을 얻으려면 계속 읽으세요.
먼저 현재 PowerShell을 사용하여 Windows Defender의 상태를 확인하세요.
1단계. Windows 검색 상자에 PowerShell을 입력한 후 Windows PowerShell관리자 권한으로 실행을 선택합니다. 🎜> 오른쪽 창에서.
2단계. UAC 창이 나타나면예 옵션을 클릭하여 계속합니다.
3단계. 명령줄 창에서,Get-MpComputerStatus를 입력하고 Enter를 누릅니다.
4단계. 새 창에서AntivirusEnabled 값이 True인 경우 Windows Defender 바이러스 백신이 실행 중이라는 의미입니다. AntivirusEnabled 상태가 False로 표시되면 Windows Defender가 비활성화되었음을 나타냅니다.
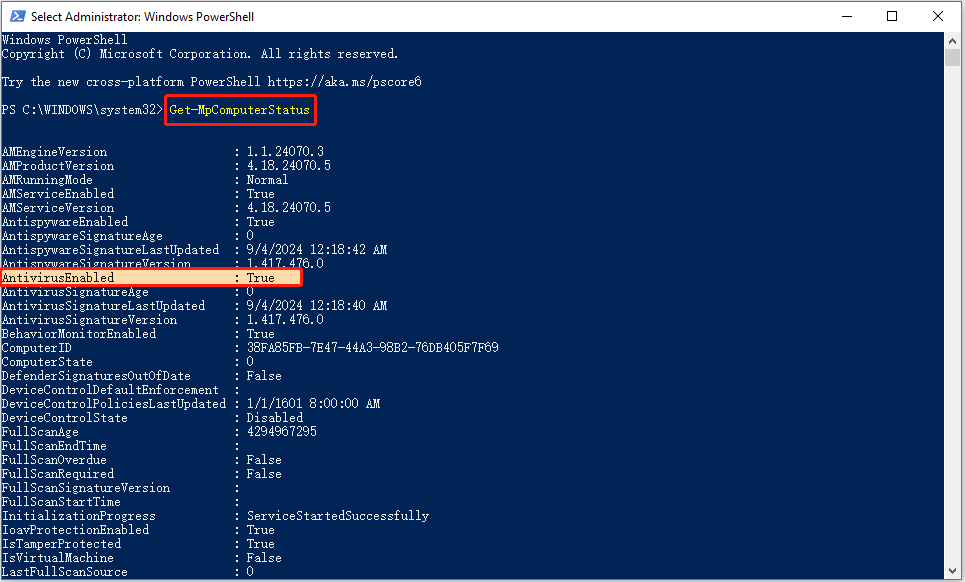
Set-MpPreference - 비활성화RealtimeMonitoring $false
Windows Defender 바이러스 백신 실시간 보호를 비활성화하는 명령줄은 다음과 같습니다.Set-MpPreference -DisableRealtimeMonitoring $true
빠른 검사/전체 검사/사용자 지정 검사/오프라인 검사 실행여기에서 Windows Defender PowerShell 명령을 사용하여 빠른/전체/사용자 지정/오프라인 검사를 수행하는 방법을 확인할 수 있습니다.빠른 스캔:
명령줄 창에Start-MpScan -ScanType QuickScan 명령을 입력하고 Enter를 누릅니다. 그런 다음 빠른 검사가 시작됩니다.
전체 검사:
전체 바이러스 검사를 수행하려면 다음 명령줄을 실행해야 합니다:Start-MpScan -ScanType FullScan.
사용자 지정 검사:
Windows Defender를 사용하면 특정 드라이브나 위치를 선택하여 바이러스를 검사할 수 있습니다. 여기서는 PowerShell을 통해 이 작업을 완료하는 방법을 볼 수 있습니다.먼저 스캔할 위치/드라이브를 확인하세요.두 번째로Start-MpScan -ScanType CustomScan -ScanPath를 입력하세요. 파일 위치 경로를 입력하고 Enter를 누르세요. 파일 위치 경로를 실제 디렉터리로 바꿔야 합니다. 예를 들어 Start-MpScan -ScanType CustomScan -ScanPath C:UsersusernameDocuments를 입력하고 Enter를 눌러 문서 폴더를 검색할 수 있습니다. 사용자 이름을 실제 이름으로 바꾸는 것을 잊지 마세요.
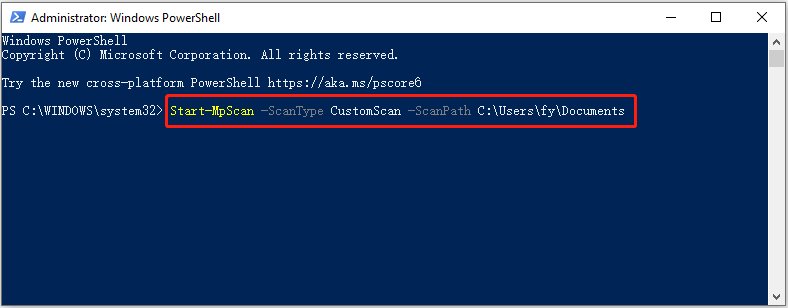
오프라인 검사:
Windows Defender는 지속적인 맬웨어나 바이러스를 감지하고 제거하는 데 도움이 되는 오프라인 검사 옵션을 제공합니다. 이 검사는 Windows 커널 외부에서 실행되므로 시스템을 보다 철저하게 검사하고 정리할 수 있습니다.Start-MpWDOScan을 입력하고 Enter를 누르면 오프라인으로 바이러스 검사가 시작됩니다.
여기서는 PowerShell로 Windows Defender를 관리하는 방법이 모두 나와 있습니다.
Windows 데이터 복구 소프트웨어 권장:
바이러스 감염으로 인해 데이터가 손실되는 경우가 많습니다. 일부 바이러스는 컴퓨터의 파일을 직접 삭제할 수 있지만 다른 바이러스는 하드 드라이브 파일 시스템을 손상시켜 파일에 액세스하거나 읽을 수 없게 만들 수 있습니다. 이러한 상황이 발생하여 파일이 손실된 경우 MiniTool Power Data Recovery를 사용하여 삭제된 파일을 복구할 수 있습니다.
이 데이터 복구 소프트웨어의 무료 버전은 1GB의 문서, 사진, 비디오, 오디오, 이메일 등을 무료로 받을 수 있습니다. 다운로드하여 사용해 볼 수 있습니다.
PowerShell로 Windows Defender를 관리하는 방법은 무엇입니까? 이제 Windows Defender 상태를 확인하고, 실시간 보호를 활성화/비활성화하고, 다양한 유형의 바이러스 검사를 실행하는 명령줄을 알아야 합니다.
위 내용은 PowerShell로 Windows Defender를 쉽게 관리하는 방법의 상세 내용입니다. 자세한 내용은 PHP 중국어 웹사이트의 기타 관련 기사를 참조하세요!