확인해 볼 가치가 있는 50가지 새로운 macOS Sequoia 기능 및 변경 사항
Apple은 9월 16일 자사 Mac 운영 체제의 최신 버전인 macOS Sequoia를 출시했습니다. macOS Sequoia는 대화형 iPhone 미러링, 더 쉬운 창 타일링, 새로운 비밀번호 앱 및 플랫폼 전반에 걸쳐 업데이트된 기능을 소개합니다.
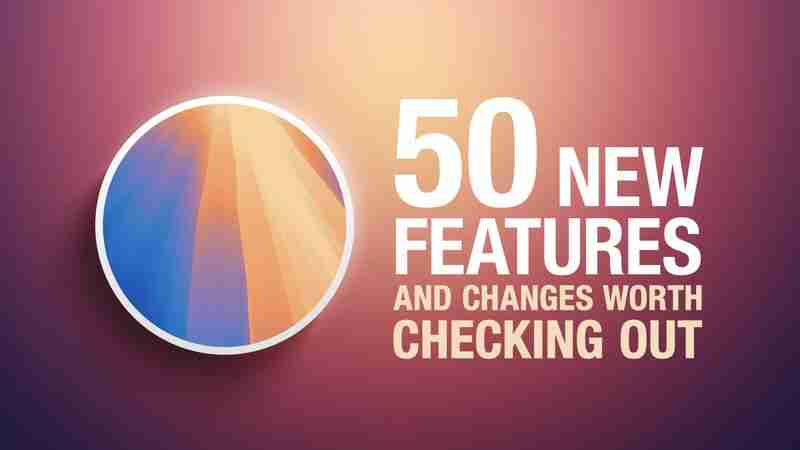
이 기사에서는 50개를 선택했습니다. 업그레이드하는 경우 확인해 볼 가치가 있는 새로운 기능과 잘 알려지지 않은 변경 사항입니다. 지금까지 macOS Sequoia에 대해 어떻게 생각하시나요? 댓글로 알려주세요.
1. 주의 집중 제어

웹 탐색 경험을 방해하는 팝업 및 배너에 지쳤다면 도움이 되는 새로운 Safari 기능인 주의 집중 제어에 대해 알아 보는 것이 좋습니다. 웹페이지에 방해가 되는 요소를 최소화하여 중요한 콘텐츠에 집중할 수 있습니다. 광고 차단기로 설계되지는 않았지만 Distraction Control은 방해 요소를 숨겨 독서 경험을 크게 향상시킬 수 있습니다.

웹페이지에서 방해가 되는 항목을 삭제하려면 주소 표시줄에서 페이지 메뉴 아이콘을 클릭하고 방해가 되는 항목 숨기기를 선택하세요. 그런 다음 문제의 항목 위로 포인터를 가져가면 해당 항목이 자동으로 선택되어 제거됩니다. 한 번 더 클릭하면 주의가 산만한 것이 눈앞에서 사라져 버릴 것입니다. 완료되면 주소 표시줄에서 완료를 클릭하세요. 항목을 숨긴 웹페이지에 있는 경우 주소 표시줄에 줄이 그어진 눈 아이콘이 표시됩니다. 이는 페이지 메뉴를 다시 방문하고 숨겨진 항목 표시를 선택하여 해당 항목을 다시 표시할 수 있음을 나타냅니다.
2. 창 타일링

Apple은 macOS Sequoia를 통해 열린 창을 가장 적합한 레이아웃으로 쉽게 배열할 수 있도록 하는 새로운 창 타일링 관리 기능을 도입했습니다. 너. 창을 화면 가장자리로 드래그하면 macOS Sequoia는 프레임을 표시하여 타일 위치를 제안하고 창을 놓아 바로 제자리에 놓습니다. 이렇게 하면 두 개의 앱 창을 나란히 신속하게 정렬하거나 네 개의 창을 모서리에 배치하여 여러 앱을 한 번에 볼 수 있습니다. 창을 한쪽 또는 다른 쪽 타일로 드래그한 경우 다시 드래그하면 즉시 원래 너비와 높이로 크기가 조정됩니다.

macOS 15에서는 창 상단 모서리에 있는 녹색 신호등에 새로운 타일링 옵션도 추가되었습니다. 녹색 버튼 위에 포인터를 올리면 열려 있는 모든 창을 이동하고 크기를 조정하거나 채우고 정렬할 수 있는 옵션이 포함된 메뉴가 나타납니다.
3. AirPods 적응형 오디오 조정
Apple의 2세대 AirPods Pro에는 환경에 반응하여 사운드 및 능동형 소음 제거 기능을 조정하는 적응형 소음 제어, 개인별 볼륨 및 대화 인식을 포함하는 적응형 오디오 기능이 있습니다.
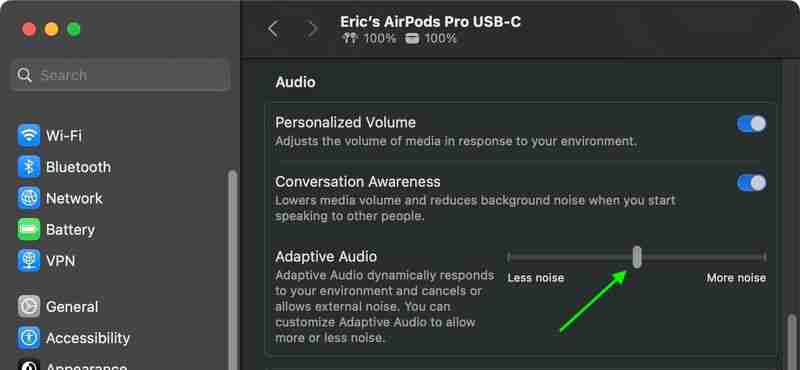
이전에는 Adaptive Audio가 전부 아니면 전무 설정이었지만 macOS Sequoia에서는 변경되었습니다. Apple은 소음을 다소 허용하도록 설정을 조정할 수 있는 "적응형 오디오 사용자 정의" 메뉴를 추가했습니다.
4. AirPods Pro 머리 제스처
새로운 머리 제스처 기능을 통해 사용자는 머리를 흔들거나 고개를 끄덕이는 동작으로 AirPods Pro의 Siri를 제어할 수 있습니다. 예를 들어, 전화를 받았을 때 대답하기 싫으면 고개를 흔들거나, 전화를 받으려면 고개를 끄덕일 수 있습니다. Siri 상호 작용은 수신 메시지, 전화 및 알림에 응답하는 데 사용될 수 있습니다.

Sequoia에서 Apple은 시스템 설정의 AirPods Pro 메뉴에 섹션을 추가했습니다. , 제스처를 켜고 끌 수 있습니다.
5. 게임 포팅 툴킷 2
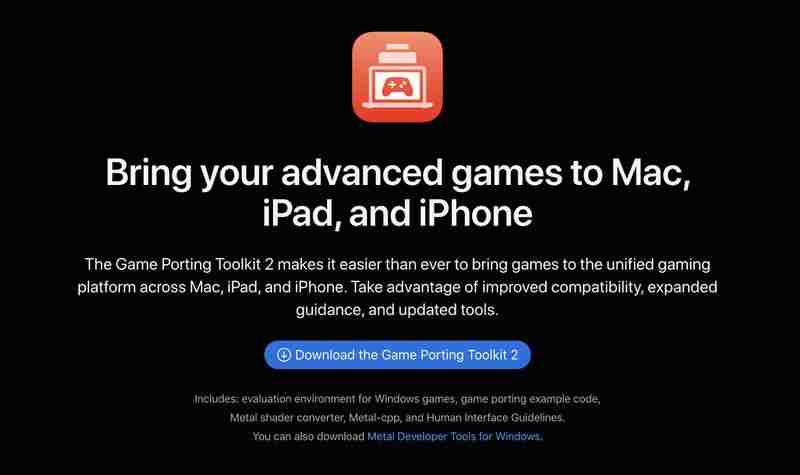
Apple 的 Game Porting Toolkit 2 允許開發人員使用 Windows PC 遊戲的評估環境在 Apple Silicon Mac 上運行未經修改的 Windows 可執行文件,但最終用戶也可以使用它來運行遊戲。最新版本支援更多的遊戲技術、改進的圖形和運算相容性、光線追蹤、AVX2 指令集以及更高的效能。
6。新的動態桌布

Sequoia 具有多種新壁紙,包括動態版本。這些壁紙以紅杉樹為特色,macOS Sequoia 正是以紅杉樹命名。該圖像可能來自位於加州內華達山脈南部的紅杉國家公園。一天中不同時間的壁紙有三種不同的版本:紅杉日出、紅杉早晨和紅杉之夜。
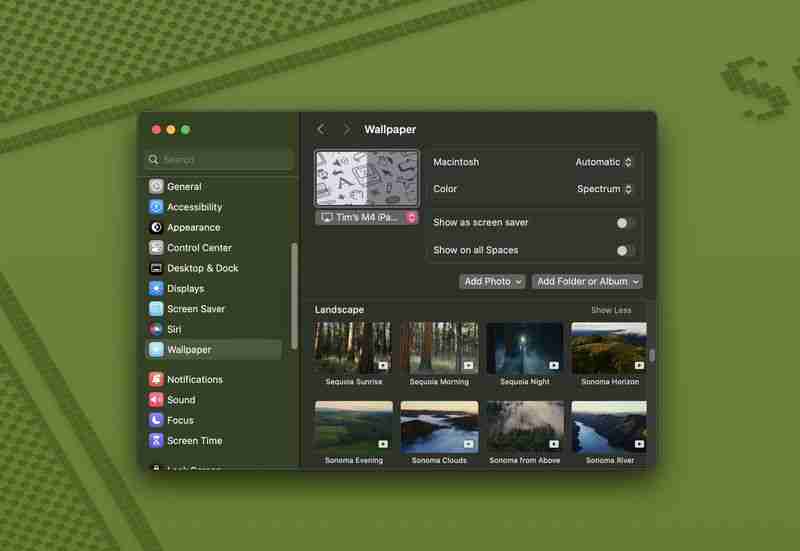
每個壁紙都是動畫的,會稍微移動當您解鎖Mac 時,會出現在鎖定螢幕上,此外還有一個選項可將其設定為螢幕保護程式。還有一個有趣的新 Macintosh 動態桌布和螢幕保護程式組合,突出顯示經典的 Mac 圖示。
7。新的國際象棋圖形

Apple 顯著更新了macOS Sequoia 中的內置國際象棋應用程序,這是自2003 年macOS 10.3 以來的首次重大修改。使用後,國際象棋應用程式的視覺效果得到了大幅升級。它現在擁有改進的紋理、燈光效果以及棋盤和棋子的渲染。用戶還可以享受新的美學選擇,包括木材、金屬和大理石皮膚的遊戲元素。儘管有這些增強功能,Apple 仍確保了向後相容性,允許用戶在新版本中存取並繼續先前儲存的遊戲。
8。 Safari 影片檢視器

在 Safari 中觀看影片時,點擊網址列左側的選單圖標,然後選擇新的影片檢視器選項。這使得正在播放的影片在 Safari 視窗中擴展為一種劇院模式,模糊了後面的所有內容,將內容置於前面和中心。

它還包括一個本機播放控制介面,可以取代 YouTube 或您正在播放的任何影片的 UI。選項包括 AirPlay、音量、畫中畫和播放速度。
9.移動和調整視窗控制項
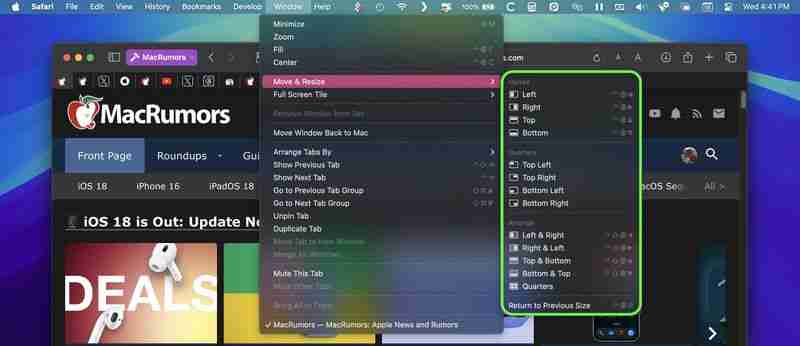
透過選單列訪問,視窗選單中的新「移動和調整大小」選項可讓您輕鬆管理和排列視窗透過提供各種平鋪和調整大小選項來調整您的螢幕。您可以將視窗移動到螢幕的上半部分、下半部分、左半部分或右半部分,或者如果您喜歡四分之一螢幕佈局,則可以將其放置到四個角落之一。
macOS 也提供了更靈活的安排,例如水平或垂直分割螢幕,您可以並排平鋪視窗或一個在另一個視窗之上。為了獲得更多控制,有一項功能可以將視窗快速返回到先前的大小和位置,從而可以輕鬆撤消任何更改。
10。以自由格式設定場景

在 Freeform 應用程式中,Apple 引入了“場景”,以便更輕鬆地導航和呈現自由格式板。場景是董事會特定部分的保存視圖,提供了一種組織和展示您的工作的通用方式。透過建立場景,您可以將看板劃分為不同的標籤的部分,從而更輕鬆地瀏覽複雜的內容。
要建立場景,請開啟包含內容的看板,然後縮放和捲動,直到為第一個場景在螢幕上框出所需的看板部分。然後點擊三個項目符號圖示並點擊“新增場景”。只需重複這些步驟,直到捕捉所有您想要的場景。
11。折疊筆記中的部分

在筆記應用程式中,如果您有包含多個標題的長筆記,您現在可以折疊這些標題以創建更緊湊的筆記。

任何節標題都可以折疊,包括標題、副標題和標題。只需按一下標題,然後按一下向下箭頭即可將其折疊。再次按一下箭頭將其打開。
12.新密碼應用程式
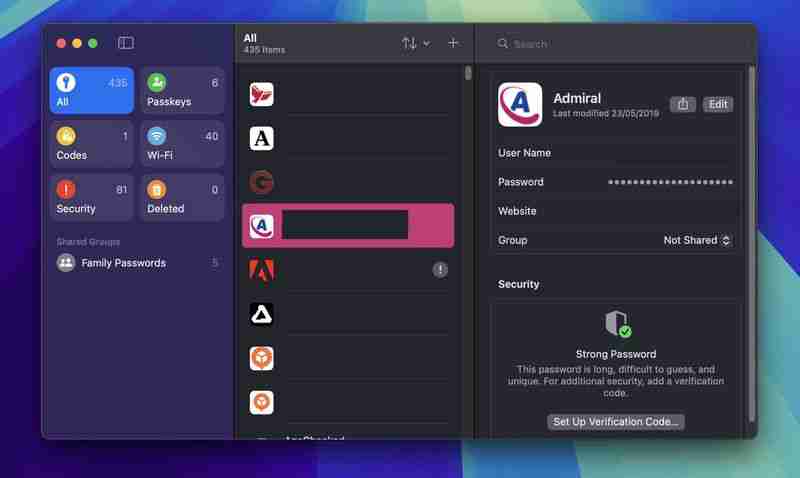
Apple 在macOS Sequoia 中添加了專用的密碼應用程序,可以在其中訪問存儲在iCloud鑰匙圈中的登入名稱和密碼。它本質上是過去位於 Safari 設定中的「密碼」部分,但位於一個專用應用程式中,可以更輕鬆地找到您儲存的登入資訊。
該應用程式佈局簡單,視窗右上角有一個搜尋欄,因此您可以找到所需的資訊。如果您已經使用了「iCloud」鑰匙圈功能,則在使用 Touch ID 或 Mac 密碼進行驗證後,您儲存的所有登入名稱和密碼就可以立即使用。密碼和登入名稱(在「全部」下)、密碼、雙重認證碼、Wi-Fi 密碼、安全警告和已刪除的登入名稱有單獨的部分。
您可以按一下進入任何部分以查看其中列出的內容,選擇單一項目會顯示登入名稱和密碼。每個條目都包含網站或應用程式名稱、使用者名稱、登入名稱、驗證碼、使用登入名稱的網站和註解欄位。還有一個選項可以更改任何給定條目的密碼。
13。 iPhone 鏡像

Apple 增加了對 iPhone 鏡像的支持,這是 Mac 的主要更新之一。 iPhone 鏡像是一項連續性功能,可讓您從 Mac 控制您的 iPhone。當您在 Mac 和 iPhone 上登入同一個 Apple 帳戶時,即使 iPhone 被鎖定,您也可以使用 iPhone 鏡像與您的 iPhone 互動。您可以打開和使用應用程式、處理通知、發送訊息等等。
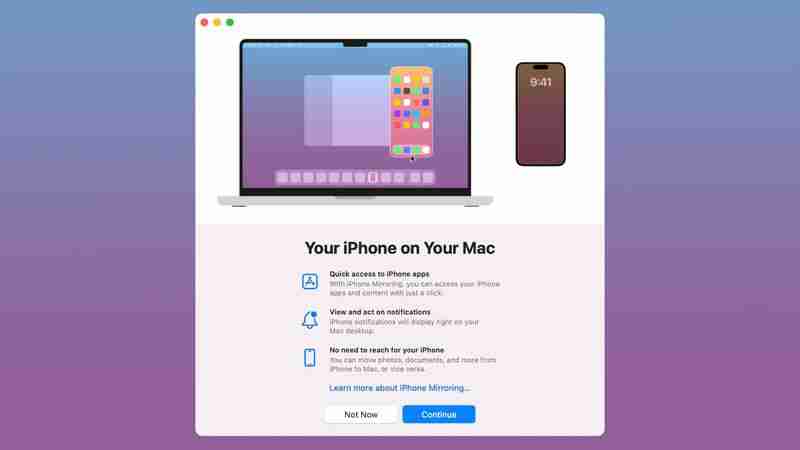
您可以在iPhone 上使用Mac 鍵盤、觸控板或滑鼠,這對於在iPhone 上輸入長電子郵件和其他文件非常有用,並且它提供了一種簡單的方法來跟上您的iPhone 通知,而無需拿出設備進行檢查。當您在使用 iPhone 鏡像時點擊 Mac 上的通知時,它應該會直接打開到 iPhone 上的應用程式。
在未來的更新中,iPhone 鏡像將允許檔案、照片和影片在您的 iPhone 和 Mac 之間拖放,反之亦然。
14.螢幕錄製權限
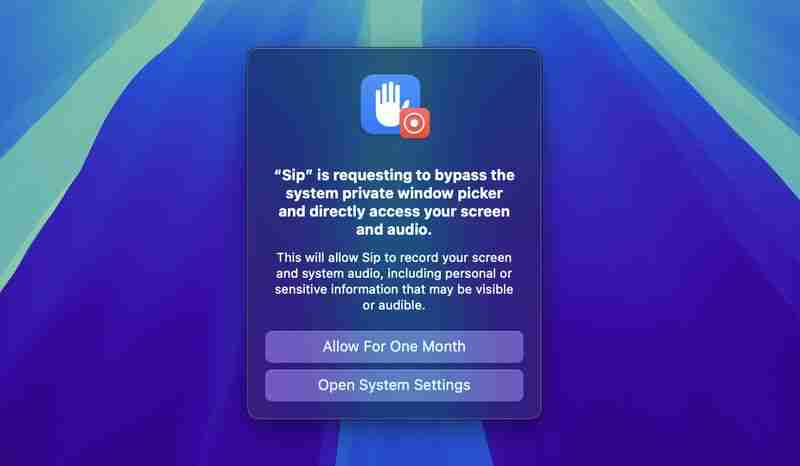
如果您使用可以錄製或共享螢幕的應用程序,則會出現一個新的彈出式窗口,允許您訪問一個月。作為 Apple 改進 macOS 安全措施努力的一部分,您每月都會遇到相同應用程式的相同彈出視窗。
15。 iPhone 通知
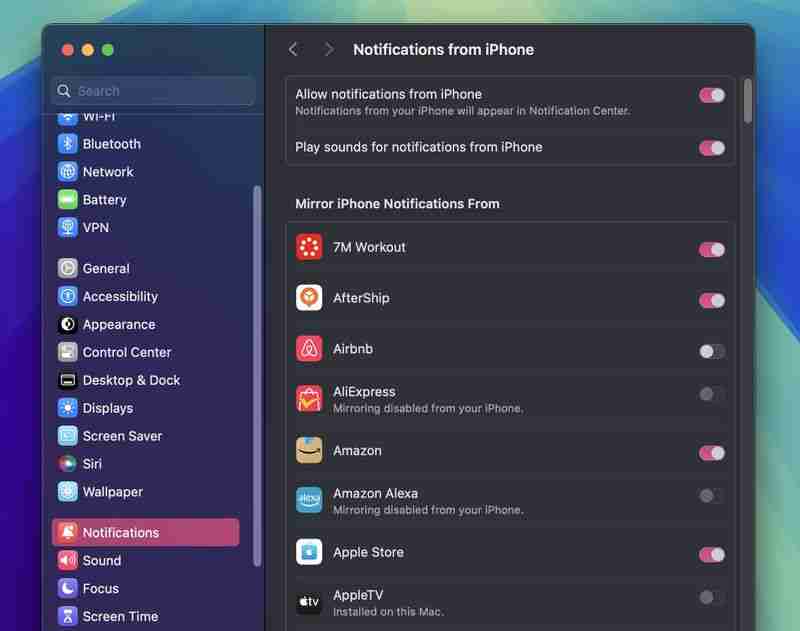
在系統設定 ➝ 通知中,有一個「允許來自 iPhone 的通知」選單,為您提供了多個選項。其中包括啟用或停用 iPhone 通知聲音的選項、選擇要鏡像的特定應用程式通知以及開啟和關閉整個功能。
16。在選單列中顯示密碼
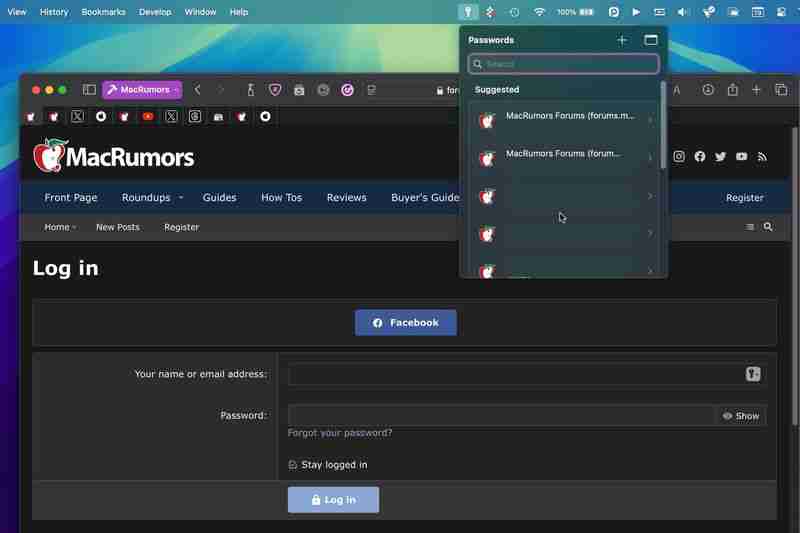
새 비밀번호 앱에 더욱 편리하게 액세스하려면 비밀번호 ➝ 설정...으로 이동하여 '메뉴 막대에 비밀번호 표시' 옆의 확인란을 선택하세요. 다음에 로그인 자격 증명이 있는 Safari 웹사이트에 방문할 때 메뉴 막대에서 열쇠 아이콘을 클릭하면 드롭다운 메뉴에서 찾고 있는 로그인 정보를 자동으로 감지하여 선택할 수 있습니다. . 이는 iCloud 비밀번호 브라우저 확장 프로그램이 설치된 다른 브라우저에서도 작동합니다.
17. Notes에서 텍스트 강조 표시

이제 Notes 앱에서 입력한 텍스트의 색상을 지원하여 강조 표시가 가능합니다. Apple은 핑크, 퍼플, 오렌지, 민트, 블루 등 5가지 색상을 추가했으며, 해당 색상은 서식 지정 인터페이스를 통해 추가할 수 있습니다. 단어나 문구를 선택할 때 Aa 버튼을 클릭하면 색상 옵션이 표시됩니다.
18. 미러링할 iPhone 변경

하나 이상의 iPhone을 소유한 경우 시스템 설정 ➝ 데스크톱 및 Dock의 "위젯" 아래에 새로운 데스크탑에 미러링할 iPhone을 선택할 수 있는 iPhone 옵션.
19. Safari 하이라이트
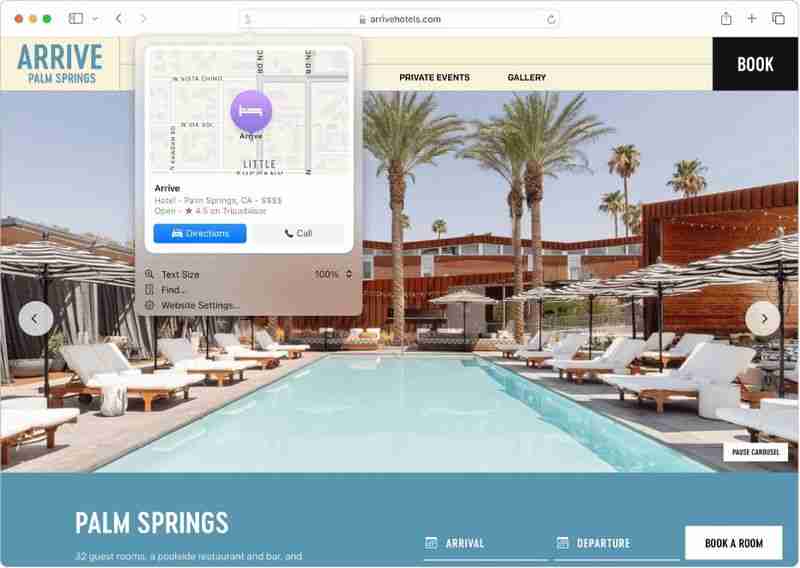
Safari에서 검색할 때 브라우저 표시줄의 도구 아이콘 위에 보라색 반짝임을 찾아보세요. 이는 하이라이트를 사용할 수 있음을 나타냅니다. 하이라이트는 Safari 내의 일종의 스마트 도우미로 생각하면 긴 웹 콘텐츠를 수동으로 검색할 필요가 없어 시간과 노력을 절약할 수 있습니다.
반짝이는 아이콘을 클릭하면 하이라이트 창이 열립니다. 이를 통해 업체의 주소 세부정보와 영업시간을 표시하고 길찾기에 빠르게 접근할 수 있습니다. 사람들에 대한 페이지를 검색할 때 간단한 전기 정보가 표시될 수 있으며 엔터테인먼트 콘텐츠의 경우 노래를 재생할 수 있는 직접 링크를 제공하거나 영화 및 TV 프로그램에 대한 리뷰를 요약할 수 있습니다.
20. 타일식 창에서 여백 제거
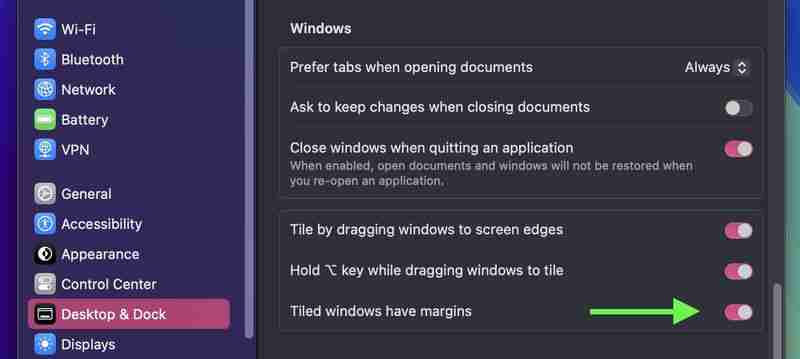
타일식 창 사이의 공간이 마음에 들지 않고 데스크탑이 여백을 통해 스며드는 방식이 마음에 들지 않는다면 다음을 수행하세요. 시스템 설정 ➝ Desktop & Dock에 있는 새로운 옵션으로 이를 제거할 수 있습니다. "창" 섹션에서 "타일식 창에 여백이 있음"이라는 토글을 찾으세요.
21. 수학 노트

Apple은 Mac 계산기 앱에 강력한 새 기능인 수학 노트를 추가했습니다. 계산기와 Notes 간의 통합은 모든 계산 요구에 맞는 다양한 도구를 제공합니다. 청구서를 나누거나, 단체 비용을 계산하거나, 더 복잡한 수학 문제를 해결하는 데 특히 유용합니다.
Math Notes를 사용하면 방정식을 노트에 직접 입력할 수 있으며 등호를 추가하면 자동으로 풀 수 있습니다. 보다 복잡한 수학을 위한 변수 정의를 포함하여 광범위한 계산을 수행할 수 있습니다. 예를 들어, 밤에 놀러 갈 계획이라면 메모에 "저녁 = $57" 및 "영화 = $24"라고 쓴 다음 간단히 "저녁 + 영화 ="라고 입력하면 총 비용이 계산됩니다. 이 기능에 액세스하려면 계산기 창 왼쪽 하단에 있는 계산기 기호를 클릭하고 수학 노트를 선택하세요.
계산기 앱을 통해서만 수학 노트에 액세스할 수 있는 것은 아닙니다. 계산기 앱에서 직접 기능을 사용할 수도 있습니다. 새 메모나 기존 메모를 사용하여 메모 앱을 엽니다. 실제로 운영 체제의 거의 모든 곳에서 수학 결과를 얻을 수 있습니다. 예를 들어 Spotlight에 방정식을 입력하면 결과가 나오며 메시지와 같은 앱에서도 마찬가지입니다.
22. 새로운 AirDrop 인터페이스
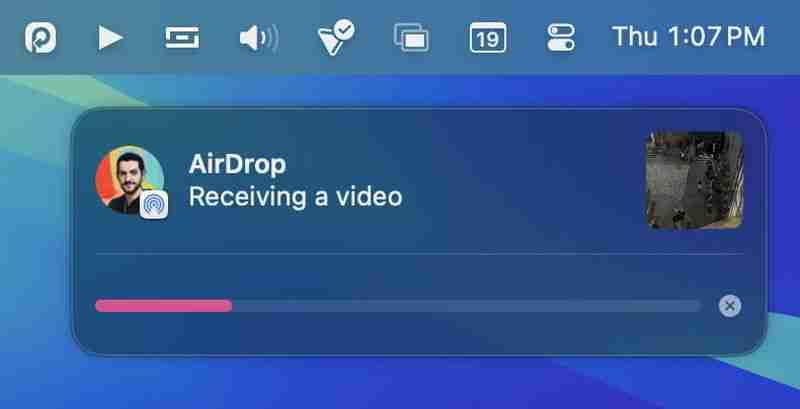
Sequoia에는 진행률 표시줄을 표시하고 전송이 완료되면 Finder에 파일을 표시할 수 있는 옵션도 제공하는 새로운 AirDrop UI가 포함되어 있습니다. Mac에서 받은 내용을 훨씬 쉽게 찾을 수 있습니다.
23. iPhone 미러링 제어
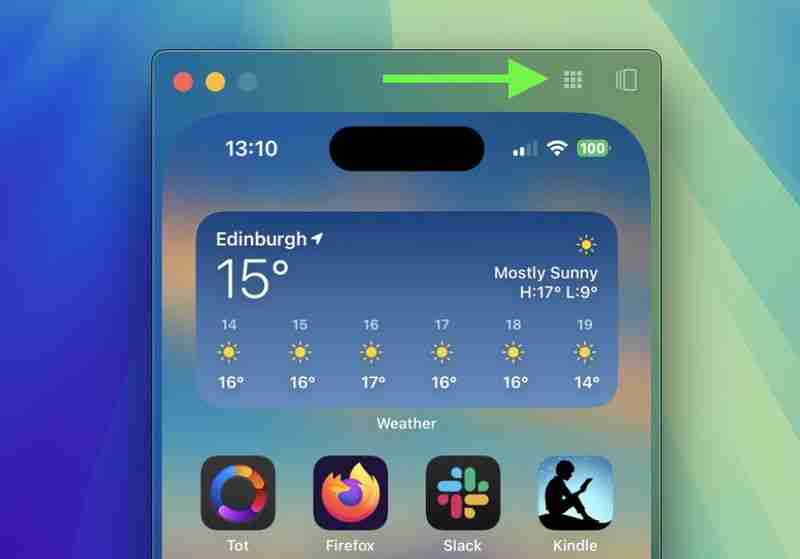
iPhone ミラーリングを使用する場合、iPhone 画面のすぐ上にポインターを置くと、ウィンドウと 2 つのボタンが表示され、ホーム画面とアプリ スイッチャーにすばやくアクセスできます。アプリにアクセスするためのキーボード ショートカットもあります。Command キーと +/- キーを押しながらミラーリング ウィンドウのサイズを増減します。
24.新しいウィンドウ共有オプション
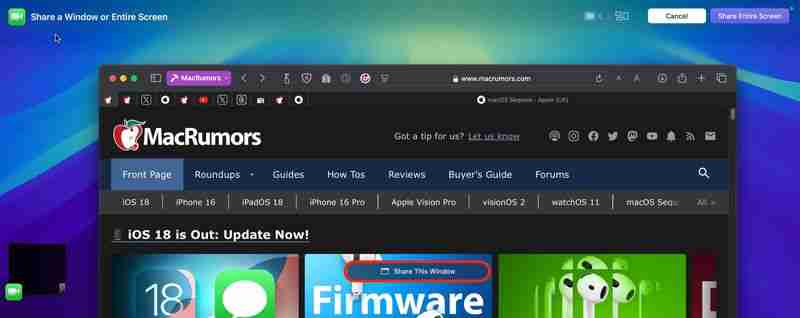
macOS Sequoia のプレゼンター プレビュー機能により、画面全体ではなく特定のアプリやウィンドウを共有できるようになり、画面共有が改善されました。必要に応じてウィンドウを追加または削除して、通話中に共有する内容を調整できます。すべてのウィンドウを表示したり、プレゼンターのオーバーレイ サイズを変更したりするボタンもあり、表示されるコンテンツをより詳細に制御できます。
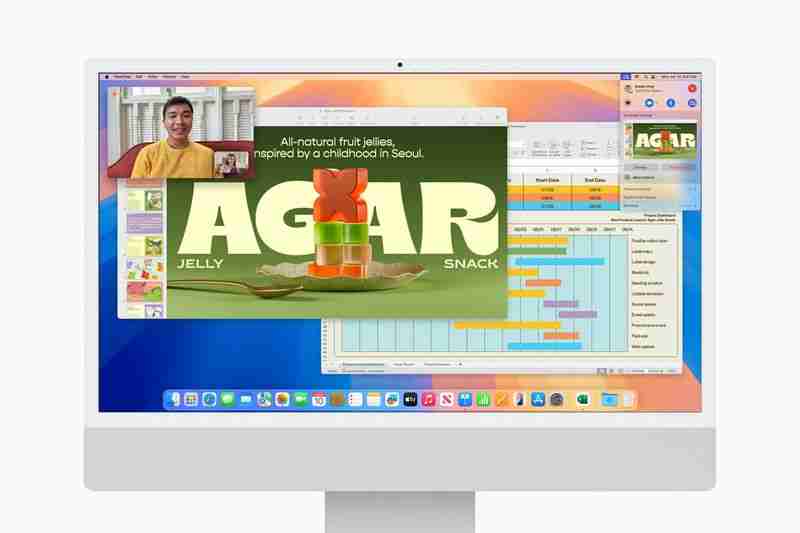
macOS はビデオ コントローラーを使用します。ビデオ通話中の画面の右上隅には、使用中の Web カメラ機能のコントロールが含まれます。このパネルには、共有されている内容のプレビューも表示されるようになり、画面共有セッション中に他の人が自分のデスクトップに何を表示できるかを常に把握できるようになりました。
25.新しい FaceTime 背景

macOS Sequoia には、Apple Park の機能を紹介するいくつかの背景を含む、FaceTime 通話用の新しい背景のセットが含まれています。背景は全部で 9 つあり、カリフォルニア州クパチーノにある円形の本社周辺の象徴的な場所をフィーチャーしています。
その他の新しい組み込み背景は、「FaceTime」やその他のビデオ通話に使用して、背後にあるものをぼかしたり隠したりするために使用できます。さまざまな色のグラデーションと、写真ライブラリの写真を使用する機能が含まれます。
26.プライベート Wi-Fi アドレス オプション
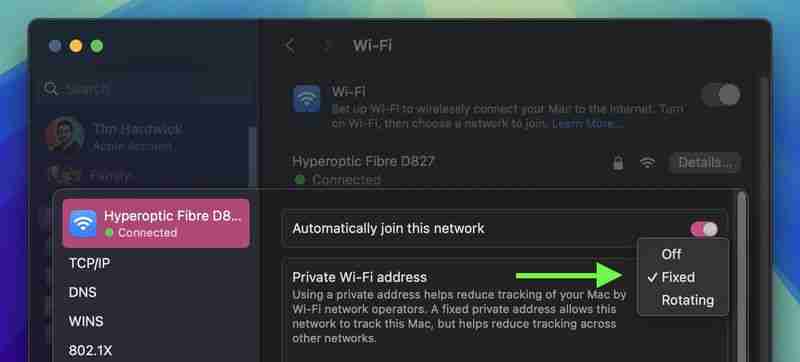
[システム設定] ➝ [Wi-Fi] で、現在接続されているネットワークの横にある [詳細] ボタンをクリックすると、新しいプライベート Wi-Fi が表示されます。 -Fi アドレス オプションは、iOS デバイスを使用しているユーザーにはよく知られているかもしれません。固定プライベート アドレスは、ネットワーク上で一意の Wi-Fi アドレスを使用することにより、ネットワーク間の追跡を軽減します。固定、回転にすることも、オプションをオフにすることもできます。
27.音声メモの録音と文字起こし
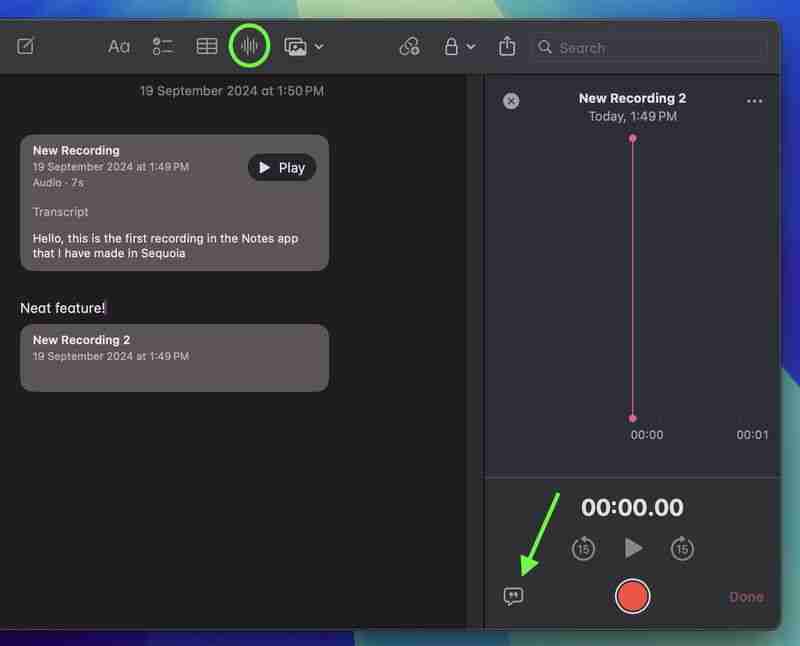
Apple はメモ アプリを大幅に強化し、キャプチャと文字起こしのプロセスを合理化する組み込みの音声録音機能を導入しました。音声メモ。 Notes の新しい音声録音ツールは、単純な音声キャプチャ以上の機能を提供します。ユーザーが録音すると、アプリがリアルタイムのトランスクリプトを自動的に生成するため、録音されたコンテンツの確認や検索が容易になります。
音声メモを録音するには、メモ ツールバーの新しい波形アイコンをクリックするだけです。右側にインターフェースが表示され、音声録音コントロールとトランスクリプトの表示に使用できる吹き出しアイコンが表示されます。録音が完了すると、付随する文字起こしとともにメモに保存されます。
28. Web アプリのコンテンツ ブロッカーのサポート
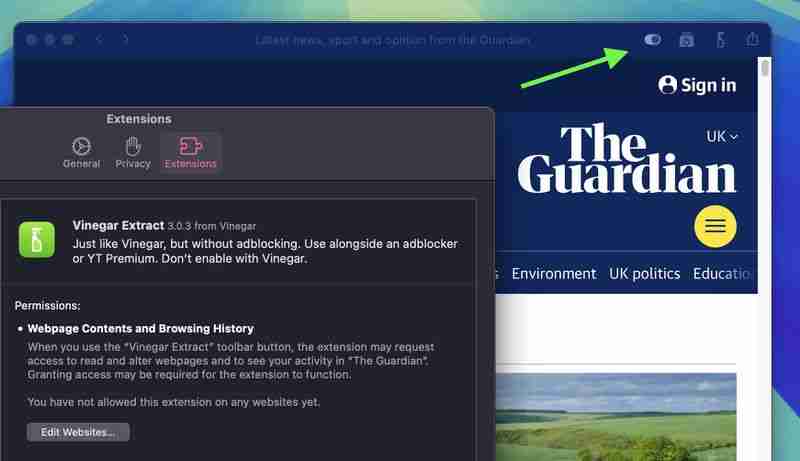
Sequoia では、Web アプリがコンテンツ ブロッカーと Safari 拡張機能をサポートするようになり、表示される Web ページ コンテンツがよりカスタマイズ可能になりました。これらの設定を制御するには、Web アプリのメニュー バーで [設定] を選択し、[拡張機能] タブをクリックします。
29.ウィンドウ タイトル バーのダブルクリック オプション

システム設定 ➝ デスクトップとドックに、ダブルクリックしたときのウィンドウの動作を変更する新しいオプションがあります。タイトルバー。 Sonoma では、デフォルトの動作はウィンドウをズームすることですが、Sequoia では、「ウィンドウのタイトル バーをダブルクリックする」を「塗りつぶし」、「ズーム」、「最小化」、または「何もしない」に変更できます。
30.ホバー入力

如果您在 macOS 的文字欄位中看不清自己輸入的內容,那麼這個新功能應該會非常受歡迎。在系統設定➝輔助功能➝懸停文字中,有一個新的懸停輸入選項,啟用該選項後將放大您正在輸入的任何輸入字段,以便它在螢幕中央更清晰地顯示。
31。計算器變更
與 iOS 18 一致,macOS 的計算器應用程式已更新,現在在您鍵入時顯示完整的表達式。您可以按一下此顯示來撤銷您輸入的最後內容,或使用開始按下按鈕時出現的退格按鈕。
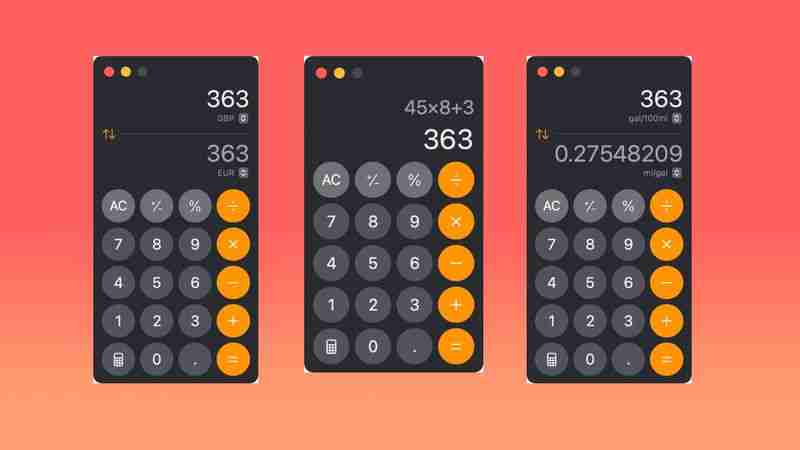
透過點擊按鈕通過計算器圖標,您現在還可以在基本計算器、科學計算器和程式設計師計算器之間切換,打開數學筆記,或使用Convert 切換到大量轉換選項。新的轉換選項支援長度、重量、貨幣等單位轉換。以下是它支持的轉換的完整列表:
- 角度
- 面積
- 貨幣
- 數據
- 能量
- 力
- 燃料
- 長度
- 功率
- 壓力
- 速度
- 溫度
- 時間
- 體積
- 重量
32。 App Store 可用空間需求

從 Mac App Store 下載和安裝應用程式將不再需要雙倍的本地可用儲存空間。相反,可用空間要求現在與應用程式的最終安裝大小相匹配,再加上一個小緩衝區。
Apple 已告訴開發人員更新與應用程式大小要求相關的任何訊息以反映更改,這應該會減少關於應用程式大小要求的混亂。新應用程式安裝需要多少可用空間。 macOS 15 中的新空間需求應該特別有利於下載大型遊戲的使用者。
33。 RCS 訊息
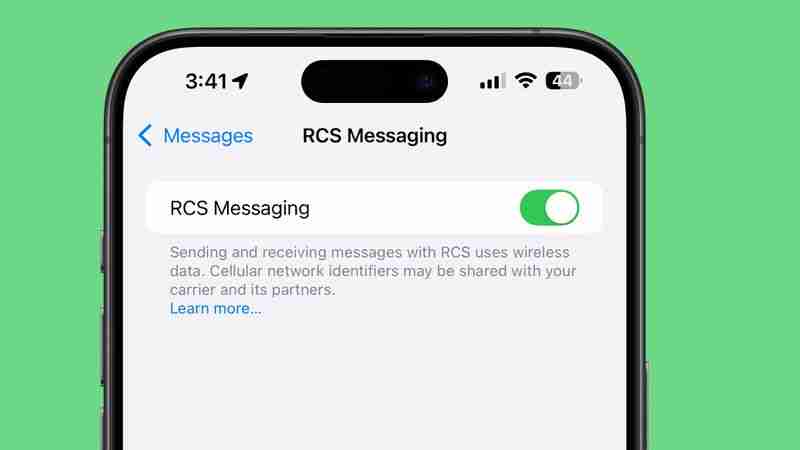
豐富通訊服務(RCS) 是Apple 在macOS Sequoia 和iOS 18 中採用的訊息傳遞標準,用於彌合綠色和藍色氣泡之間的差距。透過在 iPhone 上為 Mac 啟用 RCS Messaging(設定 ➝ 訊息 ➝ RCS Messaging)和簡訊轉發(設定 ➝ 訊息 ➝ 簡訊轉發),您可以在桌面上享受 RCS 帶來的跨平台對話的所有功能。
借助 RCS 支持,您可以透過「訊息」應用程式發送文字、高解析度照片和影片、連結等,就像 iMessage 一樣。 RCS 也支援送達和已讀回執以及打字指示器。請注意,每個運營商必須啟用 RCS 支援。您可以造訪 Apple 的無線電信商支援網頁來檢查您的網路是否支援。
34。新的iCloud 設定面板
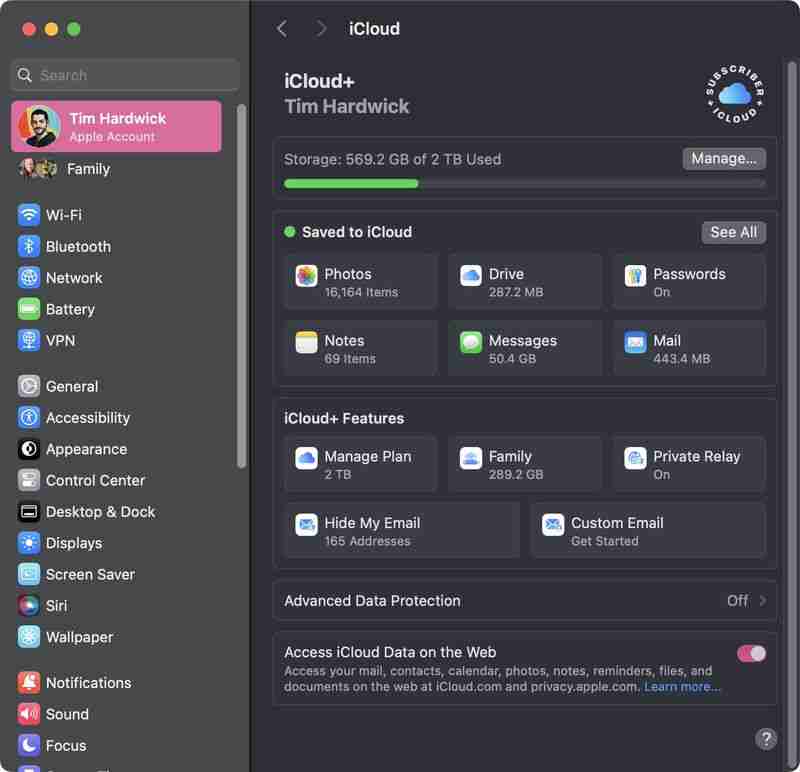
就像在運行iOS 18 的iPhone 上一樣,系統設定➝ Apple 帳戶中的iCloud 部分已針對macOS Sequoia 進行了完全重新設計。此面板分為更整潔的部分,顯示您的儲存空間、儲存到 iCloud 的檔案以及您可能擁有的任何 iCloud+ 功能,使一切都更容易理解。您也可以透過點選「查看全部」按鈕來管理 Mac 上的各個應用程式和功能與 iCloud 的同步方式。
35。聲音快捷方式
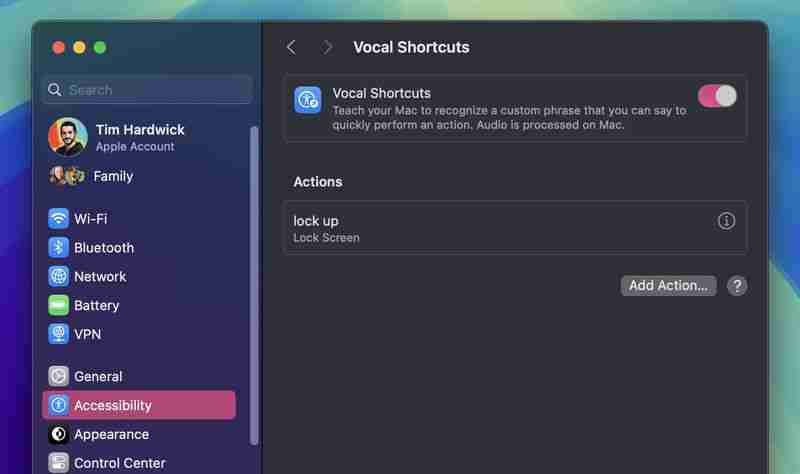
在系統設定➝ 輔助功能中,有一個選項可以設定新的聲音捷徑功能,該功能可讓您教Mac 識別自定義短語你可以說快速執行一個動作。這些短語可用於任何用途,從觸發 Siri 請求到 Mac 上的捷徑。
36。使用表情符號作為訊息輕擊反應

Apple은 특히 인기 있는 Tapback 기능을 향상시키는 데 중점을 두고 macOS Sequoia의 메시지 앱에 중요한 업데이트를 도입했습니다. 사용자가 길게 눌러 메시지에 추가할 수 있는 빠른 반응인 Tapback이 다채롭게 바뀌고 기능이 확장되었습니다.
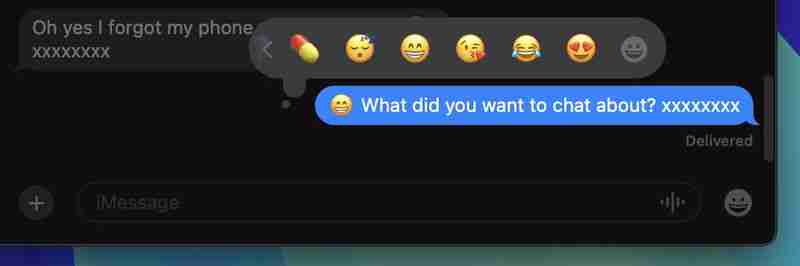
이제 6개의 표준 Tapback 아이콘이 제공됩니다. 더욱 생생한 색상과 복잡한 디테일이 특징입니다. 그러나 아마도 가장 눈에 띄는 변화는 Tapback에 대한 이모티콘 지원이 추가된 것입니다. 기존의 6가지 반응은 그대로 유지되지만 이제 다양한 이모티콘 문자 중에서 선택하여 메시지 응답에 새로운 개인화 계층을 추가할 수 있습니다.
37. Apple 설정으로 로그인

시스템 설정의 Apple 계정(이전 Apple ID) 섹션에는 Apple로 로그인이라는 새로운 섹션이 있습니다. Apple 서비스로 로그인을 사용하는 모든 웹사이트 및 서비스 목록. 여기에서 비밀번호 앱을 통해 다른 가족 구성원 및 가까운 친구와 로그인을 공유하도록 선택할 수도 있습니다.
38. 날씨의 집과 직장 위치
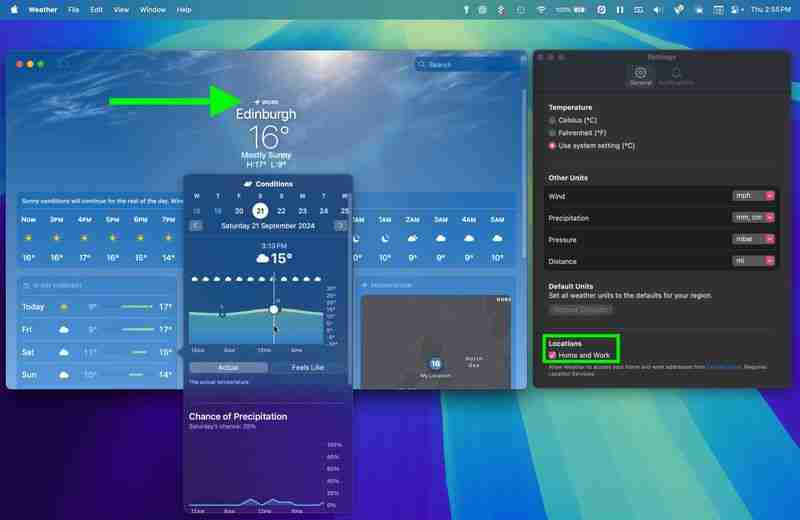
날씨 앱 설정의 '위치' 아래에 새로운 집과 직장 옵션이 있습니다. 당신이 살고 있는 곳과 일하는 곳을 앱에서 라벨로 표시할 수 있습니다. 집과 직장 위치는 연락처 카드를 편집하여 업데이트할 수 있습니다.
기본 날씨 화면에서 일일 예보를 클릭하면 해당 날짜의 기상 조건에 대한 보다 포괄적인 통합 정보도 볼 수 있습니다.
39. 메시지 텍스트 효과 및 서식
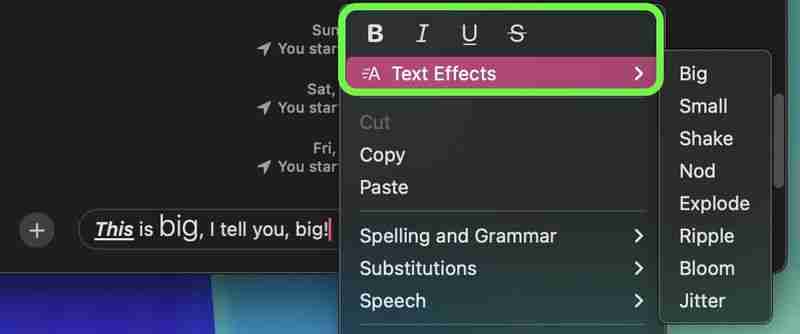
메시지 앱의 새로운 기능 중에서 이제 메시지에 깔끔한 텍스트 효과를 추가하여 메시지를 더욱 풍부하게 만들 수 있습니다. 새로운 애니메이션 텍스트 효과는 전체 메시지, 단일 단어, 문구, 심지어 이모티콘이나 스티커에도 적용할 수 있습니다. 옵션에는 크게, 작게, 흔들기, 고개 끄덕끄덕, 폭발, 잔물결, 번짐 및 지터가 포함됩니다.
동일한 상황별 메뉴를 사용하여 이제 굵게, 기울임꼴, 밑줄 및 문자 메시지를 강조할 수도 있습니다. 취소선 서식. 이제 이러한 서식 옵션을 전체 메시지, 개별 단어 또는 특정 문자에 적용할 수 있어 의사소통 방법을 더 높은 수준으로 사용자 정의할 수 있습니다.
40. Siri가 비정형 음성을 듣도록 설정

시스템 설정 ➝ 접근성의 "Siri" 섹션에 Siri가 비정형 음성을 듣도록 하는 새로운 옵션이 있습니다. Apple의 설명에 따르면 이 기능은 음성 인식을 개선하기 위해 Siri가 듣는 음성 패턴을 확장합니다.
41. HDMI 패스스루 지원
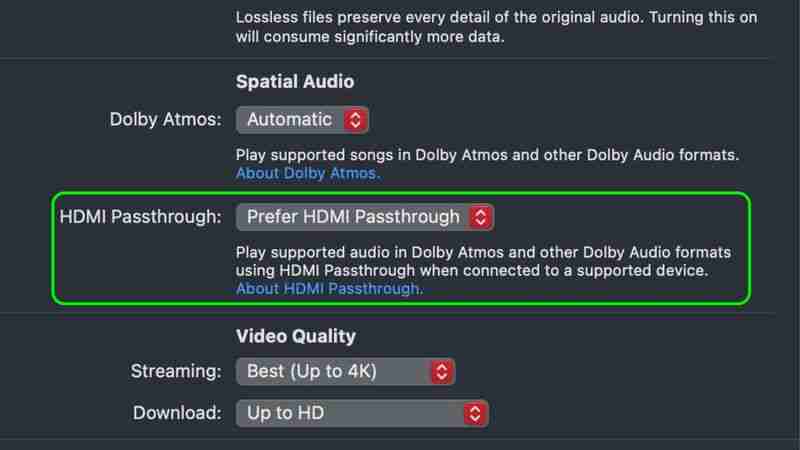
macOS Sequoia에서 여러 Apple 앱은 Mac에서 변경되지 않은 Dolby Atmos 오디오 신호를 연결된 장치로 보낼 수 있도록 하는 새로운 HDMI 패스스루 기능을 얻었습니다. AV 리시버 또는 사운드바. 새로운 기능은 Apple의 TV, 음악 및 QuickTime Player 앱을 포함하여 macOS 15의 다양한 위치에 나타납니다. Apple은 이 옵션을 켜면 사용자가 "지원되는 장치에 연결된 경우 HDMI 패스스루를 사용하여 Dolby Atmos 및 기타 Dolby Audio 형식으로 지원되는 오디오를 재생할 수 있습니다"라고 밝혔습니다.
이 기능은 Mac을 연결하는 사용자에게 환영받을 가능성이 높습니다. AV 리시버나 사운드바 등 Dolby Atmos를 지원하는 외부 장치에 연결합니다. HDMI 케이블을 통해 연결하면 장치는 제작자가 경험하도록 의도된 완전한 몰입형 Dolby Atmos 오디오를 디코딩 및 출력하는 동시에 연결된 비디오 신호를 연결된 TV로 보낼 수 있습니다.
42 . 달력의 알림
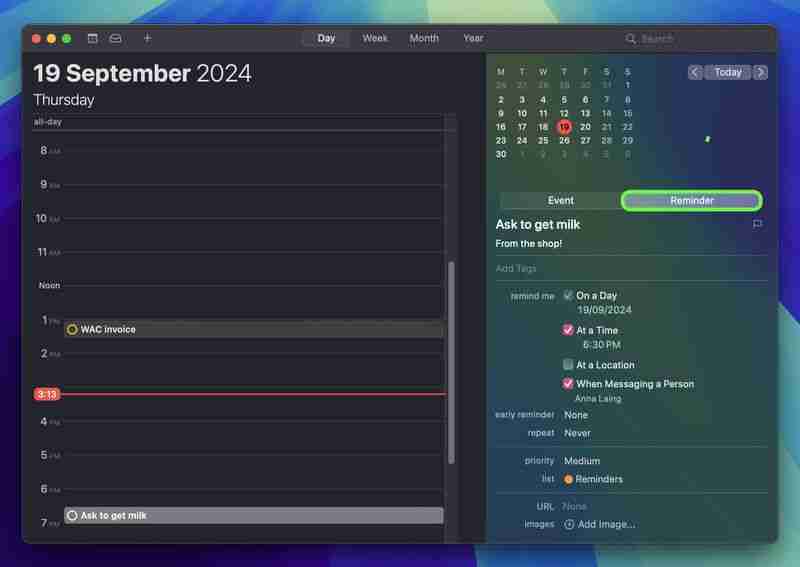
iOS 18 と同様に、macOS Sequoia には、待望のカレンダー アプリとリマインダーの統合が導入されています。日または時間にリマインダーを追加するには、右クリックして [リマインダーの追加] を選択するのと同じくらい簡単です。カレンダー インターフェイスには、リマインダー アプリを開かなくてもアクセスできるすべてのリマインダー機能が含まれています。
43.ヘッドフォンの調整
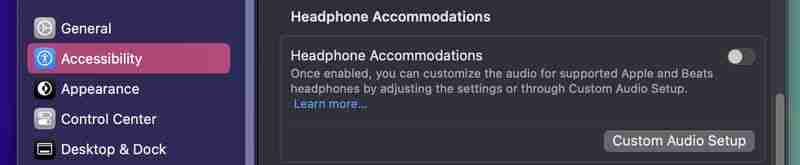
システム設定 ➝ アクセシビリティ ➝ オーディオに、以前は iOS と iPadOS でのみ利用できた機能であるヘッドフォンの調整が表示されるようになりました。このツールを使用すると、聴力のニーズに合わせて選択した Apple および Beats ヘッドフォンのオーディオ出力をカスタマイズできます。
この機能を使用するには、「カスタム オーディオ セットアップ」プロセスを実行します。これには、EQ とバランスの設定をデフォルトにリセットし、さまざまなオーディオ サンプルを聞いて、自分にとって最もよく聞こえるサンプルを選択することが含まれます。 「カスタム設定を使用」を選択すると、これらの設定が適用されます。
44.システム設定のデフォルト動作

Apple は、アクセシビリティとナビゲーションを改善するために、システム設定インターフェイスに変更を加えました。重要な変更点は、新しいデフォルト ビューです。システム設定を開くと、以前のバージョンの [外観] メニューではなく、[全般] タブが最初に表示されます。この変更により、頻繁に使用されるオプションがより目立つ位置に配置され、共通設定にアクセスするために必要な手順の数が削減されます。
45.多くのフィールドでのインライン数学
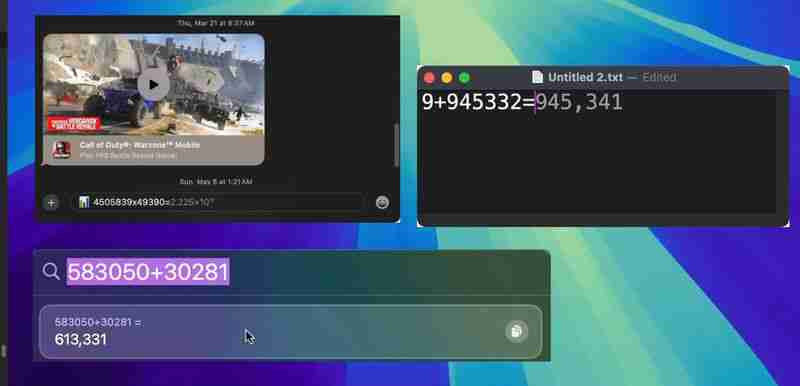
新しい数学機能へのアクセスは、電卓からのアクセスに限定されません。次を使用して、Notes アプリ内でこの機能を直接使用することもできます。新規または既存のメモ。実際、オペレーティング システムのほぼどこで入力しても、数学の結果を取得できます。 Spotlight に計算を入力すると結果が得られますが、TextEdit やメッセージなどのアプリでも同じことが言えます。
46.コンテキスト メニューのショートカットを開く

Windows には長年この機能がありましたが、ついに Mac にも登場しました。 Sequoia では、Ctrl+Enter を押してテキストベースのアプリでコンテキスト メニューを開くことができるようになりました。そのため、テキストを選択する場合、または入力中にコンテキスト オプションを選択したい場合に、指を離す必要がなくなりました。キーボード。
47. iPhone ミラーリング Touch ID サポート
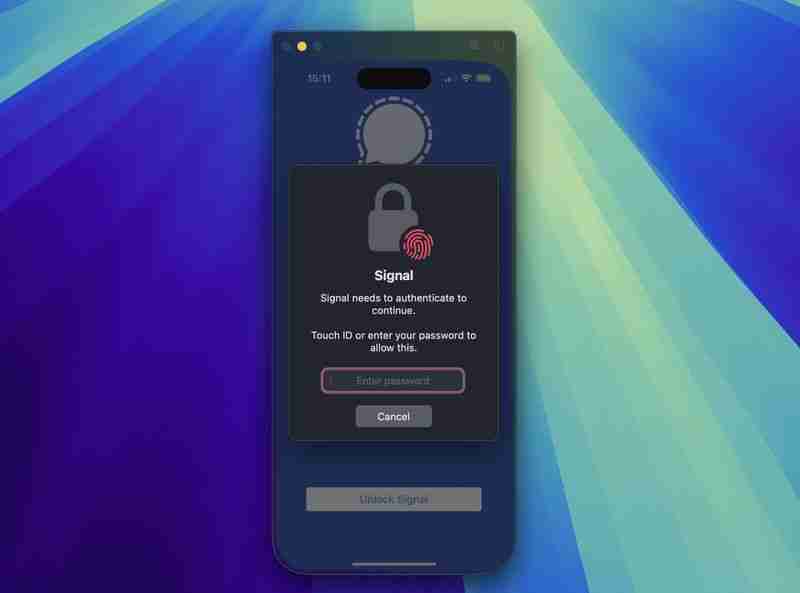
iPhone をデスクトップにミラーリングしていて、認証が必要なアプリを開こうとする場合は、認証を選択する必要はありません。 iPhone を起動するか、アクセスできないアプリを諦めるか、Mac で Touch ID を使用するだけです。
48.再設計された Safari リーダー表示オプション

Safari の長年の機能であるリーダー モードを使用すると、ユーザーは広告やビデオなどを取り除き、簡略化された形式で Web ページを表示できます。テキストと画像だけに集中できるようになります。このすっきりしたインターフェイスは、特に長い記事やテキストの多い Web サイトで、より効率的な読書エクスペリエンスを好むユーザーの間で人気があります。
macOS Sequoia では、Apple は Reader インターフェイスを再設計し、ユーザーの定義を容易にしました。読みやすさとカスタマイズのオプションにより、読書体験を好みに合わせて素早く調整できます。
49.後で送信するメッセージをスケジュールする

メッセージ アプリへのこの機能追加により、ユーザーは今後のテキスト メッセージの配信をスケジュールできるようになりました。 + ボタンを使用して iMessage の会話専用に利用できる「後で送信」機能を使用すると、事前にメッセージを作成し、時計を編集して送信する特定の時刻または日付を設定できます。この機能は、重要な日付を覚えたり、異なるタイムゾーンにまたがるコミュニケーションを管理したりする場合に特に役立ちます。
すべての参加者が iMessage を有効にした Apple デバイスを使用している場合、この機能は個人チャットとグループ チャットの両方で機能します。スケジュールされたメッセージは会話の下部に表示されます。スケジュールされたメッセージをキャンセルしたり編集したりする場合は、メッセージを右クリックして希望のオプションを選択します。メッセージは最大 14 日前までにスケジュールできることに注意してください。
50.マップ内のハイキング コース
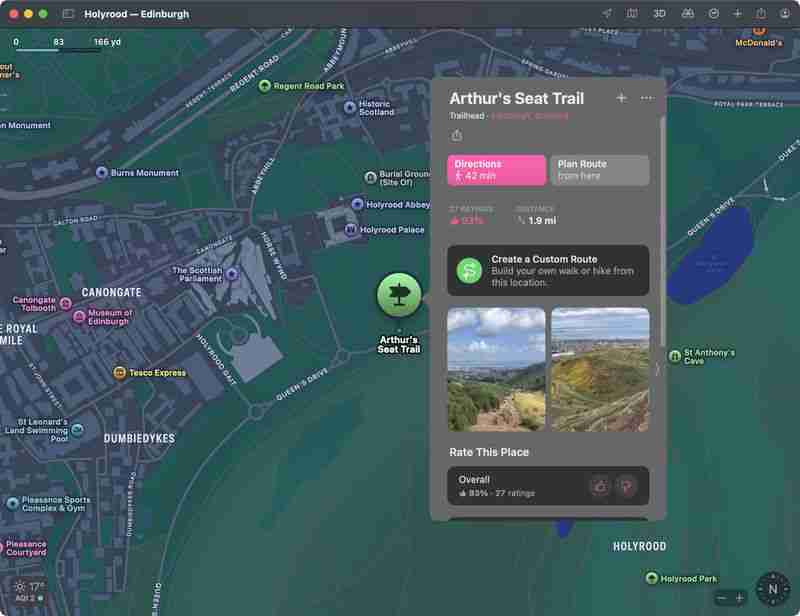
マップ アプリには、米国の 63 の国立公園すべてを含む詳細なトレイル ネットワークとハイキングが表示されるようになりました。マップ アプリで「ハイキング」または「ハイキング ルート」を検索すると、近くのトレイルのオプションが表示されます。Apple では、ハイキングの長さ、標高、評価、その他の詳細情報 (利用可能な場合) を表示します。ハイキングは、長さ、ルートの種類 (ループ、ポイントツーポイント、または往復)、標高によってフィルター処理でき、オフライン アクセス用に保存できます。トレイルをクリックすると、トレイルのパスの完全な概要が表示され、各セクションの長さを取得することもできます。
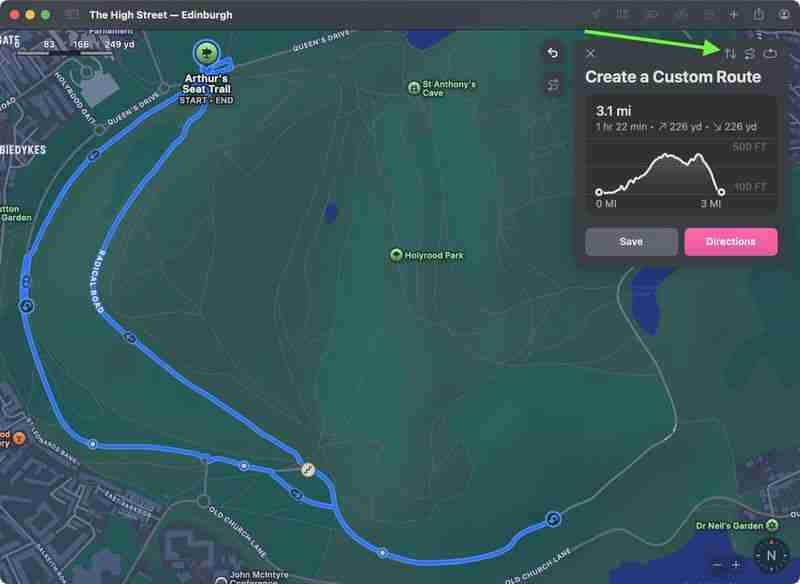
マップはカスタム ルートもサポートしているため、行きたい特定のハイキングルートを計画することができます。トレイルヘッドで [カスタム ルートの作成] オプションをクリックすると、カスタム ルート エクスペリエンスを開始できます。そこから、地図をクリックしてルートのポイントの設定を開始すると、地図アプリに距離と標高の詳細が表示されます。また、[リバース]、[アウトとバック]、または [ループを閉じる] オプション (右上隅の画像に表示) を選択して、マップ アプリにルートを自動的に終了させることもできます。
위 내용은 확인해 볼 가치가 있는 50가지 새로운 macOS Sequoia 기능 및 변경 사항의 상세 내용입니다. 자세한 내용은 PHP 중국어 웹사이트의 기타 관련 기사를 참조하세요!

핫 AI 도구

Undresser.AI Undress
사실적인 누드 사진을 만들기 위한 AI 기반 앱

AI Clothes Remover
사진에서 옷을 제거하는 온라인 AI 도구입니다.

Undress AI Tool
무료로 이미지를 벗다

Clothoff.io
AI 옷 제거제

Video Face Swap
완전히 무료인 AI 얼굴 교환 도구를 사용하여 모든 비디오의 얼굴을 쉽게 바꾸세요!

인기 기사

뜨거운 도구

메모장++7.3.1
사용하기 쉬운 무료 코드 편집기

SublimeText3 중국어 버전
중국어 버전, 사용하기 매우 쉽습니다.

스튜디오 13.0.1 보내기
강력한 PHP 통합 개발 환경

드림위버 CS6
시각적 웹 개발 도구

SublimeText3 Mac 버전
신 수준의 코드 편집 소프트웨어(SublimeText3)
 리뷰 : ECOVACS의 X8 Pro Omni Robot은 이제 HomeKit과 함께 작동합니다.
Apr 17, 2025 am 06:01 AM
리뷰 : ECOVACS의 X8 Pro Omni Robot은 이제 HomeKit과 함께 작동합니다.
Apr 17, 2025 am 06:01 AM
iOS 18.4를 통해 Apple은 HomeKit에 로봇 진공을 지원했습니다. ECOVACS의 Deebot X8 Pro Omni를 포함하여 Siri와 함께 사용할 수있는 홈 앱에 추가 할 수있는 몇 가지 물질 지원 로봇 진공이 있습니다. 나는 X8 Pro Omni를 테스트하고 있습니다
 검토 : DIO 노드는 비용 효율적인 항공기 스피커를 집 전체에 가져 오는 것을 목표로합니다.
Apr 15, 2025 am 06:12 AM
검토 : DIO 노드는 비용 효율적인 항공기 스피커를 집 전체에 가져 오는 것을 목표로합니다.
Apr 15, 2025 am 06:12 AM
DIO는 Apple 생태계를위한 단일 제품을 제공하는 데 중점을 둔 소규모 회사입니다. DIO 노드로 알려진 저렴한 AirPlay 스피커 시스템입니다. 2022 년에 크라우드 펀딩 인디 고고 캠페인으로 처음 시작된 Dio Node는 후원자 LA에게 배송을 시작했습니다.
 이러한 트릭과 함께 MacOS Finder에서 숨겨진 폴더 크기 공개
Apr 17, 2025 am 01:11 AM
이러한 트릭과 함께 MacOS Finder에서 숨겨진 폴더 크기 공개
Apr 17, 2025 am 01:11 AM
목록보기에서 MacOS Finder를 사용하면 개별 파일의 크기가 표시되지만 폴더가 아닌 경우 폴더는 크기 열에 한 쌍의 대시 (-)가 표시됩니다. MACOS는 기본적으로 폴더 크기를 계산하여 목록보기 성능을 빠르게 유지하기 위해 폴더 크기를 계산합니다.
 iPhone 개인 정보에 대해 걱정하십니까? 제어 센터와 함께이를 수행하십시오
Apr 15, 2025 am 12:59 AM
iPhone 개인 정보에 대해 걱정하십니까? 제어 센터와 함께이를 수행하십시오
Apr 15, 2025 am 12:59 AM
iOS에서는 제어 센터를 사용하여 사진을 빠르게 찍고, 메모를 켜고, 조명을 켜고, Apple TV를 제어하는 등을 사용하는 데 사용될 수 있습니다. iPhone 또는 iPad를 사용하기 위해 잠금을 해제 할 필요조차 없기 때문에 유용하고 편리합니다. 그러나
 최고의 PS5 독점적 인 2025- PlayStation 5 용 최고의 게임 5
Apr 18, 2025 am 11:37 AM
최고의 PS5 독점적 인 2025- PlayStation 5 용 최고의 게임 5
Apr 18, 2025 am 11:37 AM
최고의 PS5 독점은 소니의 최신 콘솔에서만 제작 된 게임입니다. 독점 게임은 다른 제품에 비해 기계 제품의 톤과 장면을 설정할 수 있습니다. 이것은 종종 PlayStation 콘솔의 경우이며 각 G와 함께
 최고의 스팀 데크 게임 2025 : 밸브 핸드 헬드 콘솔을위한 최고 선택
Apr 17, 2025 am 10:50 AM
최고의 스팀 데크 게임 2025 : 밸브 핸드 헬드 콘솔을위한 최고 선택
Apr 17, 2025 am 10:50 AM
2025 년 최고의 스팀 데크 게임을 통해 여행 친화적 인 핸드 헬드 장치에서 최고의 스팀 게임을 즐길 수 있으므로 여행에서 환상적인 타이틀을 가져갈 수 있습니다.
 iPhone을 사용하여 Apple TV Siri 리모컨을 찾는 방법
Apr 15, 2025 am 01:07 AM
iPhone을 사용하여 Apple TV Siri 리모컨을 찾는 방법
Apr 15, 2025 am 01:07 AM
iOS 17과 TVOS 17 이상에서 Apple은 Apple TV 사용자가 iPhone을 사용하여 잘못 배치 된 Siri 리모컨을 찾을 수있는 기능을 포함합니다. 계속 읽는 방법을 알아 보려고 계속 읽으십시오. 최신 "Apple TV 4K 출시에 앞서 Apple Wo라는 소문이있었습니다.
 검토 : Alogic의 Roam Power Bank는 이동 중에 모든 장치를 청구합니다.
Apr 16, 2025 am 06:07 AM
검토 : Alogic의 Roam Power Bank는 이동 중에 모든 장치를 청구합니다.
Apr 16, 2025 am 06:07 AM
휴대용 멀티 디바이스 충전기는 빈번한 여행자에게 인기있는 액세서리로 iPhone, Apple Watch, AirPod 및 경우에 따라 다른 장치가 집을 떠나는 동안 충전 할 수있는 기능을 제공합니다. Alogic이 최근에 출시 된 Roam 21,000mah






