소개
브라우저 콘솔에서 첫 번째 JavaScript 프로그램을 작성했으므로 이제 적절한 개발 환경을 설정할 차례입니다. 이는 과정을 진행하면서 더욱 복잡한 코드를 효율적으로 작성하고 테스트하는 데 도움이 됩니다.
이번 게시물에서는 개발자들 사이에서 가장 인기 있는 코드 편집기 중 하나인 Visual Studio Code(VS Code)를 사용하여 개발 환경을 설정하는 방법을 안내하겠습니다.
Visual Studio Code(VS Code)는 가볍지만 강력한 코드 편집기입니다. 무료이고 사용하기 쉬우며 JavaScript와 잘 작동합니다.
설치가 완료되면 Visual Studio Code를 엽니다. 다음과 같아야 합니다.
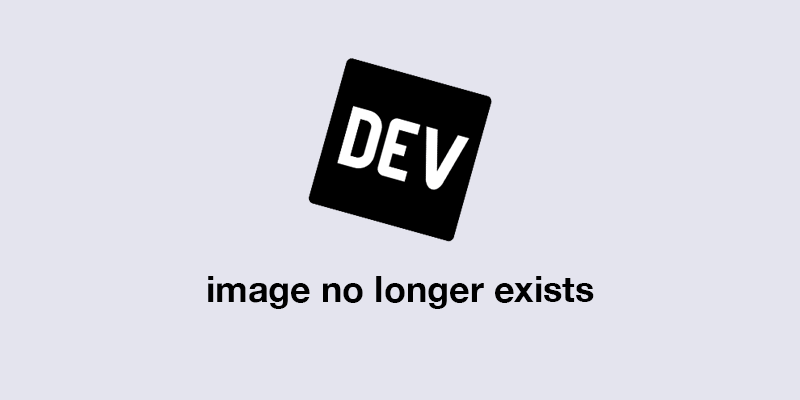
(VS Code 인터페이스 샘플 이미지입니다)
JavaScript는 브라우저에서 실행되지만 Node.js를 설치하면 브라우저 외부에서 JavaScript를 실행할 수 있어 개발 환경이 더욱 다양해집니다.
설치 후 명령 프롬프트(Windows) 또는 터미널(macOS/Linux)을 열고 다음 명령을 입력하여 Node.js가 설치되어 있는지 확인하세요.
node -v
이렇게 하면 Node.js 버전 번호가 반환되어 설치가 확인됩니다.
이제 VS Code가 설치되었으므로 첫 번째 JavaScript 파일을 만들어 보겠습니다.
이제 새 script.js 파일에 몇 가지 기본 JavaScript를 작성해 보겠습니다.
script.js에서 다음 코드를 작성하세요.
node -v
이 JavaScript 파일을 실행하려면 다음과 같은 몇 가지 옵션이 있습니다.
console.log("Hello, World from VS Code!");
<!DOCTYPE html>
<html lang="en">
<head>
<meta charset="UTF-8">
<meta http-equiv="X-UA-Compatible" content="IE=edge">
<meta name="viewport" content="width=device-width, initial-scale=1.0">
<title>JavaScript Test</title>
</head>
<body>
<script src="script.js"></script>
</body>
</html>
Hello, World from VS Code!
cd path/to/javascript-learning
다음 메시지가 표시됩니다.
node script.js
이제 개발 환경이 설정되었고 브라우저와 Node.js 모두에서 JavaScript를 성공적으로 실행했으므로 JavaScript 프로그래밍에 대해 더 깊이 알아볼 준비가 되었습니다! 다음 게시물에서는 JavaScript의 변수와 이를 사용하여 데이터를 저장하는 방법
을 살펴보겠습니다.더 흥미로운 수업을 기대해주세요!
프로 팁:
VS Code에 익숙해지면 코드 린팅을 위한 ESLint 및 변경 시 브라우저를 자동으로 다시 로드할 수 있는 Live Server와 같은 확장 프로그램을 설치하여 워크플로를 향상할 수 있습니다.
내 웹사이트 방문-Ridoy hasan 포트폴리오
내 LinkedIn 프로필을 방문하세요 - Ridoy Hasan
위 내용은 JavaScript 개발 환경을 설정하는 방법의 상세 내용입니다. 자세한 내용은 PHP 중국어 웹사이트의 기타 관련 기사를 참조하세요!