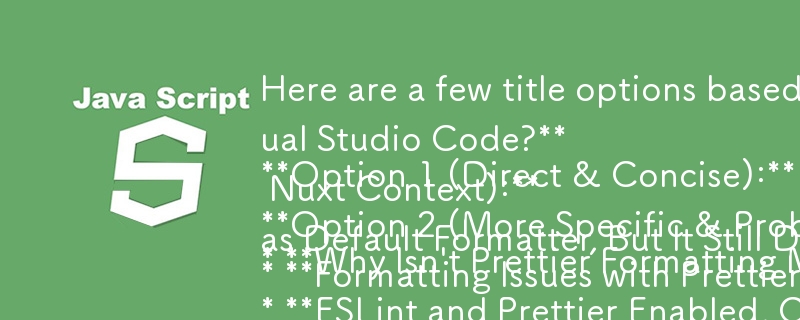Visual Studio Code에서 Prettier 형식 지정 문제 해결
Nuxt 애플리케이션에 ESlint 및 Prettier를 설치하고 활성화했음에도 불구하고 다음을 사용하여 Visual Studio Code에서 코드 형식 지정 문제가 발생합니다. 문서 서식 명령. 이 문서에서는 잠재적인 원인을 자세히 알아보고 이 문제를 해결하기 위한 솔루션을 제공합니다.
귀하가 제공한 .prettierrc 설정은 최소한으로 보이지만 여전히 VS Code에서 작동합니다. 문제를 진단하려면 다음 단계를 고려하세요.
-
기본 포맷터 확인: Prettier가 VS Code에서 기본 포맷터로 설정되어 있는지 확인하세요. 파일 > 환경설정 > 설정(Ctrl 쉼표)을 누르고 "formatter"를 검색하세요. "Prettier - 코드 포맷터"를 기본값으로 설정하세요.
-
기본 포맷터 구성: 기본 포맷터를 직접 설정해도 작동하지 않으면 명령 팔레트를 통해 구성해 보세요. Ctrl Shift P를 누르고 "다음으로 문서 서식 지정..."을 입력한 다음 "기본 포맷터 구성..."을 선택하고 "Prettier - 코드 포맷터"를 선택합니다.
-
문서 서식 사용... : 문서 서식 명령을 사용하는 데 문제가 있는 경우 "문서 서식 지정..." 명령을 대신 사용해 보세요. 이 명령(Ctrl Shift P)을 호출하면 Prettier를 포맷터로 수동으로 선택할 수 있습니다.
-
Nuxt Hooks: 앞서 언급한 단계가 실패할 경우 Nuxt 설정을 고려하세요. nuxt.config.js 파일에서 @nuxtjs/eslint-module 및 @nuxtjs/prettier 모듈을 올바르게 구성했는지 확인하십시오.
-
출력 패널 검사: 문서 서식 명령을 실행한 후 , VS Code의 출력 패널을 확인하세요. 서식 문제의 원인을 나타낼 수 있는 잠재적인 오류나 경고에 대한 추가적인 통찰력을 제공할 수 있습니다.
이러한 문제 해결 단계를 따르면 Visual Studio에서 Prettier 서식 관련 문제를 해결할 수 있습니다. 코드를 작성하고 효과적으로 코드 형식을 지정하세요.
위 내용은 다음은 질문 형식에 초점을 맞춘 제공된 기사를 기반으로 한 몇 가지 제목 옵션입니다.
**옵션 1(직접적이고 간결하게):**
* **Visual Studio Code에서 내 코드의 형식이 더 보기 좋지 않은 이유는 무엇입니까?**
*의 상세 내용입니다. 자세한 내용은 PHP 중국어 웹사이트의 기타 관련 기사를 참조하세요!