AWS에서 Docker를 사용하여 Go 애플리케이션 구축: 항목 추가 및 검색을 위한 RESTful 인터페이스 생성
소개
대부분의 Go 애플리케이션은 단일 바이너리 파일로 컴파일되지만 웹 애플리케이션에는 템플릿, 자산 및 구성 파일도 함께 제공됩니다. 동기화되지 않아 잘못된 배포가 발생할 수 있습니다.
Docker를 사용하면 애플리케이션을 실행하는 데 필요한 모든 것이 포함된 독립형 이미지를 만들 수 있습니다. 이 기사에서는 인스턴스에 설치된 Docker를 사용하여 Go 웹 애플리케이션을 배포하는 방법과 Docker가 개발 워크플로 및 배포 프로세스를 개선하는 데 어떻게 도움이 되는지 알아봅니다.
필요한 단계는 다음과 같습니다.
- 인스턴스(머신)를 시작하여 Docker를 구축하고 이동하세요.
신청
- 인스턴스에 Docker 설치
- 인스턴스에 Go 설치
- Go 애플리케이션용 코드 파일 생성
- 애플리케이션 테스트
Docker를 구축하고 Go를 수행할 인스턴스(머신)를 시작하세요.
신청
문서에 설명된 인스턴스 시작 및 연결과 동일한 단계를 찾을 수 있습니다.
https://dev.to/zahraajawad/building-a-jupyter-notebook-environment-in-docker-for-data-analytic-on-aws-ec2-376i
참고: 보안 그룹을 선택했는지 확인하세요.
SSH 포트 22: SSH를 사용하여 인스턴스에 액세스하고 연결하려면
시스템을 원격으로 관리하기 위한 프로토콜입니다.HTTP 포트 8080: 이 포트(8080)에서 Go 애플리케이션을 실행하여 인터넷이나 로컬 네트워크에서 액세스하려면 이 포트가 열려 있어야 합니다.
- 인스턴스에 Docker 설치
우리가 만들 특정 워크플로 아키텍처는 Docker를 사용하여 통합 워크플로 환경을 제공합니다.
따라서 SSH를 통해 인스턴스에 연결하고 루트 권한을 얻은 후 다음 명령 자동화를 사용하여 Docker를 설치하십시오.
curl -fsSL https://download.docker.com/linux/ubuntu/gpg | sudo apt-key add - && sudo add-apt-repository "deb [arch=amd64] https://download.docker.com/linux/ubuntu $(lsb_release -cs) stable" && sudo apt-get 업데이트 && apt- 캐시 정책 docker-ce
Docker 경험: 간단한 테스트 명령 docker -v를 실행하여 Docker가 제대로 작동하는지 확인하고 Docker 버전을 확인하세요.
Go 설치
Go 공식 홈페이지(https://go.dev/dl/)에서 Go를 다운로드하여 설치할 수 있습니다.
wget https://golang.org/dl/go1.20.linux-amd64.tar.gz
sudo tar -C /usr/local -xzf go1.20.linux-amd64.tar.gz
echo '내보내기 PATH=$PATH:/usr/local/go/bin' >> ~/.bash_profile
소스 ~/.bash_profile

어디서:
wget https://golang.org/dl/go1.20.linux-amd64.tar.gz 는 Go 바이너리를 다운로드하는 것입니다.
그리고
sudo tar -C /usr/local -xzf go1.20.linux-amd64.tar.gz는 tarball을 /usr/local에 추출하는 것입니다.
그리고
echo '내보내기 PATH=$PATH:/usr/local/go/bin' >> ~/.bash_profile은 PATH 환경 변수를 업데이트합니다.
프로필에 대한 변경 사항을 적용하려면 ~/.bash_profile 소스를 사용하세요
따라서 명령을 실행하고 ls 명령을 통해 실행을 확인한 후 다운로드한 파일을 표시합니다.

다음 코드를 사용하여 Go 애플리케이션을 초기화합니다.
go mod init my-go-app

이제 다음 명령을 사용하여 프로젝트 폴더를 생성해야 합니다.
mkdir <작업 이름>
그런 다음 다음 명령을 사용하여 현재 디렉터리를 변경합니다.
CD <작품명>
그래서 실행은 다음과 같습니다:

Go 애플리케이션용 코드 파일 만들기
main.go 파일
자세히 설명할 다음 기능과 코드가 포함된 main.go라는 새 파일을 만든 다음 모든 코드를 main.go 파일에 넣습니다.
- 필요한 패키지를 가져오려면 다음 코드를 사용합니다.
import (
"encoding/json"
"log"
"net/http"
"github.com/gorilla/mux"
"os"
)
- 데이터 구조 항목의 경우:
type Item struct {
ID int `json:"id"`
Name string `json:"name"`
}
여기서 item은 식별자(ID)와 이름(Name)을 포함하는 데이터 구조입니다. 이러한 필드는 태그(json:"id" 및 json:"name".
)를 사용하여 JSON 형식으로 변환됩니다.- 항목 변수
var items []Item
서버 메모리에 저장된 항목의 조각입니다.
- 기본 기능을 통해 구조는 새 요소 검색 또는 추가 및 간단한 HTML 페이지 표시에 대한 다양한 요청을 지시하는 것 외에도 포트(여기서는 포트 8080에 있음)를 읽어 배열됩니다.
import (
"encoding/json"
"log"
"net/http"
"github.com/gorilla/mux"
"os"
)
- getItems 함수는 JSON 형식의 항목 목록을 반환합니다. 헤더의 콘텐츠 유형은 application/json으로 설정됩니다.
type Item struct {
ID int `json:"id"`
Name string `json:"name"`
}
- createItem 함수는 항목 목록에 새 항목을 추가합니다. 요청 본문에서 JSON 형식으로 데이터를 읽고, 항목에 기존 항목 수를 기준으로 ID를 할당하고, 추가된 항목을 JSON으로 반환합니다.
var items []Item
- serveHome 기능은 환영 메시지(Go 앱에 오신 것을 환영합니다)와 데이터 액세스 링크가 포함된 간단한 HTML 페이지를 표시합니다.
func main() {
port := os.Getenv("PORT")
if port == "" {
port = "8080"
}
router := mux.NewRouter()
router.HandleFunc("/items", getItems).Methods("GET")
router.HandleFunc("/items", createItem).Methods("POST")
router.HandleFunc("/", serveHome).Methods("GET")
log.Printf("Server is running on port %s...\n", port)
log.Fatal(http.ListenAndServe(":"+port, router))
}
전체 main.go 파일은 다음과 같습니다.
func getItems(w http.ResponseWriter, r *http.Request) {
w.Header().Set("Content-Type", "application/json")
json.NewEncoder(w).Encode(items)
}
이제 vim 또는 nano 명령을 통해 main.go 파일을 생성하고 파일에 위의 코드를 입력합니다. 여기서는 nano 명령을 사용합니다.
나노메인고

그리고 코드를 지나치세요:

그런 다음 ctrl x, y(파일 저장)를 눌러 키보드에서 파일을 종료한 다음 enter
를 클릭하세요.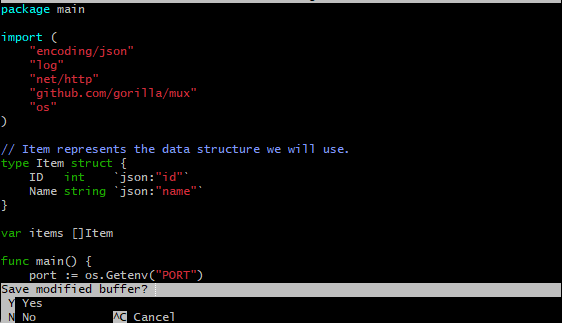
Docker 파일:
사용자가 이미지를 조합하기 위해 명령줄에서 호출할 수 있는 모든 명령이 포함된 텍스트 문서입니다.
Dockerfile은 Dockerfile의 지침을 읽어 이미지를 자동으로 빌드할 수 있습니다.
Dockerfile 만들기:
Docker로 컨테이너 이미지를 빌드하려면 빌드 지침이 포함된 Dockerfile이 필요합니다.
Dockerfile을 생성하고 nano Dockerfile 명령을 통해 이전과 동일한 방식으로 다음 코드를 추가합니다.


Dockerfile 명령 세부정보는 docker docs 홈페이지 https://docs.docker.com/guides/golang/build-images/에서 확인할 수 있습니다.
Dockerfile을 준비했으므로 이제 Go 애플리케이션용 Docker 이미지를 빌드할 차례입니다. 이미지는 다음과 같은 공식 Docker 이미지에서 만들 수 있습니다.
docker build -t my-go-app .


이미지가 성공적으로 빌드되었으며 다음 명령을 사용하여 빌드를 확인합니다.
도커 이미지

그런 다음 이미지를 빌드한 후 컨테이너를 실행하려면 다음을 사용합니다.
docker run -p 8080:8080 my-go-app
여기서 8080은 웹 서버의 포트이므로 실행 실행은 다음과 같습니다.

애플리케이션 테스트
- 컬 명령으로 Go 애플리케이션 테스트
curl 명령을 통해 Go 애플리케이션이 제대로 작동하는지 테스트하려면 다음을 수행하세요.
컬 http://localhost:8080/items
또는
curl http://<인스턴스의 공개 IPv4 주소>:8080/items

실행이 null입니다. 이는 애플리케이션이 작동 중이지만 아직 데이터가 없음을 의미합니다.
항목을 추가하려면 다음 명령을 사용하세요.
curl -X POST -H "Content-Type: application/json" -d '{"name": "item"}' http://localhost:8080/items
또는
curl -X POST -H "Content-Type: application/json" -d '{"name": "item"}' http://<인스턴스의 공개 IPv4 주소>:8080/items

추가 실행:

다른 항목을 추가할 수 있습니다:

- 웹페이지에서 Go 애플리케이션 테스트
웹페이지를 통해 Go 애플리케이션이 제대로 작동하는지 테스트하려면 다음 단계를 따르세요.
- 인스턴스로 돌아가서 확인란을 선택하세요.
- 세부정보로 이동하여 공용 IPv4 주소를 복사하세요.
- 포트 8080을 사용하는 공용 IPv4 주소를 브라우저에 붙여넣고 다음을 누릅니다. 들어가세요.

웹페이지가 작동 중이며 페이지에서 항목을 누르면 컬 명령으로 추가된 항목을 얻을 수 있습니다.

또는 Pretty-print 확인란을 누를 수도 있습니다.


참고자료:
- https://dev.to/zahraajawad/building-a-jupyter-notebook-environment-in-docker-for-data-analytic-on-aws-ec2-376i
- https://semaphoreci.com/community/tutorials/how-to-deploy-a-go-web-application-with-docker
- https://hub.docker.com/_/golang
- https://docs.docker.com/guides/golang/build-images/
- https://github.com/gorilla/mux
위 내용은 AWS에서 Docker를 사용하여 Go 애플리케이션 구축: 항목 추가 및 검색을 위한 RESTful 인터페이스 생성의 상세 내용입니다. 자세한 내용은 PHP 중국어 웹사이트의 기타 관련 기사를 참조하세요!

핫 AI 도구

Undresser.AI Undress
사실적인 누드 사진을 만들기 위한 AI 기반 앱

AI Clothes Remover
사진에서 옷을 제거하는 온라인 AI 도구입니다.

Undress AI Tool
무료로 이미지를 벗다

Clothoff.io
AI 옷 제거제

Video Face Swap
완전히 무료인 AI 얼굴 교환 도구를 사용하여 모든 비디오의 얼굴을 쉽게 바꾸세요!

인기 기사

뜨거운 도구

메모장++7.3.1
사용하기 쉬운 무료 코드 편집기

SublimeText3 중국어 버전
중국어 버전, 사용하기 매우 쉽습니다.

스튜디오 13.0.1 보내기
강력한 PHP 통합 개발 환경

드림위버 CS6
시각적 웹 개발 도구

SublimeText3 Mac 버전
신 수준의 코드 편집 소프트웨어(SublimeText3)

뜨거운 주제
 7917
7917
 15
15
 1652
1652
 14
14
 1411
1411
 52
52
 1303
1303
 25
25
 1248
1248
 29
29
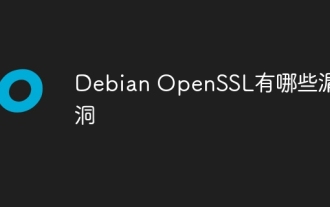 Debian Openssl의 취약점은 무엇입니까?
Apr 02, 2025 am 07:30 AM
Debian Openssl의 취약점은 무엇입니까?
Apr 02, 2025 am 07:30 AM
보안 통신에 널리 사용되는 오픈 소스 라이브러리로서 OpenSSL은 암호화 알고리즘, 키 및 인증서 관리 기능을 제공합니다. 그러나 역사적 버전에는 알려진 보안 취약점이 있으며 그 중 일부는 매우 유해합니다. 이 기사는 데비안 시스템의 OpenSSL에 대한 일반적인 취약점 및 응답 측정에 중점을 둘 것입니다. DebianopensSL 알려진 취약점 : OpenSSL은 다음과 같은 몇 가지 심각한 취약점을 경험했습니다. 심장 출혈 취약성 (CVE-2014-0160) :이 취약점은 OpenSSL 1.0.1 ~ 1.0.1F 및 1.0.2 ~ 1.0.2 베타 버전에 영향을 미칩니다. 공격자는이 취약점을 사용하여 암호화 키 등을 포함하여 서버에서 무단 읽기 민감한 정보를 사용할 수 있습니다.
 Beego ORM의 모델과 관련된 데이터베이스를 지정하는 방법은 무엇입니까?
Apr 02, 2025 pm 03:54 PM
Beego ORM의 모델과 관련된 데이터베이스를 지정하는 방법은 무엇입니까?
Apr 02, 2025 pm 03:54 PM
Beegoorm 프레임 워크에서 모델과 관련된 데이터베이스를 지정하는 방법은 무엇입니까? 많은 Beego 프로젝트에서는 여러 데이터베이스를 동시에 작동해야합니다. Beego를 사용할 때 ...
 프론트 엔드에서 백엔드 개발로 전환하면 Java 또는 Golang을 배우는 것이 더 유망합니까?
Apr 02, 2025 am 09:12 AM
프론트 엔드에서 백엔드 개발로 전환하면 Java 또는 Golang을 배우는 것이 더 유망합니까?
Apr 02, 2025 am 09:12 AM
백엔드 학습 경로 : 프론트 엔드에서 백엔드 초보자로서 프론트 엔드에서 백엔드까지의 탐사 여행은 프론트 엔드 개발에서 변화하는 백엔드 초보자로서 이미 Nodejs의 기초를 가지고 있습니다.
 골란드의 사용자 정의 구조 레이블이 표시되지 않으면 어떻게해야합니까?
Apr 02, 2025 pm 05:09 PM
골란드의 사용자 정의 구조 레이블이 표시되지 않으면 어떻게해야합니까?
Apr 02, 2025 pm 05:09 PM
골란드의 사용자 정의 구조 레이블이 표시되지 않으면 어떻게해야합니까? Go Language 개발을 위해 Goland를 사용할 때 많은 개발자가 사용자 정의 구조 태그를 만날 것입니다 ...
 Redis Stream을 사용하여 GO Language에서 메시지 대기열을 구현할 때 User_ID 유형 변환 문제를 해결하는 방법은 무엇입니까?
Apr 02, 2025 pm 04:54 PM
Redis Stream을 사용하여 GO Language에서 메시지 대기열을 구현할 때 User_ID 유형 변환 문제를 해결하는 방법은 무엇입니까?
Apr 02, 2025 pm 04:54 PM
Go Language에서 메시지 대기열을 구현하기 위해 Redisstream을 사용하는 문제는 Go Language와 Redis를 사용하는 것입니다 ...
 GO에서 플로팅 포인트 번호 작업에 어떤 라이브러리가 사용됩니까?
Apr 02, 2025 pm 02:06 PM
GO에서 플로팅 포인트 번호 작업에 어떤 라이브러리가 사용됩니까?
Apr 02, 2025 pm 02:06 PM
Go Language의 부동 소수점 번호 작동에 사용되는 라이브러리는 정확도를 보장하는 방법을 소개합니다.
 Go 's Crawler Colly의 큐 스레드의 문제는 무엇입니까?
Apr 02, 2025 pm 02:09 PM
Go 's Crawler Colly의 큐 스레드의 문제는 무엇입니까?
Apr 02, 2025 pm 02:09 PM
Go Crawler Colly의 대기열 스레딩 문제는 Colly Crawler 라이브러리를 GO 언어로 사용하는 문제를 탐구합니다. � ...
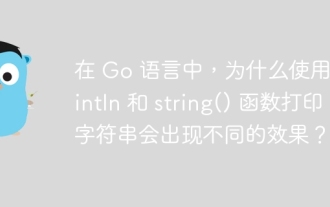 이동 중에 왜 println 및 string () 함수로 문자열이 다른 효과를 갖는 이유는 무엇입니까?
Apr 02, 2025 pm 02:03 PM
이동 중에 왜 println 및 string () 함수로 문자열이 다른 효과를 갖는 이유는 무엇입니까?
Apr 02, 2025 pm 02:03 PM
Go Language의 문자열 인쇄의 차이 : println 및 String () 함수 사용 효과의 차이가 진행 중입니다 ...




