Visual Studio Code에서 여러 C 파일을 컴파일하고 라이브러리를 통합하는 방법은 무엇입니까?

Visual Studio Code에서 여러 C 파일 컴파일
Visual Studio Code를 사용하여 여러 C 파일을 컴파일하는 경우 g 컴파일러. 기본적으로 g는 연결된 .h 파일을 제외하고 선택한 cpp 파일만 컴파일합니다.
이 문제를 해결하고 모든 파일을 올바르게 컴파일하려면 Visual Studio Code 내에서 빌드 작업 명령을 조정하세요. "g ${file}"을 사용하는 대신 대상 파일을 "g ${fileDirname}/**.cpp"로 수정합니다. 이 지시어는 g에게 지정된 디렉터리 내의 모든 .cpp 파일을 컴파일하도록 지시합니다.
예
다음 파일을 고려하세요.
- a.h:
int func();
- a.cpp:
#include <iostream>
#include "a.h"
using namespace std;
int func() {
return 111;
}- main.cpp:
#include "a.h"
using namespace std;
int main() {
int b = func();
cout << b << endl;
}빌드 작업을 "g ${fileDirname}/**.cpp"로 설정하면 Visual Studio Code가 자동으로 a.cpp와 main.cpp를 모두 컴파일하여 '아키텍처 x86_64에 대한 정의되지 않은 기호' 오류를 해결합니다.
라이브러리 통합
FFMPeg와 같은 라이브러리를 통합하려면 다음 단계를 추가하세요.
- 시스템에 FFMpeg 라이브러리가 설치되어 있는지 확인하세요.
- 프로젝트를 위한 새 폴더를 만듭니다.
- C 파일과 FFMpeg 헤더를 프로젝트 폴더에 배치합니다.
- Visual Studio Code를 열고 task.json 파일을 만듭니다.
- FFmpeg 포함 경로 및 라이브러리 경로를 포함하도록 빌드 작업을 구성합니다. 예:
<code class="json">{
"version": "2.0.0",
"tasks": [
{
"type": "cppbuild",
"label": "C/C++: g++ build active file",
"command": "g++",
"args": [
"-o",
"${workspaceFolder}/${fileDirname}/${fileBasenameNoExtension}.exe",
"${file}",
"-I",
"/usr/local/include",
"-L",
"/usr/local/lib",
"-lffmpeg"
],
"problemMatcher": "$gcc"
}
]
}</code>이 구성은 컴파일러에게 "/usr/local/include"의 FFMpeg 헤더 파일을 포함하고 "/usr/local/에 있는 FFMpeg 라이브러리에 연결하도록 지시합니다. lib".
이러한 단계를 따르면 여러 C 파일을 효과적으로 컴파일하고 Visual Studio Code에서 외부 라이브러리를 통합할 수 있습니다.
위 내용은 Visual Studio Code에서 여러 C 파일을 컴파일하고 라이브러리를 통합하는 방법은 무엇입니까?의 상세 내용입니다. 자세한 내용은 PHP 중국어 웹사이트의 기타 관련 기사를 참조하세요!

핫 AI 도구

Undresser.AI Undress
사실적인 누드 사진을 만들기 위한 AI 기반 앱

AI Clothes Remover
사진에서 옷을 제거하는 온라인 AI 도구입니다.

Undress AI Tool
무료로 이미지를 벗다

Clothoff.io
AI 옷 제거제

Video Face Swap
완전히 무료인 AI 얼굴 교환 도구를 사용하여 모든 비디오의 얼굴을 쉽게 바꾸세요!

인기 기사

뜨거운 도구

메모장++7.3.1
사용하기 쉬운 무료 코드 편집기

SublimeText3 중국어 버전
중국어 버전, 사용하기 매우 쉽습니다.

스튜디오 13.0.1 보내기
강력한 PHP 통합 개발 환경

드림위버 CS6
시각적 웹 개발 도구

SublimeText3 Mac 버전
신 수준의 코드 편집 소프트웨어(SublimeText3)

뜨거운 주제
 7922
7922
 15
15
 1652
1652
 14
14
 1411
1411
 52
52
 1303
1303
 25
25
 1249
1249
 29
29
 C 언어 데이터 구조 : 나무 및 그래프의 데이터 표현 및 작동
Apr 04, 2025 am 11:18 AM
C 언어 데이터 구조 : 나무 및 그래프의 데이터 표현 및 작동
Apr 04, 2025 am 11:18 AM
C 언어 데이터 구조 : 트리 및 그래프의 데이터 표현은 노드로 구성된 계층 적 데이터 구조입니다. 각 노드에는 데이터 요소와 하위 노드에 대한 포인터가 포함되어 있습니다. 이진 트리는 특별한 유형의 트리입니다. 각 노드에는 최대 두 개의 자식 노드가 있습니다. 데이터는 structtreenode {intdata; structtreenode*왼쪽; structReenode*오른쪽;}을 나타냅니다. 작업은 트리 트래버스 트리 (사전 조정, 인 순서 및 나중에 순서) 검색 트리 삽입 노드 삭제 노드 그래프는 요소가 정점 인 데이터 구조 모음이며 이웃을 나타내는 오른쪽 또는 무의미한 데이터로 모서리를 통해 연결할 수 있습니다.
 C 언어 파일 작동 문제의 진실
Apr 04, 2025 am 11:24 AM
C 언어 파일 작동 문제의 진실
Apr 04, 2025 am 11:24 AM
파일 작동 문제에 대한 진실 : 파일 개방이 실패 : 불충분 한 권한, 잘못된 경로 및 파일이 점유 된 파일. 데이터 쓰기 실패 : 버퍼가 가득 차고 파일을 쓸 수 없으며 디스크 공간이 불충분합니다. 기타 FAQ : 파일이 느리게 이동, 잘못된 텍스트 파일 인코딩 및 이진 파일 읽기 오류.
 C 언어 기능의 기본 요구 사항은 무엇입니까?
Apr 03, 2025 pm 10:06 PM
C 언어 기능의 기본 요구 사항은 무엇입니까?
Apr 03, 2025 pm 10:06 PM
C 언어 기능은 코드 모듈화 및 프로그램 구축의 기초입니다. 그들은 선언 (함수 헤더)과 정의 (기능 본문)로 구성됩니다. C 언어는 값을 사용하여 기본적으로 매개 변수를 전달하지만 주소 패스를 사용하여 외부 변수를 수정할 수도 있습니다. 함수는 반환 값을 가질 수 있거나 가질 수 있으며 반환 값 유형은 선언과 일치해야합니다. 기능 명명은 낙타 또는 밑줄을 사용하여 명확하고 이해하기 쉬워야합니다. 단일 책임 원칙을 따르고 기능 단순성을 유지하여 유지 관리 및 가독성을 향상시킵니다.
 C 언어의 함수 이름 정의
Apr 03, 2025 pm 10:03 PM
C 언어의 함수 이름 정의
Apr 03, 2025 pm 10:03 PM
C 언어 함수 이름 정의에는 다음이 포함됩니다. 반환 값 유형, 기능 이름, 매개 변수 목록 및 기능 본문. 키워드와의 충돌을 피하기 위해 기능 이름은 명확하고 간결하며 스타일이 통일되어야합니다. 기능 이름에는 범위가 있으며 선언 후 사용할 수 있습니다. 함수 포인터를 사용하면 기능을 인수로 전달하거나 할당 할 수 있습니다. 일반적인 오류에는 명명 충돌, 매개 변수 유형의 불일치 및 선언되지 않은 함수가 포함됩니다. 성능 최적화는 기능 설계 및 구현에 중점을두고 명확하고 읽기 쉬운 코드는 중요합니다.
 C 언어 기능의 개념
Apr 03, 2025 pm 10:09 PM
C 언어 기능의 개념
Apr 03, 2025 pm 10:09 PM
C 언어 기능은 재사용 가능한 코드 블록입니다. 입력, 작업을 수행하며 결과를 반환하여 모듈 식 재사성을 향상시키고 복잡성을 줄입니다. 기능의 내부 메커니즘에는 매개 변수 전달, 함수 실행 및 리턴 값이 포함됩니다. 전체 프로세스에는 기능이 인라인과 같은 최적화가 포함됩니다. 좋은 기능은 단일 책임, 소수의 매개 변수, 이름 지정 사양 및 오류 처리 원칙에 따라 작성됩니다. 함수와 결합 된 포인터는 외부 변수 값 수정과 같은보다 강력한 기능을 달성 할 수 있습니다. 함수 포인터는 함수를 매개 변수 또는 저장 주소로 전달하며 함수에 대한 동적 호출을 구현하는 데 사용됩니다. 기능 기능과 기술을 이해하는 것은 효율적이고 유지 가능하며 이해하기 쉬운 C 프로그램을 작성하는 데 핵심입니다.
 C-Subscript를 계산하는 방법 3 첨자 5 C-Subscript 3 첨자 5 알고리즘 튜토리얼
Apr 03, 2025 pm 10:33 PM
C-Subscript를 계산하는 방법 3 첨자 5 C-Subscript 3 첨자 5 알고리즘 튜토리얼
Apr 03, 2025 pm 10:33 PM
C35의 계산은 본질적으로 조합 수학이며, 5 개의 요소 중 3 개 중에서 선택된 조합 수를 나타냅니다. 계산 공식은 C53 = 5입니다! / (3! * 2!)는 효율을 향상시키고 오버플로를 피하기 위해 루프에 의해 직접 계산할 수 있습니다. 또한 확률 통계, 암호화, 알고리즘 설계 등의 필드에서 많은 문제를 해결하는 데 조합의 특성을 이해하고 효율적인 계산 방법을 마스터하는 데 중요합니다.
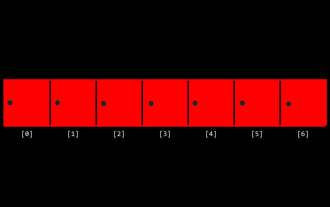 CS 주 3
Apr 04, 2025 am 06:06 AM
CS 주 3
Apr 04, 2025 am 06:06 AM
알고리즘은 문제를 해결하기위한 일련의 지침이며 실행 속도 및 메모리 사용량은 다양합니다. 프로그래밍에서 많은 알고리즘은 데이터 검색 및 정렬을 기반으로합니다. 이 기사에서는 여러 데이터 검색 및 정렬 알고리즘을 소개합니다. 선형 검색은 배열 [20,500,10,5,100,1,50]이 있으며 숫자 50을 찾아야한다고 가정합니다. 선형 검색 알고리즘은 대상 값이 발견되거나 전체 배열이 통과 될 때까지 배열의 각 요소를 하나씩 점검합니다. 알고리즘 플로우 차트는 다음과 같습니다. 선형 검색의 의사 코드는 다음과 같습니다. 각 요소를 확인하십시오. 대상 값이 발견되는 경우 : true return false clanue 구현 : #includeintmain (void) {i 포함
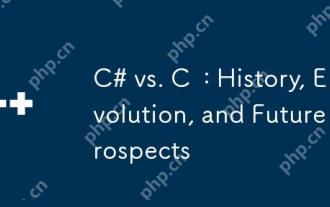 C# vs. C : 역사, 진화 및 미래 전망
Apr 19, 2025 am 12:07 AM
C# vs. C : 역사, 진화 및 미래 전망
Apr 19, 2025 am 12:07 AM
C#과 C의 역사와 진화는 독특하며 미래의 전망도 다릅니다. 1.C는 1983 년 Bjarnestroustrup에 의해 발명되어 객체 지향 프로그래밍을 C 언어에 소개했습니다. Evolution 프로세스에는 자동 키워드 소개 및 Lambda Expressions 소개 C 11, C 20 도입 개념 및 코 루틴과 같은 여러 표준화가 포함되며 향후 성능 및 시스템 수준 프로그래밍에 중점을 둘 것입니다. 2.C#은 2000 년 Microsoft에 의해 출시되었으며 C와 Java의 장점을 결합하여 진화는 단순성과 생산성에 중점을 둡니다. 예를 들어, C#2.0은 제네릭과 C#5.0 도입 된 비동기 프로그래밍을 소개했으며, 이는 향후 개발자의 생산성 및 클라우드 컴퓨팅에 중점을 둘 것입니다.




