공개 페이지를 읽고 MSPoweruser가 편집팀을 유지하는 데 어떻게 도움을 줄 수 있는지 알아보세요.

PC HelpSoft Driver Updater로 모든 드라이버 문제를 해결하세요.
PC HelpSoft Driver Updater를 사용하면 단 3단계만으로 PC의 드라이버 문제를 쉽게 업데이트하고 해결할 수 있습니다.
Windows 11에서 HDMI 포트가 작동하지 않나요? 저도 지난주에 같은 문제가 있었는데 해결했습니다. 특히 매일 모니터나 TV를 연결하는 데 의존한다면 더욱 그렇습니다.
이 문제는 케이블 결함, 오래된 드라이버 또는 시스템 설정으로 인해 가장 흔히 발생합니다. 그러나 올바른 지침을 따르면 HDMI 연결을 쉽게 복원할 수 있습니다.
디스플레이 어댑터 활성화


디스플레이 어댑터 업데이트
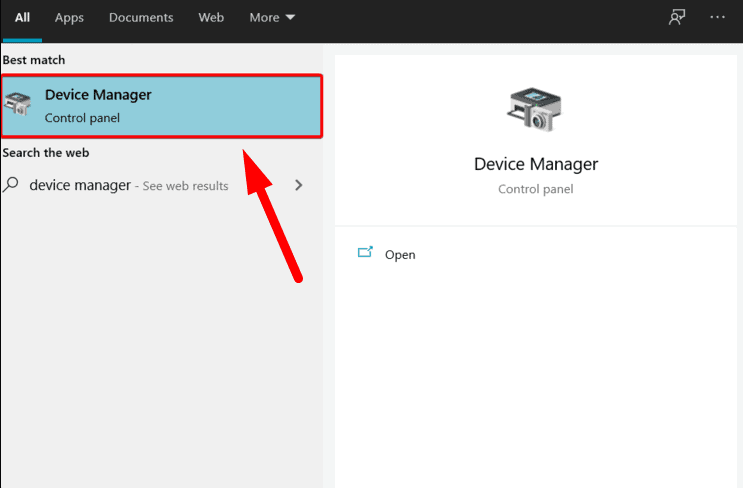


PC를 다시 시작하여 변경 사항을 적용한 후 HDMI 포트가 작동하는지 확인하세요.
또는 이 프로세스를 더 쉽고 안정적으로 만들려면 PC HelpSoft Driver Updater를 사용해 보세요. 이 도구는 시스템에서 오래된 드라이버를 자동으로 검사하고 최신 버전을 설치합니다. 수동 단계를 건너뛸 수 있습니다.
드라이버를 업데이트해도 문제가 해결되지 않으면 드라이버를 제거하고 다시 설치하여 문제가 있는 설정을 재설정해 보세요. 아래 단계를 따르세요.


컴퓨터를 다시 시작하세요. Windows가 디스플레이 드라이버를 자동으로 다시 설치합니다. HDMI 포트가 제대로 작동하는지 확인하세요.
오래된 OS 버전에는 표시 문제를 일으키는 버그가 있을 수 있습니다. 시스템을 업데이트하려면:



변경 사항을 적용하려면 PC를 다시 시작하세요.
하드 재부팅을 통해 HDMI 포트에 영향을 미칠 수 있는 사소한 시스템 결함을 해결할 수 있습니다. 이렇게 하면 시스템의 하드웨어 설정이 완전히 새로 고쳐집니다. 방법은 다음과 같습니다.
이제 Windows 11에서 HDMI 포트가 작동하지 않을 때 수행할 작업을 알았습니다. 위의 수정 사항에 따라 HDMI 연결을 복원하고 장치가 다시 원활하게 작동하도록 하세요. 향후 문제를 예방하려면 시스템을 최신 상태로 유지하고 케이블을 정기적으로 확인하십시오.
또한 USB-HDMI 어댑터 문제를 해결하는 방법을 알아볼 수 있습니다.
위 내용은 Windows 11에서 HDMI 포트가 작동하지 않음 - 5가지 간단한 해결 방법의 상세 내용입니다. 자세한 내용은 PHP 중국어 웹사이트의 기타 관련 기사를 참조하세요!