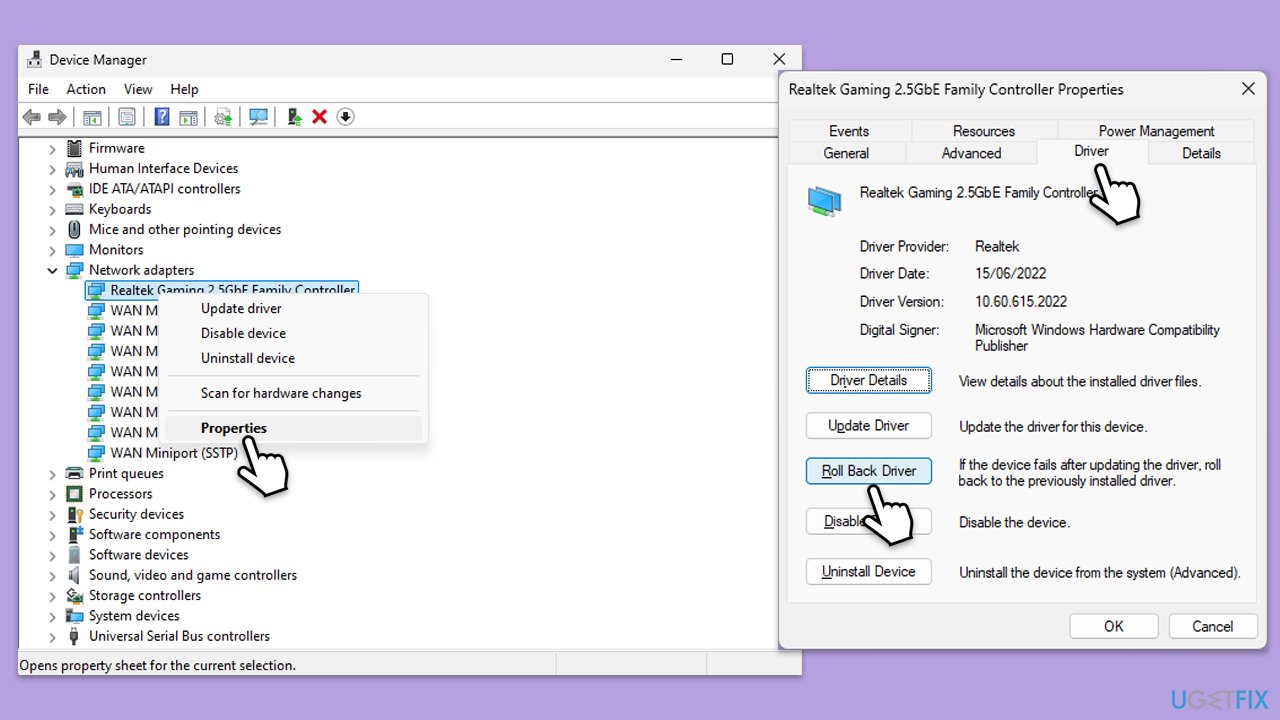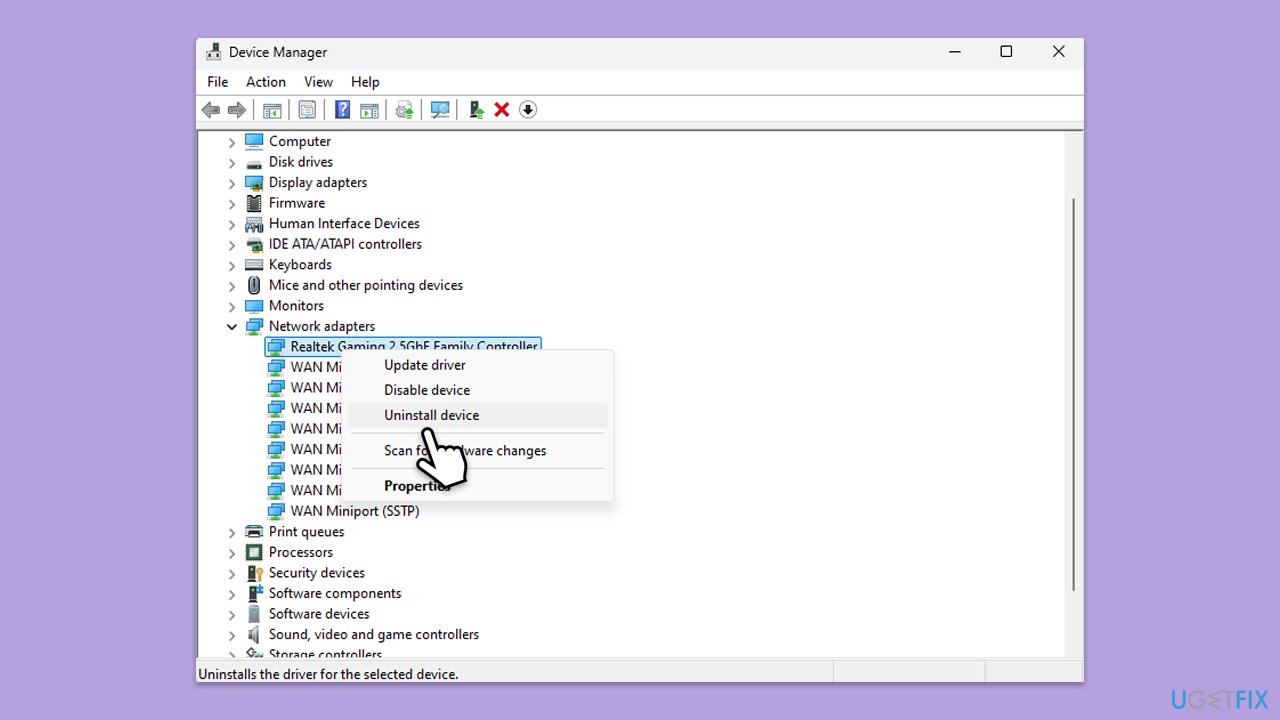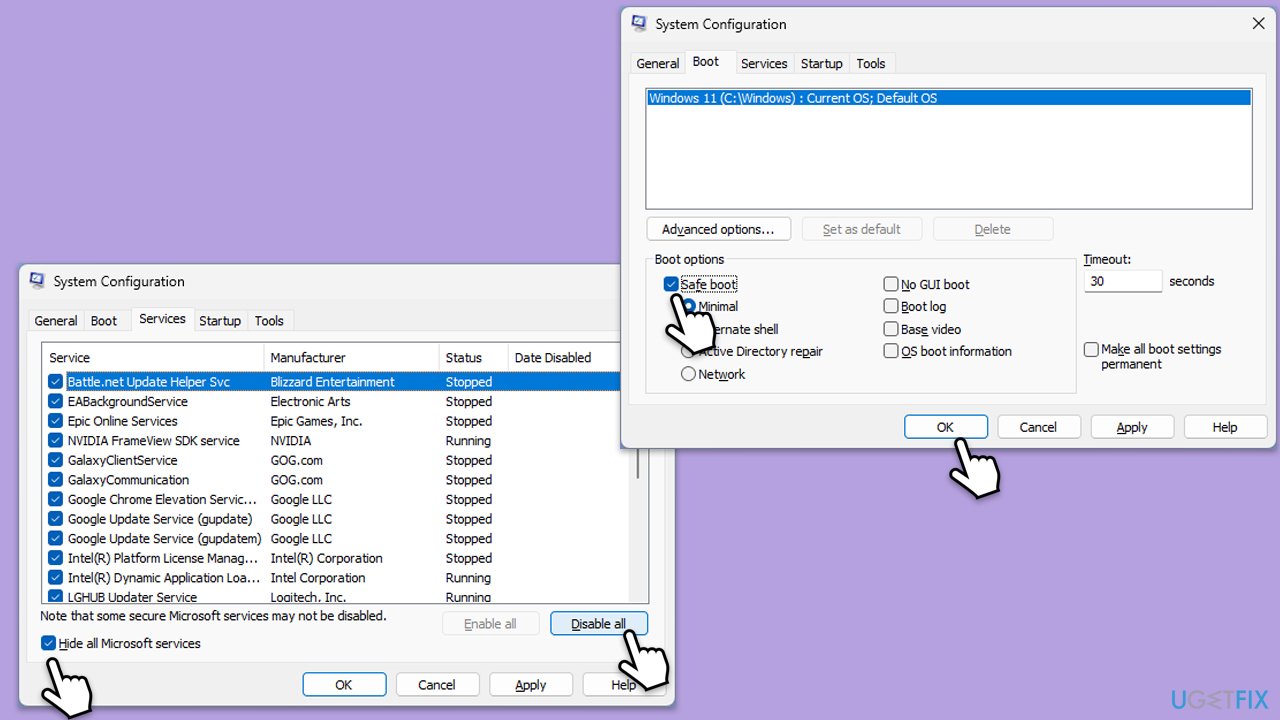rtux64w10.sys 블루 스크린 오류는 Windows에서 언제든지 발생할 수 있는 심각한 오류 중 하나이므로 작업을 방해하고 시스템을 충돌시킬 수 있습니다. 이 .sys 파일은 Windows OS에서 실행되는 대부분의 시스템에서 네트워크 기능을 담당하는 Realtek 이더넷 드라이버와 관련되어 있습니다.
이 rtux64w10.sys가 BSOD를 유발한다면 이는 Windows에 심각한 문제가 발생하여 추가 손상을 방지하기 위해 OS가 정상적인 작동을 중단했다는 의미입니다. 이 충돌과 함께 제공되는 오류 코드는 일반적으로 DRIVER_IRQL_NOT_LESS_OR_EQUAL입니다.
rtux64w10.sys 블루 스크린 오류로 인해 시스템이 갑자기 충돌하는 상황이 발생하며 대부분 일부 오작동하는 드라이버를 가리키는 오류 코드나 메시지가 표시됩니다.
이러한 상황은 검색, 스트리밍 중 또는 일부 네트워크 집약적인 애플리케이션이 실행되는 동안 언제든지 발생할 수 있습니다. 이 오류로 인해 데이터 손실, 운영 체제 불안정 및 지속적인 재부팅이 발생합니다.
rtux64w10.sys 블루 스크린의 가능한 원인은 다양하지만 매우 오래되었거나 손상된 네트워크 드라이버가 포함됩니다. 이로 인해 언제든지 충돌이 발생할 수 있는 불안정한 시스템이 쉽게 발생할 수 있습니다.
시스템 내 변경 사항으로 인해 Realtek 이더넷 드라이버의 성능이 변경될 수 있으므로 최근 Windows 업데이트 충돌이 원인이거나 소프트웨어 비호환성일 수 있습니다. 또한 맬웨어 감염, 손상된 시스템 파일, 오작동하는 네트워크 어댑터와 같은 하드웨어 결함으로 인해 이 오류가 발생할 수 있습니다.
rtux64w10.sys 블루 스크린 오류에는 네트워크 드라이버 업데이트와 같은 가장 단순한 방법부터 시스템을 통한 검색 및 하드웨어 문제 확인에 이르기까지 다양한 문제 해결 방법을 적용할 수 있습니다.
이 게시물에서는 이러한 수정 사항에 대한 구체적인 지침이 가장 간단한 것부터 가장 복잡한 것까지 이어질 것입니다. 이러한 문제를 해결하기 위한 수동 단계에서 FortectMac Washing Machine X9 복구 도구를 사용하면 이 문제 및 기타 시스템 관련 문제를 일으키는 것으로 알려진 시스템 파일이 자동으로 수정된다는 점을 지적해야 합니다. .

수정 1. Realtek 이더넷 드라이버 업데이트
오래되었거나 손상된 네트워크 드라이버는 rtux64w10.sys 블루 스크린 오류의 가장 일반적인 원인 중 하나입니다. 드라이버를 업데이트하면 문제가 해결되는 경우가 많습니다.
-
시작 버튼을 마우스 오른쪽 버튼으로 클릭하고 장치 관리자를 선택합니다.
-
네트워크 어댑터섹션을 확장합니다.
-
Realtek 이더넷 장치를 마우스 오른쪽 버튼으로 클릭하고 드라이버 업데이트를 선택합니다.
-
드라이버 자동 검색을 선택하고 Windows에서 최신 버전을 찾도록 하세요.
업데이트가 완료된 후 PC를 -
다시 시작하세요.

수정 2. 네트워크 드라이버 롤백
최근 드라이버 업데이트 이후 오류가 발생하기 시작한 경우 이전 버전으로 롤백하는 것이 도움이 될 수 있습니다.
-
장치 관리자를 열고 네트워크 어댑터 섹션을 확장합니다.
-
Realtek 이더넷 장치를 마우스 오른쪽 버튼으로 클릭하고 속성
을 선택합니다.
-
드라이버 탭으로 이동하여 드라이버 롤백(사용 가능한 경우)을 클릭합니다.
- 안내에 따라 PC를 다시 시작하세요.

수정 3. Realtek 이더넷 드라이버 다시 설치
드라이버를 다시 설치하면 구성을 새로 고치고 지속적인 문제를 해결할 수 있습니다.
- 열기 장치 관리자 네트워크 어댑터 섹션을 확장합니다.
-
Realtek Ethernet 장치를 마우스 오른쪽 버튼으로 클릭하고 장치 제거
를 선택합니다.
- 제거를 확인하고 컴퓨터를 다시 시작하세요.
- Windows에서는 자동으로 기본 드라이버를 다시 설치합니다.
- 또는 Realtek 웹사이트에서 최신 드라이버를 다운로드하여 수동으로 설치하거나 DriverFix와 같은 자동 도구를 사용하세요.

수정 4. Windows 업데이트
Windows 시스템이 완전히 업데이트되었는지 확인하면 rtux64w10.sys 블루 스크린 오류의 원인이 될 수 있는 호환성 문제를 해결할 수 있습니다.
- Windows 검색에 업데이트를 입력하고 Enter
를 누르세요.
- 업데이트가 있으면 업데이트 설치를 클릭하세요.
- 그렇지 않으면 업데이트 확인을 클릭하세요.
-
선택적 업데이트를 사용할 수 있는 경우 해당 업데이트도 설치하세요.
- 모든 업데이트 프로세스가 완료되면 컴퓨터를 다시 시작하세요.

수정 5. SFC 및 DISM 검사 실행
시스템 파일이 손상되거나 누락되면 심각한 오류가 발생할 수 있습니다. SFC 및 DISM 검사를 실행하면 이러한 문제를 감지하고 복구할 수 있습니다.
- Windows 검색에 cmd를 입력하세요.
-
명령 프롬프트를 마우스 오른쪽 버튼으로 클릭하고 관리자 권한으로 실행을 선택합니다.
-
사용자 계정 컨트롤 창이 나타나면 예
를 클릭하세요.
- 다음 명령을 복사하여 붙여넣고 Enter를 누른 후:
sfc /scannow
- 스캔이 완료될 때까지 기다리세요. Windows에서는 시스템 파일 무결성 위반을 발견하면 이를 수정하려고 시도합니다. 그런 다음 매번 Enter를 눌러 다음 명령 세트를 사용하세요.
DISM /Online /Cleanup-Image /CheckHealth
DISM /온라인 /정리-이미지 /ScanHealth
DISM /온라인 /Cleanup-이미지 /RestoreHealth
-
(참고: 이 마지막 명령을 실행하는 동안 오류가 발생하면 /Source:C:RepairSourceWindows /LimitAccess 를 추가하세요. 다시 시도해 보세요).
- 명령 프롬프트를 닫고 시스템을 다시 시작
하세요.

수정 6. 악성코드 검사
맬웨어나 바이러스는 드라이버 파일을 손상시키고 블루 스크린 오류를 포함한 시스템 불안정을 일으킬 수 있습니다. 다음과 같이 Microsoft Safety Scanner 또는 내장된 Windows Defender를 사용할 수 있습니다.
- Windows 검색창에 Windows 보안을 입력하고 Enter
를 누르세요.
- 바이러스 및 위협 방지
를 선택합니다.
- 선택 스캔 옵션.
-
Microsoft Defender 오프라인 검사를 선택하고지금 검사
를 클릭합니다.
- 컴퓨터가 즉시 재부팅되고 정밀 검사가 시작됩니다.

수정 7. 클린 부팅 수행
클린 부팅은 타사 애플리케이션이나 서비스로 인해 블루 스크린 오류가 발생하는지 식별하는 데 도움이 됩니다.
- Windows 검색에 msconfig를 입력하고 Enter를 누르세요.
- 시스템 구성 창에서 서비스 탭으로 이동하여 모든 Microsoft 서비스 숨기기 옆의 확인란을 선택하세요.
Microsoft 이외의 서비스를 모두 비활성화하려면 -
모두 비활성화를 클릭하세요.
-
시작 탭으로 이동하여 작업 관리자 열기를 클릭하세요.
- 작업 관리자에서 모든 시작 항목을 비활성화합니다.
- 작업 관리자를 닫고 시스템 구성 창에서 확인을 클릭하세요.
-
부팅 탭으로 이동하여 안전한 부팅
을 선택하세요.
-
확인을 클릭하고 컴퓨터를 다시 시작하세요.
- 어떤 앱이 충돌을 일으키는지 확인하려면 각 프로세스를 활성화(또는 그룹별로 수행할 수도 있음)하고 다시 시작하세요. 문제가 지속되는지 확인하세요. 결함이 있는 앱을 찾을 때까지 반복한 다음 해당 앱을 업데이트하거나 제거
하세요.

위 내용은 Windows에서 rtux64w10.sys BSOD 오류를 수정하는 방법은 무엇입니까?의 상세 내용입니다. 자세한 내용은 PHP 중국어 웹사이트의 기타 관련 기사를 참조하세요!