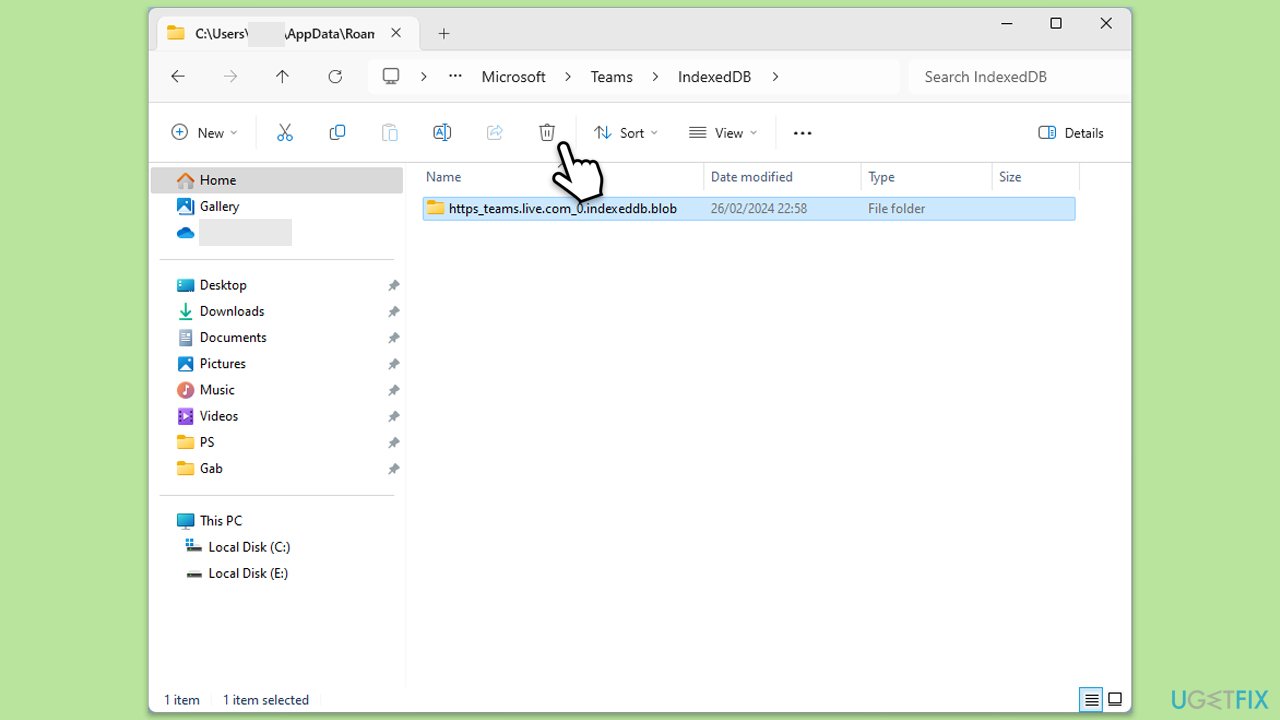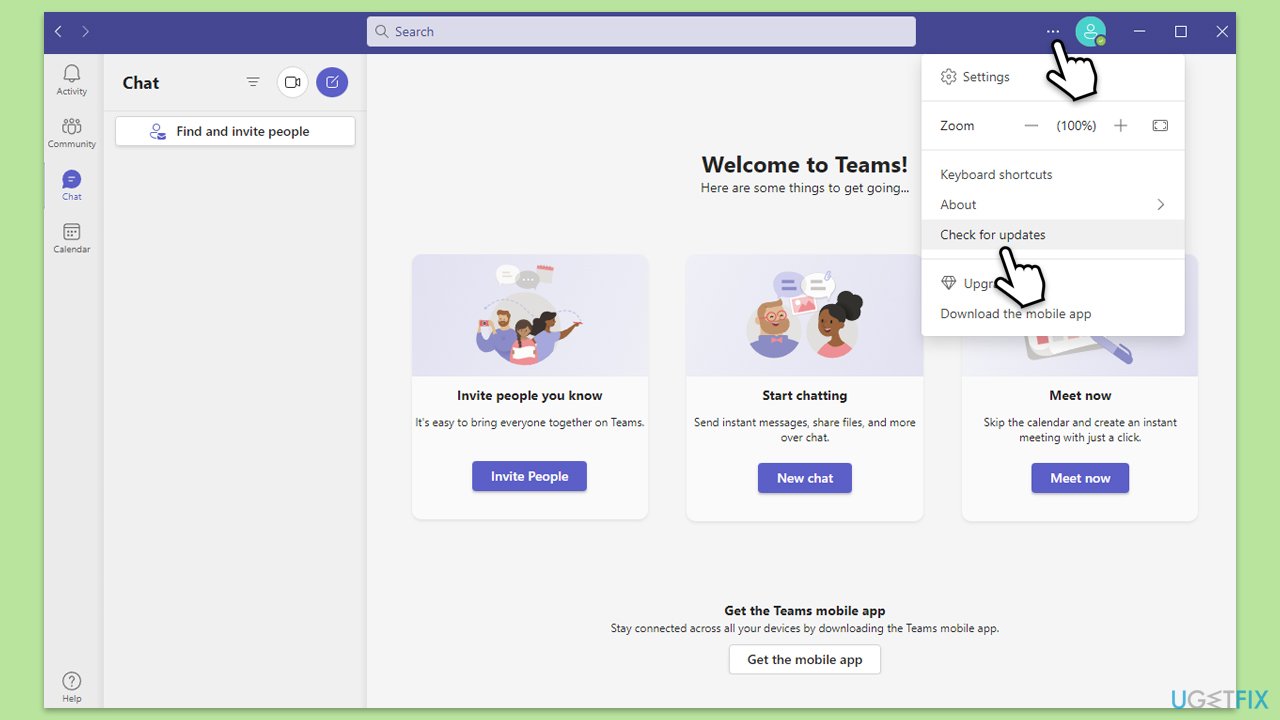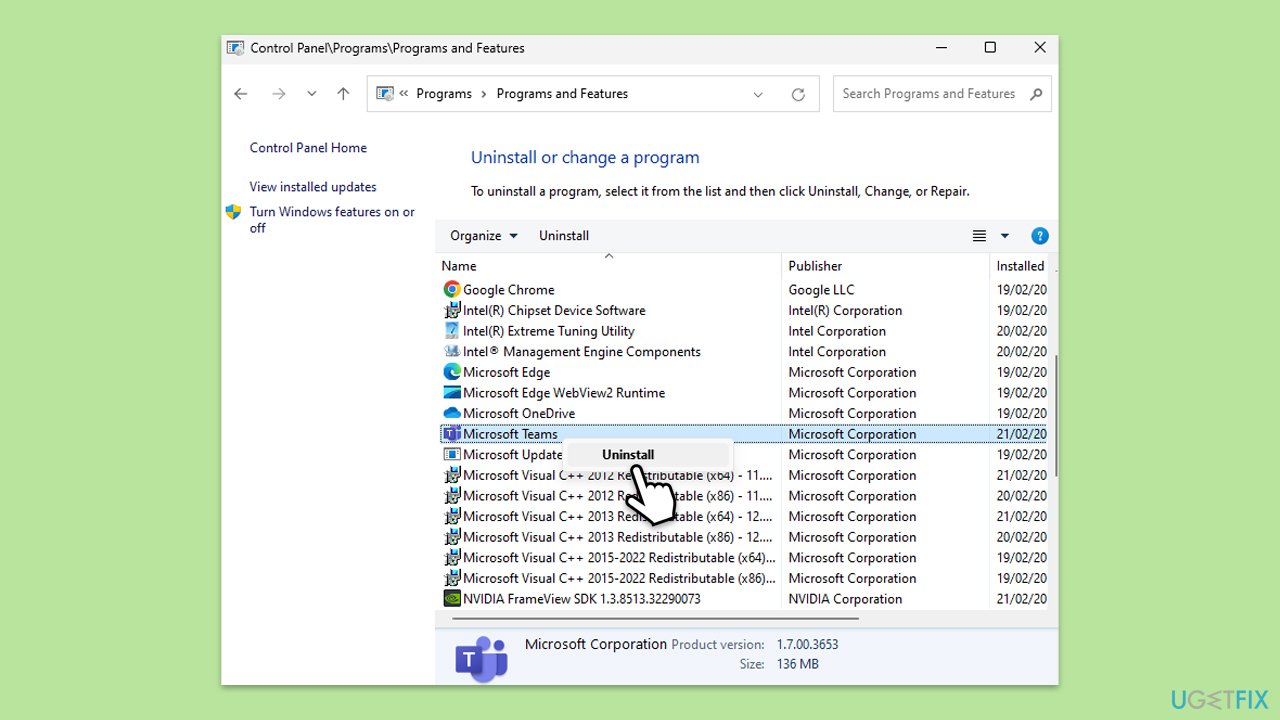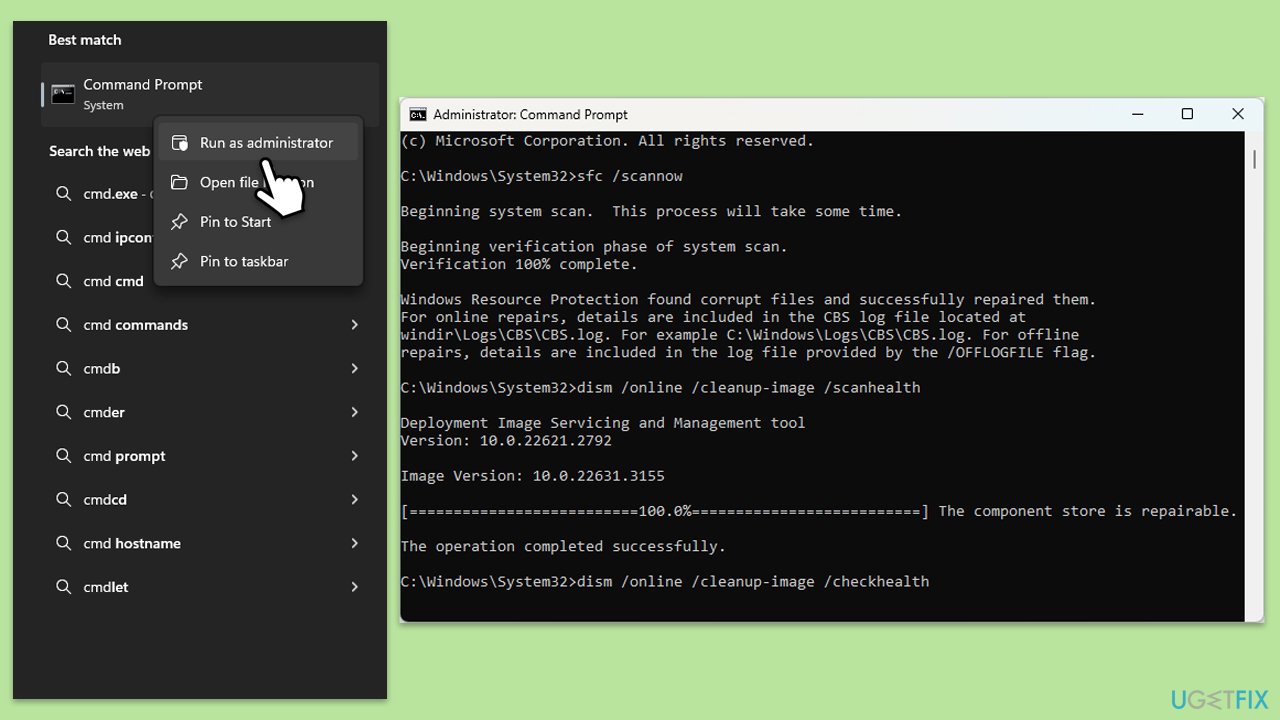Microsoft Teams는 많은 사람들에게 필수적인 공동 작업 도구이지만 오류 코드 0이 발생하면 워크플로가 예기치 않게 중단될 수 있습니다. 이 오류로 인해 애플리케이션이 실행되지 않거나 필수 기능에 대한 액세스가 제한되는 경우가 많아 실망스러운 경험을 하게 됩니다.
사용자들은 일반적으로 Windows에서 Teams를 시작하려고 할 때 이 문제가 발생한다고 보고하며, 무엇이 잘못되었는지에 대한 명확한 설명 없이 이 문제가 나타난다는 점을 지적합니다. 이 오류의 정확한 원인은 다양할 수 있지만 잠재적인 원인과 해결 방법을 이해하면 정상적인 작동을 복원하는 데 도움이 될 수 있습니다.
Microsoft Teams의 오류 코드 0은 일반적으로 몇 가지 일반적인 문제에서 발생합니다. 종종 이는 Microsoft 서버와 통신하는 앱의 기능을 방해하는 불안정한 인터넷 연결과 같은 연결 문제와 관련이 있습니다. 손상되거나 오래된 Teams 애플리케이션 파일로 인해 이 문제가 발생하여 올바른 작동을 방해하는 충돌이 발생할 수도 있습니다.
경우에 따라 잘못 구성된 방화벽이나 앱 통신을 차단하는 바이러스 백신 소프트웨어 등의 시스템 수준 설정으로 인해 이 오류가 발생하는 경우도 있습니다. 또한 오래된 Windows 구성 요소로 인한 결함이나 사용자 프로필과의 충돌로 인해 문제가 발생할 수 있습니다.
Teams 오류 코드 0 수정에는 일반적으로 연결 확인, 애플리케이션 복구 및 시스템 구성 조정이 혼합되어 포함됩니다. 인터넷 연결이 강력하고 일관되게 유지되도록 하는 것이 네트워크 관련 원인을 제거하는 데 도움이 되므로 실용적인 첫 번째 단계입니다.
앱 업데이트를 확인하고 Teams 애플리케이션을 복구 또는 재설정하는 것도 손상된 파일이나 설정을 해결하므로 도움이 될 수 있습니다. 일부의 경우 방화벽 또는 바이러스 백신 설정 조정이나 클린 재부팅 수행과 같은 시스템 구성 수정을 통해 잠재적인 충돌을 제거할 수 있습니다. 사용자 프로필 관련 문제도 고려해 볼 가치가 있습니다. 새 Windows 프로필을 만들고 이를 통해 Teams에 액세스하면 기본 프로필 관련 충돌이 드러날 수 있습니다.
기본 단계를 시도한 후에도 문제가 지속되면 Windows 네트워킹 설정을 재설정하거나 Teams를 다시 설치하는 등 보다 심층적인 시스템 유지 관리를 수행해야 할 수 있습니다. 어떤 경우에는 지속적인 시스템 손상으로 인해 문제가 악화되어 Windows 파일을 검사하고 복구하는 도구가 필요할 수 있습니다.
FortectMac Washing Machine X9 수리를 활용하여 심층 진단 및 시스템 수리를 수행하면 Teams의 원활한 작동을 보장하는 데 도움이 될 수 있습니다. 아래에서는 간단한 방법부터 고급 단계까지 Teams 오류 코드 0 문제를 해결하기 위한 수동 솔루션을 간략하게 설명합니다.

1. Microsoft Teams 다시 시작
시스템 트레이에서 해당 아이콘을 마우스 오른쪽 버튼으로 클릭하고 - 종료를 선택하여 Microsoft Teams를 완전히 닫습니다
.
- 앱을 다시 열고 문제가 지속되는지 확인하세요.
2. Microsoft Teams 캐시 지우기
-
Win E를 눌러파일 탐색기를 엽니다.
- 숨겨진 파일이 표시되는지 확인하세요.
- 주소 표시줄에 %appdata%Microsoftteams를 입력하고 Enter
를 누르세요.
- 다음 폴더의 콘텐츠를 삭제하세요:
%appdata%Microsoftteamsapplication 캐시캐시
%appdata%Microsoftteamsblob_storage
%appdata%MicrosoftteamsCache
%appdata%Microsoftteamsda 타베이스
%appdata%MicrosoftteamsGPUcache
%ap pdata%MicrosoftteamsIndexedDB
%appdata%MicrosoftteamsLocal 저장소 %appdata%Microsoftteamstmp
-
Recycle Bin을 비웠는지 확인하세요(또는 Shift Del 조합을 사용하여 해당 파일을 삭제하세요).
컴퓨터를 -
다시 시작하세요.

3. Microsoft Teams 업데이트
-
Microsoft Teams를 엽니다.
- 오른쪽 상단에 있는 설정 및 기타 버튼 을 클릭하세요.
-
업데이트 확인을 선택하세요.
- 팀에서는 사용 가능한 모든 업데이트를 자동으로 다운로드 및 설치합니다.
- 업데이트가 완료된 후 Teams를 다시 시작하세요

4. Teams 앱 복구 또는 재설정
-
시작을 클릭하고 설정
을 선택합니다.
-
앱 섹션으로 이동하세요.
목록에서 -
Microsoft Teams를 찾습니다.
- 세로 점 3개를 클릭하고고급 옵션을 선택하세요.
- 앱이 실행되고 있지 않은지 확인하려면 종료를 클릭하세요.
-
재설정 섹션에서 복구를 클릭하고 문제가 해결되었는지 확인하세요.
- 그렇지 않다면 재설정 옵션을 시도해 보세요.

5. 방화벽 및 바이러스 백신 설정 조정
-
제어판을 열고 시스템 및 보안 > Windows Defender 방화벽.
-
Windows Defender 방화벽을 통해 앱 또는 기능 허용을 선택합니다.
-
설정 변경을 클릭하고 메시지가 나타나면 관리자 비밀번호를 입력하세요.
- 목록에서 Microsoft Teams를 찾아 비공개 및 공개 상자를 모두 선택하세요.
- 변경 사항을 저장하려면 확인을 클릭하세요.
- 일시적으로 타사 바이러스 백신을 비활성화하고 문제가 지속되는지 확인하세요.
6. Microsoft Teams 재설치
- Windows 검색에 제어판을 입력하고 Enter
를 누릅니다.
-
프로그램 > 프로그램 제거.
-
Microsoft Teams를 찾아 마우스 오른쪽 버튼을 클릭하고 제거
를 선택합니다.
- 안내에 따라 앱을 제거하세요.
- 완료한 후 Win E를 눌러 파일 탐색기를 엽니다.
- 창 상단의 보기 탭에서 숨겨진 파일
을 활성화하세요.
-
C:Program FilesWindowsApps 위치
로 이동합니다.
- 아래로 스크롤하여 Microsoft Teams 폴더를 찾아 삭제합니다(또는 이름을 바꿀 수도 있습니다).
- 이제 Windows 검색에 %AppData%를 입력하고 Enter
를 누르세요.
- 여기에서 Teams 폴더를 삭제하세요.
- 마지막으로 시스템을 다시 시작하고 앱을 다시 설치하세요.

7. 새 Windows 사용자 프로필 만들기
- Windows 설정을 엽니다.
-
계정으로 이동한 다음 가족/가족 및 기타 사용자로 이동합니다.
-
다른 사용자에서 계정 추가/이 PC에 다른 사람 추가를 클릭합니다.
- 안내에 따라 새 사용자 계정을 만드세요. Microsoft 계정 세부정보가 없으면 이 사람의 로그인 정보가 없습니다를 선택한 다음 Microsoft 계정 없이 사용자 추가를 선택할 수 있습니다.
- 새 계정에 사용자 이름과 비밀번호를 할당하고 설정을 완료하세요.
- 현재 계정에서 로그아웃하고 새 계정에 로그인하세요.

8. 네트워크 설정 재설정
-
시작을 마우스 오른쪽 버튼으로 클릭하고 설정
을 선택합니다.
-
네트워크 및 인터넷으로 이동하세요.
-
고급 네트워크 설정에서 네트워크 재설정을 클릭하세요.
-
지금 재설정을 클릭하세요.
- 작업을 확인한 다음 시스템을 다시 시작하세요.

9. SFC 및 DISM 스캔 수행
- Windows 검색에 cmd를 입력하세요.
-
명령 프롬프트를 마우스 오른쪽 버튼으로 클릭하고 관리자 권한으로 실행
을 선택합니다.
-
UAC에서 변경할지 묻는 메시지가 나타나면 예
를 눌러 동의하세요.
- 다음으로 매번 Enter를 눌러 다음 명령을 복사하여 붙여넣습니다.
sfc /scannow
DISM /온라인 /정리-이미지 /CheckHealth
DISM /온라인 /Cleanup-이미지 /ScanHealth
DISM /온라인 /Cleanup-이미지 /RestoreHealth
(참고: 마지막 명령을 실행하는 동안 오류가 발생하면 /Source:C:RepairSourceWindows /LimitAccess하여 다시 시도하세요.)
- 컴퓨터를 다시 시작하세요.

관련: Windows에서 Microsoft의 "뭔가 잘못되었습니다 1200" 오류를 수정하는 방법은 무엇입니까?
위 내용은 Windows에서 Teams 오류 코드 0을 수정하는 방법은 무엇입니까?의 상세 내용입니다. 자세한 내용은 PHP 중국어 웹사이트의 기타 관련 기사를 참조하세요!