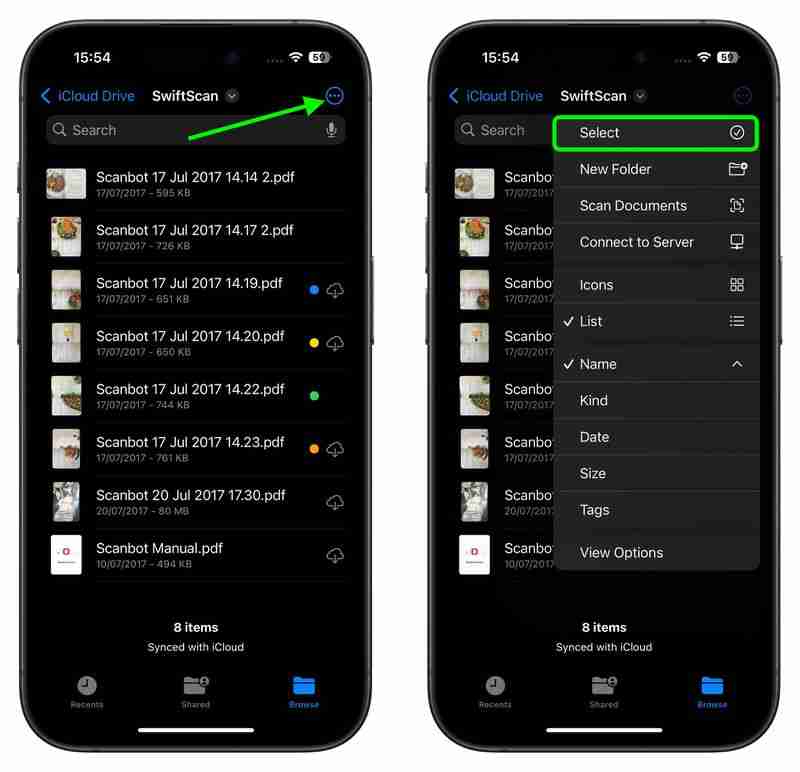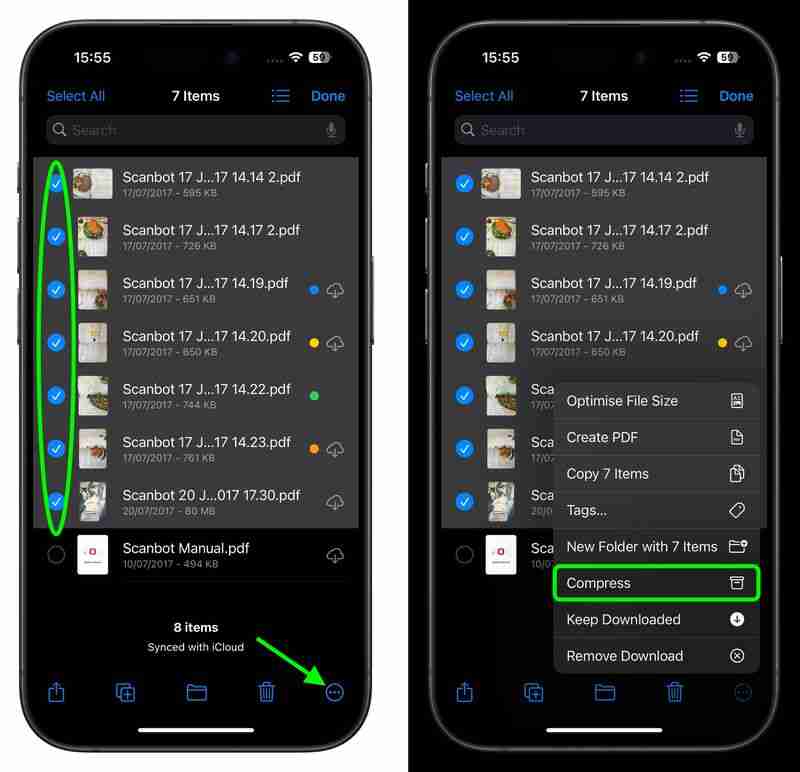iPhone 및 iPad에서 파일 및 폴더 압축 및 압축 풀기
사람들은 다양한 이유로 전자 파일을 압축합니다. 예를 들어 전자 파일을 쉽게 전송하기 위해, 백업을 정리하기 위해, 기기 저장 공간을 절약하기 위해 말이죠.
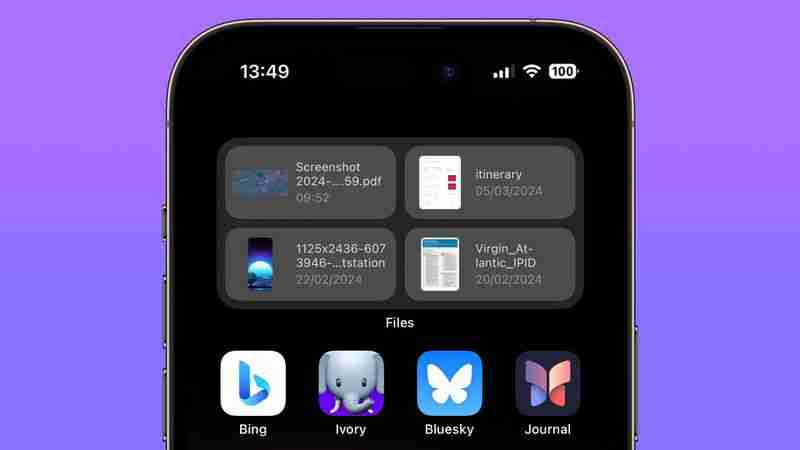
이것이 바로 Apple의 기본 파일 앱이 일반적인 ZIP 압축 형식을 지원하는 이유입니다. 즉, Safari에서 다운로드한 압축 파일의 압축을 풀거나 여러 파일을 하나의 깔끔한 압축 파일로 압축할 수 있습니다. iOS 기기에서 바로 패키지를 공유할 수 있습니다. 작동 방식을 알아보려면 계속 읽어보세요.
- iPhone 및 iPad에서 Zip 파일 압축 해제
- iPhone 및 iPad에서 파일 또는 폴더를 압축하는 방법
- 방법 iPhone 및 iPad에서 여러 파일을 단일 Zip으로 압축
iPhone 및 iPad에서 Zip 파일의 압축을 푸는 방법 iPad
- iPhone 또는 iPad에서 파일 앱을 실행하세요.
- 압축을 풀고 싶은 zip 파일을 찾으세요.
- zip 파일을 길게 누르고, 그런 다음 상황에 맞는 압축 해제를 선택하십시오. 메뉴.

압축되지 않은 파일은 원본 zip 파일과 동일한 위치에 저장되므로 이제 삭제해도 안전합니다.
파일 또는 폴더를 압축하는 방법
- 파일 실행 iPhone 또는 iPad에서 앱을 실행하세요.
- 압축하려는 파일이나 폴더를 찾으세요.
- 파일이나 폴더를 길게 누른 다음 상황에 맞는 메뉴에서 압축을 선택하세요.
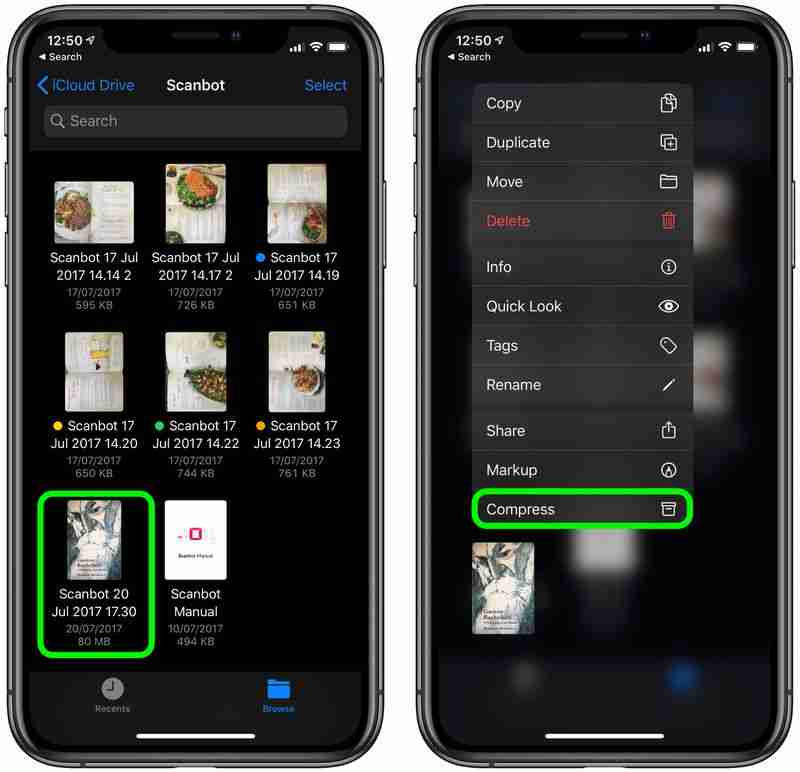
다음 내용이 포함된 새 압축 zip 파일 파일/폴더는 원본과 동일한 위치에 자동으로 저장됩니다.
여러 파일을 단일 Zip으로 압축
- iPhone 또는 iPad에서 파일 앱을 실행하세요.
- 압축하려는 파일 및/또는 폴더를 찾으세요.
- 줄임표(점 3개) 버튼을 탭하세요. 화면 오른쪽 상단에 있는 드롭다운 메뉴에서 선택 옵션을 선택하세요.

- 원하는 파일/폴더를 탭하세요. zip에 포함시켜 선택하세요.
- 오른쪽 하단에 있는 줄임표 버튼(원으로 둘러싸인 점 3개)을 탭하세요. 화면.
- 팝업 메뉴에서 압축을 선택합니다.

파일/폴더가 포함된 새로운 압축 zip 파일은 다음과 같습니다. 원본 파일과 동일한 위치에 "archive.zip"으로 자동 저장됩니다. 좀 더 알아보기 쉬운 이름으로 이름을 바꾸려면 지퍼를 길게 누른 다음 상황에 맞는 메뉴에서 이름 바꾸기를 선택하세요.
태그: 파일위 내용은 iPhone 및 iPad에서 파일 및 폴더 압축 및 압축 풀기의 상세 내용입니다. 자세한 내용은 PHP 중국어 웹사이트의 기타 관련 기사를 참조하세요!

핫 AI 도구

Undresser.AI Undress
사실적인 누드 사진을 만들기 위한 AI 기반 앱

AI Clothes Remover
사진에서 옷을 제거하는 온라인 AI 도구입니다.

Undress AI Tool
무료로 이미지를 벗다

Clothoff.io
AI 옷 제거제

Video Face Swap
완전히 무료인 AI 얼굴 교환 도구를 사용하여 모든 비디오의 얼굴을 쉽게 바꾸세요!

인기 기사

뜨거운 도구

메모장++7.3.1
사용하기 쉬운 무료 코드 편집기

SublimeText3 중국어 버전
중국어 버전, 사용하기 매우 쉽습니다.

스튜디오 13.0.1 보내기
강력한 PHP 통합 개발 환경

드림위버 CS6
시각적 웹 개발 도구

SublimeText3 Mac 버전
신 수준의 코드 편집 소프트웨어(SublimeText3)

뜨거운 주제
 7844
7844
 15
15
 1649
1649
 14
14
 1403
1403
 52
52
 1300
1300
 25
25
 1241
1241
 29
29
 우리는 방금 Nintendo Switch 2의 Eshop을 처음 보았습니다.
Apr 03, 2025 am 09:11 AM
우리는 방금 Nintendo Switch 2의 Eshop을 처음 보았습니다.
Apr 03, 2025 am 09:11 AM
스위치 2에 대한 Nintendo Direct는 약 1 시간 거리에 있었지만, Deep Dives와 함께 출시 된 Deep Dives는 2025 년 6 월 5 일에 시작되는 많은 예상되는 콘솔에서 더 많은 정보와 엿보기를 제공합니다.
 2025 년에 가장 좋은 JRPG
Apr 11, 2025 am 11:39 AM
2025 년에 가장 좋은 JRPG
Apr 11, 2025 am 11:39 AM
2025 년 최고의 JRPG (일본 롤 플레잉 게임)는 연극 스토리 텔링과 활기찬 앙상블 캐스트를 사용하여 컨트롤러를 내려 놓은 후 오랫동안 우리와 함께있는 강력한 경험을 짜는 것입니다.
 iOS 18.5 베타의 새로운 모든 것
Apr 03, 2025 am 09:01 AM
iOS 18.5 베타의 새로운 모든 것
Apr 03, 2025 am 09:01 AM
Apple은 오늘 개발자에게 테스트 목적으로 다가오는 iOS 18.5 업데이트의 첫 번째 베타를 제공했습니다. iOS 18의 작업은 몇 달 안에 소개 될 iOS 19로 설정되기 시작했습니다.
 리뷰 : ECOVACS의 X8 Pro Omni Robot은 이제 HomeKit과 함께 작동합니다.
Apr 17, 2025 am 06:01 AM
리뷰 : ECOVACS의 X8 Pro Omni Robot은 이제 HomeKit과 함께 작동합니다.
Apr 17, 2025 am 06:01 AM
iOS 18.4를 통해 Apple은 HomeKit에 로봇 진공을 지원했습니다. ECOVACS의 Deebot X8 Pro Omni를 포함하여 Siri와 함께 사용할 수있는 홈 앱에 추가 할 수있는 몇 가지 물질 지원 로봇 진공이 있습니다. 나는 X8 Pro Omni를 테스트하고 있습니다
 iOS 18.4 : 숨겨진 주변 음악 재생 목록에 액세스하십시오
Apr 04, 2025 pm 09:01 PM
iOS 18.4 : 숨겨진 주변 음악 재생 목록에 액세스하십시오
Apr 04, 2025 pm 09:01 PM
Apple의 iOS 18.4 소프트웨어 업데이트에는 iPhone의 Control Center 옵션에는 새로운 주변 음악 기능이 있습니다. 무료로 사용할 수 있으며 Apple Music 구독이 필요하지 않습니다. 또한 대부분의 사용자보다 더 사용자 정의 할 수 있습니다
 검토 : DIO 노드는 비용 효율적인 항공기 스피커를 집 전체에 가져 오는 것을 목표로합니다.
Apr 15, 2025 am 06:12 AM
검토 : DIO 노드는 비용 효율적인 항공기 스피커를 집 전체에 가져 오는 것을 목표로합니다.
Apr 15, 2025 am 06:12 AM
DIO는 Apple 생태계를위한 단일 제품을 제공하는 데 중점을 둔 소규모 회사입니다. DIO 노드로 알려진 저렴한 AirPlay 스피커 시스템입니다. 2022 년에 크라우드 펀딩 인디 고고 캠페인으로 처음 시작된 Dio Node는 후원자 LA에게 배송을 시작했습니다.
 이러한 트릭과 함께 MacOS Finder에서 숨겨진 폴더 크기 공개
Apr 17, 2025 am 01:11 AM
이러한 트릭과 함께 MacOS Finder에서 숨겨진 폴더 크기 공개
Apr 17, 2025 am 01:11 AM
목록보기에서 MacOS Finder를 사용하면 개별 파일의 크기가 표시되지만 폴더가 아닌 경우 폴더는 크기 열에 한 쌍의 대시 (-)가 표시됩니다. MACOS는 기본적으로 폴더 크기를 계산하여 목록보기 성능을 빠르게 유지하기 위해 폴더 크기를 계산합니다.
 전 PlayStation Boss는 Nintendo Switch 2가 OG 스위치가 PS2의 모든 시간 제목의 베스트셀러 콘솔을 청구 할 수 있는지 여부를 결정할 것이라고 밝혔다.
Apr 01, 2025 pm 04:50 PM
전 PlayStation Boss는 Nintendo Switch 2가 OG 스위치가 PS2의 모든 시간 제목의 베스트셀러 콘솔을 청구 할 수 있는지 여부를 결정할 것이라고 밝혔다.
Apr 01, 2025 pm 04:50 PM
PlayStation 2는 여전히 전 세계 고객에게 1 억 6 천만 대 이상의 유닛을 판매 한 가장 많이 팔린 비디오 게임 콘솔입니다. 그러나 Nintendo Switch는 그리 멀지 않았습니다. 사실, 그것은 매월 그 기록에 더 가깝고 f