iPhone 저장 공간을 확보하는 20가지 방법
iPhone 또는 iPad가 가득 찬 경우 저장 공간을 되찾기 위해 할 수 있는 몇 가지 방법이 있습니다. 이 가이드에서는 Apple의 iOS 및 iPadOS 기기에서 저장 공간을 확보하는 데 사용할 수 있는 몇 가지 옵션과 방법을 살펴봅니다. 계속 읽어보시고 내용을 알아보세요.
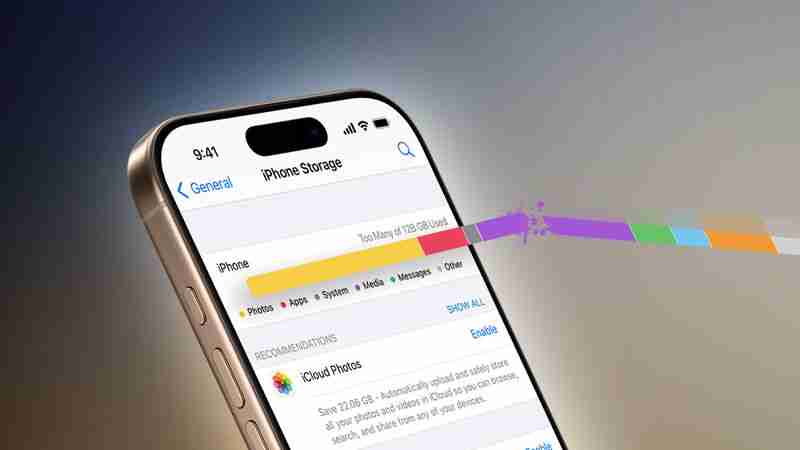
모든 새로운 iPhone 및 iPad 모델에는 iPhone의 경우 64GB~1TB, 64GB~2TB의 저장 용량이 설정되어 있습니다. 아이패드용. 감당할 수 있는 만큼 가장 큰 저장 공간을 갖춘 모델을 구입하는 것이 항상 좋은 생각이지만, 사용량에 따라 때로는 가장 높은 저장 장치도 가득 찰 수 있으며, 이는 예상치 못한 상황에서 발생할 수 있습니다.
에서 구입한 음악과 다운로드한 앱, 촬영한 동영상과 받은 메시지에 이르기까지 모든 콘텐츠는 기기나 클라우드 저장소 등 어딘가에 있어야 합니다. iPhone 또는 iPad 저장 공간이 가득 차면 늘릴 수 없습니다. 하지만 할 수 있는 일은 기존 스토리지를 확보하는 것입니다. 방법은 다음과 같습니다.
기본적인 저장 공간 절약 팁
Apple은 많은 사람들이 자신의 기기에서 저장 공간을 관리하는 데 어려움을 겪고 있다는 것을 알고 있습니다. 이것이 바로 iOS의 후속 버전에서 점점 더 많은 도구를 도입한 이유입니다. 사용자가 종종 귀중한 메가바이트를 잡아먹는 종류의 앱과 미디어를 최신 상태로 유지할 수 있도록 도와줍니다.
설정 앱을 실행하고 일반 ➝ iPhone/iPad 저장 공간을 선택하면, 사용한 저장 공간이 상단의 색상으로 구분된 막대에 표시됩니다. 그 아래에는 예를 들어 대용량 첨부 파일을 검토하고 삭제하여 스토리지 최적화를 위한 권장 사항 목록이 표시될 수 있습니다.
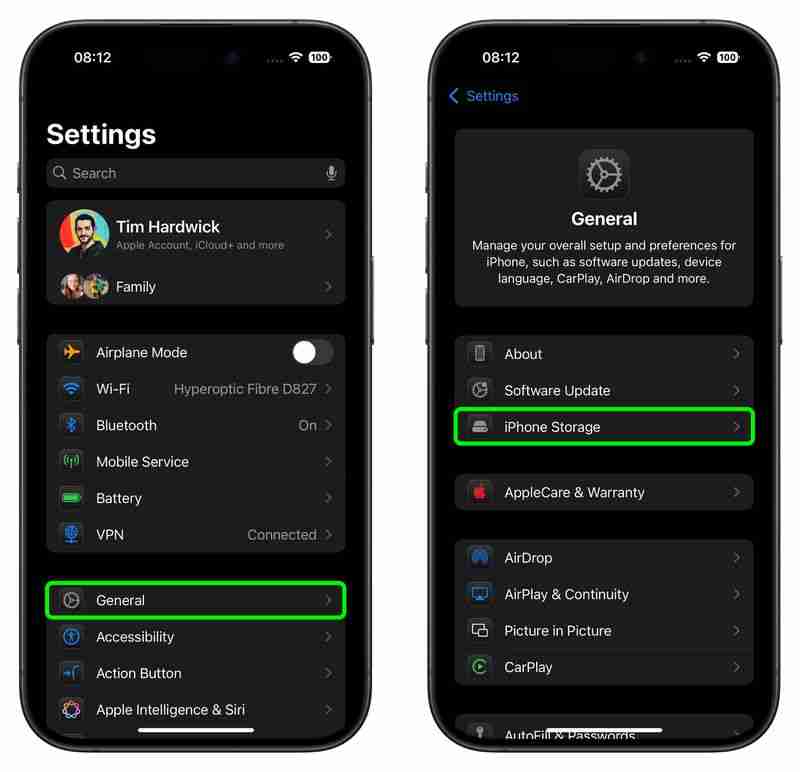
이러한 권장 사항 뒤에는 다음 목록이 표시됩니다. 설치된 앱과 각 앱이 사용하는 저장 공간. 또한 목록에는 각 앱을 마지막으로 사용한 시기도 알려주므로 한동안 사용하지 않았거나 전혀 사용하지 않은 앱을 쉽게 찾아서 삭제할 수 있습니다.

앱을 삭제하면 앱 아이콘, 앱 데이터, 사용자 생성 데이터가 모두 제거됩니다. 앱을 다시 사용할 생각이 없다면 괜찮습니다. 하지만 Apple에서는 앱을 오프로드할 수도 있습니다. 이렇게 하면 저장 공간이 확보되지만 앱 아이콘과 사용자 데이터는 그대로 유지됩니다. 자주 사용하는 앱이 많은 공간을 차지하고 있다면 관련된 캐시를 지울 수 있는지 확인해 보는 것이 좋습니다.
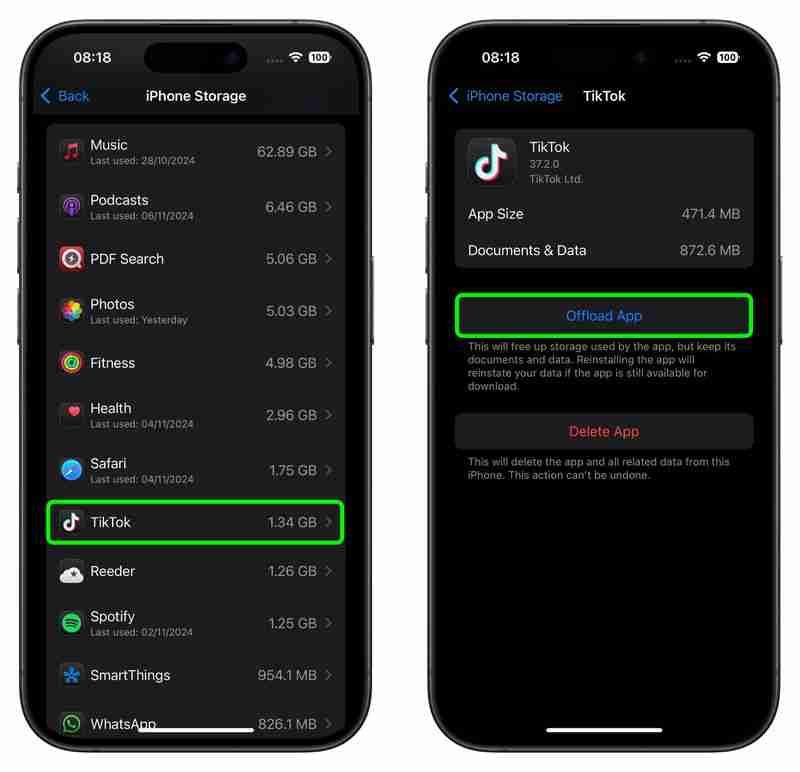
얼마 전 Apple이 iOS/iPadOS에 추가한 또 다른 옵션은 iPhone 또는 iPad에서 소프트웨어 업데이트가 자동으로 설치되지 않도록 하는 기능입니다. 예전에는 새로운 소프트웨어 업데이트가 백그라운드에서 자동으로 다운로드된 다음 자동 업데이트 기능을 통해 설치되었습니다. 그러나 요즘 설정 앱에는 업데이트를 자동으로 다운로드할지 여부를 선택할 수 있는 토글이 포함되어 있습니다.
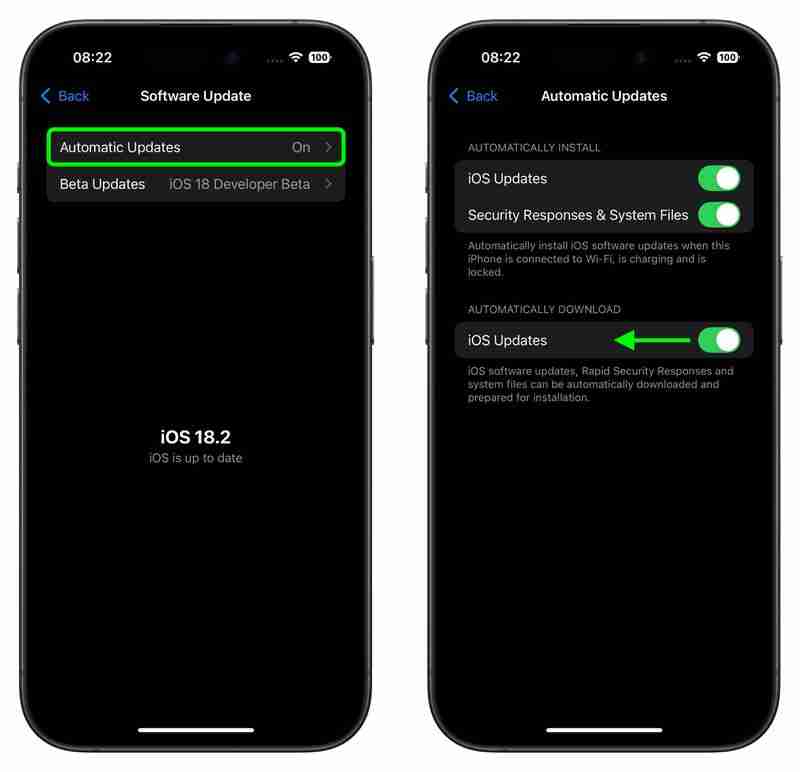
- 제거하는 방법 iPhone 및 iPad에서 사용하지 않는 앱
- iPhone 및 iPad에서 앱을 삭제하는 방법 iPad
- iPhone이 소프트웨어 업데이트를 자동으로 다운로드하지 못하도록 방지
- iPhone 및 iPad에서 대용량 첨부 파일을 삭제하는 방법
- iPhone 및 iPad에서 캐시를 지우는 방법
사진이 차지하는 공간 되찾기
The iPhone 또는 iPad에 보관하는 사진은 자연스럽게 기기의 저장 공간을 차지하며, 사용 가능한 저장 용량과 콘텐츠 양에 따라 빠르게 채워질 수 있습니다.
기기의 저장 공간이 가득 찼다는 메시지가 표시되면 iCloud 사진과 작동하도록 설계된 저장 공간 최적화라는 시스템 옵션을 확인해 보세요. 이 기능은 Apple 기기에 있는 전체 해상도 사진을 훨씬 적은 저장 공간을 차지하는 더 작은 기기 크기의 사진으로 대체하는 반면, 전체 해상도 이미지는 iCloud에 기기 외부에 남아 있습니다.
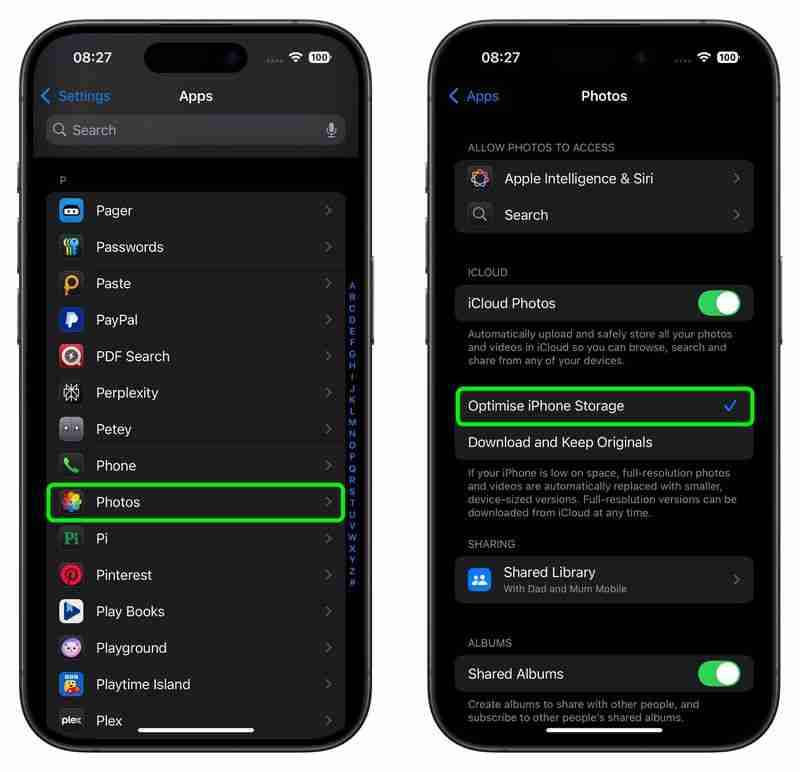
사진 라이브러리를 정리하는 또 다른 방법은 버스트 모드에서 찍은 중복된 사진을 확인하는 것입니다. 버스트 모드는 장치의 카메라가 초당 10프레임의 속도로 일련의 사진을 빠르게 연속적으로 캡처하는 것을 의미합니다.
액션 장면이나 예상치 못한 사건을 촬영하는 데는 항상 원하는 사진을 찍을 가능성이 더 높기 때문에 촬영하기에 좋은 방법입니다. 하지만 원치 않는 이미지도 많이 생성되므로 안전하게 보관하기 위해 가장 적합한 이미지를 선택하고 나머지는 삭제하여 저장 공간을 절약하는 것이 좋습니다.

구형 iPhone을 사용하는 경우 HDR로 촬영할 때 공간을 절약할 수도 있습니다. iPhone X 및 이전 모델에서는 카메라가 자동 HDR 사진을 찍을 때 선택적으로 표준 사진을 사진 보관함에 보관할 수도 있습니다. 이는 비교에 유용하거나 HDR 사진이 예상대로 나오지 않을 때 유용합니다. 그러나 원하는 경우 이 기능을 비활성화하여 저장 공간을 절약할 수 있습니다.
어떤 경우에는 기기에서 사진을 찍지 않았는데도 사진 라이브러리가 점점 더 커지는 것을 볼 수 있습니다. 예를 들어 WhatsApp을 통해 사람들이 귀하와 공유하는 미디어는 iPhone의 사진 앱에 자동으로 저장될 수 있습니다. 다행히 WhatsApp의 인앱 설정에서 사진에 저장을 비활성화하면 이러한 기본 동작을 쉽게 방지할 수 있습니다.

물론, 사진 라이브러리가 걷잡을 수 없을 만큼 커진 것 같다면, 한 가지 해결책은 새로 시작하여 iPhone의 모든 사진을 삭제하는 것입니다. 보관하고 싶은 항목을 이미 백업했는지 확인하고, iCloud 사진 라이브러리가 활성화된 상태에서 사진을 삭제하면 모든 기기에서 사진이 삭제된다는 점에 유의하세요.
- 최적화 방법 iPhone 및 iPad에서 저장 공간을 덜 차지하는 사진
- iPhone 또는 iPad에서 모든 사진을 삭제하는 방법
- 촬영 시 일반 사진을 삭제하는 방법 HDR
- iPhone 및 iPad에서 중복 버스트 모드 사진을 삭제하는 방법
- iPhone 사진 앱에 WhatsApp 자동 저장 미디어 중지
회수 동영상이 차지하는 공간
위의 사진 팁 중 일부는 기기의 사진에 저장된 동영상에 적용됩니다. 도서관. 그러나 비디오 콘텐츠가 저장 공간을 차지하지 않도록 하는 다른 방법이 있습니다. 예를 들어 설정 ➝ 카메라 ➝ 동영상 녹화에서 녹화된 동영상의 해상도와 프레임 속도를 맞춤 설정하여 파일 크기를 줄일 수 있습니다.

다른 곳에서 정기적으로 Apple 피트니스 비디오를 iPhone 또는 iPad에 다운로드하고 설정 ➝ 일반 ➝ iPhone 저장소에서 권장 사항을 확인하면 아래에 나열된 것을 볼 수 있습니다. 다운로드한 동영상을 검토하여 개별적으로 또는 일괄적으로 삭제할 수 있습니다.
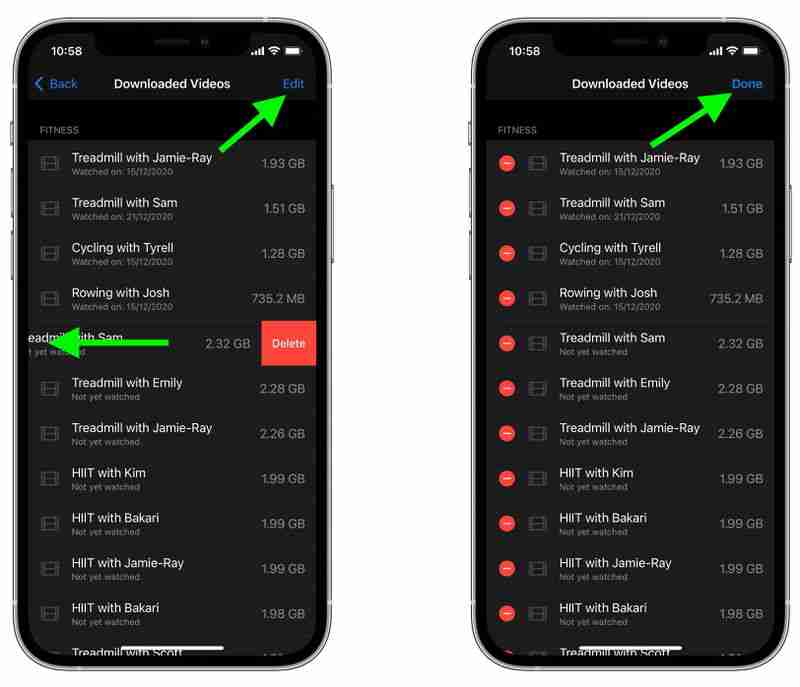
Apple TV를 구독했거나 영화를 대여 또는 구입한 경우 Apple TV 앱을 사용하여 비디오를 다운로드하여 오프라인으로 시청할 수 있습니다. 하지만 공간을 절약하려면 설정 ➝ 앱 ➝ TV로 이동한 다음 '다운로드 옵션'에서 빠른 다운로드(낮은 품질, 더 적은 저장 공간 사용)를 선택했는지 확인하세요. 이는 동영상 품질이 낮음을 의미합니다. 하지만 저장공간을 적게 사용합니다.

- 삭제 방법 iPhone 및 iPad에 다운로드한 동영상
- iPhone 및 iPad에서 TV 앱 동영상 다운로드 설정을 조정하는 방법
- iPhone 및 iPad에서 동영상을 녹화할 때 저장 공간을 절약하는 방법
다른 앱/미디어가 차지한 공간 확보
WhatsApp에는 휴대폰을 가득 채울 수 있는 GIF, 사진 및 비디오를 식별, 선택 및 대량 삭제하는 데 도움이 되는 내장 미디어 관리 도구가 있습니다. .

이 도구는 여러 번 전달된 대용량 파일과 미디어를 그룹화합니다. 시간에 따라 파일을 크기별로 내림차순으로 정렬하고 파일을 삭제하기 전에 미리 볼 수 있는 방법을 제공합니다. 삭제할 하나 이상의 파일을 선택하기 전에 미디어 미리보기를 볼 수도 있습니다. 저장 공간 관리 도구에 액세스하려면 앱을 실행하고 설정 ➝ 저장 공간 및 데이터 ➝ 저장 공간 관리로 이동하세요.
Apple Music 구독자라면 Apple Music에서 노래, 재생 목록, 앨범을 다운로드할 수 있습니다. 오프라인 청취를 위해 iPhone 또는 iPad에 카탈로그를 추가하세요. 하지만 시간이 지남에 따라 기기의 저장 공간이 점차적으로 소모될 수 있습니다.
다행히도 뮤직 앱에는 기기의 저장 공간이 부족할 때마다 즉시 실행하여 새로운 노래를 위한 공간을 확보하기 위해 한동안 재생하지 않은 노래를 자동으로 오프로드할 수 있는 편리한 기능이 포함되어 있습니다.

설정 확인 ➝ 앱 ➝ 음악 ➝ 저장 공간 최적화 및 저장소 최적화 스위치가 활성화되어 있는지 확인하십시오. 여기에서 다운로드한 노래가 장치에서 제거되기 전에 음악에 대해 유지할 최소 저장 용량을 선택할 수도 있습니다. 설정 ➝ 앱 ➝ 음악에서 자동 다운로드를 끄고 필요할 때 새 노래를 수동으로 다운로드하여 저장 공간을 모니터링할 수도 있습니다.
물론 Apple Music 사용자는 Music 앱에서 노래와 전체 앨범을 제거할 수도 있습니다. 항목을 길게 누르고 팝업 메뉴에서 라이브러리에서 삭제를 선택한 다음 메시지가 나타나면 앨범/노래 삭제를 탭하기만 하면 됩니다.
메시지 앱에서 지방을 다듬는 방법에는 여러 가지가 있습니다. 예를 들어, iOS는 특정 기간보다 오랫동안 기기에 남아 있던 오래된 메시지를 삭제하도록 자동화할 수 있습니다.

또한 연락처 풍선을 탭하고 메시지 대화 상단에서 다음으로 전송된 모든 파일을 볼 수도 있습니다. 쉽게 접근할 수 있는 위치의 채팅 스레드에서 한 번에 모두 제거할 수 있습니다. swoop.
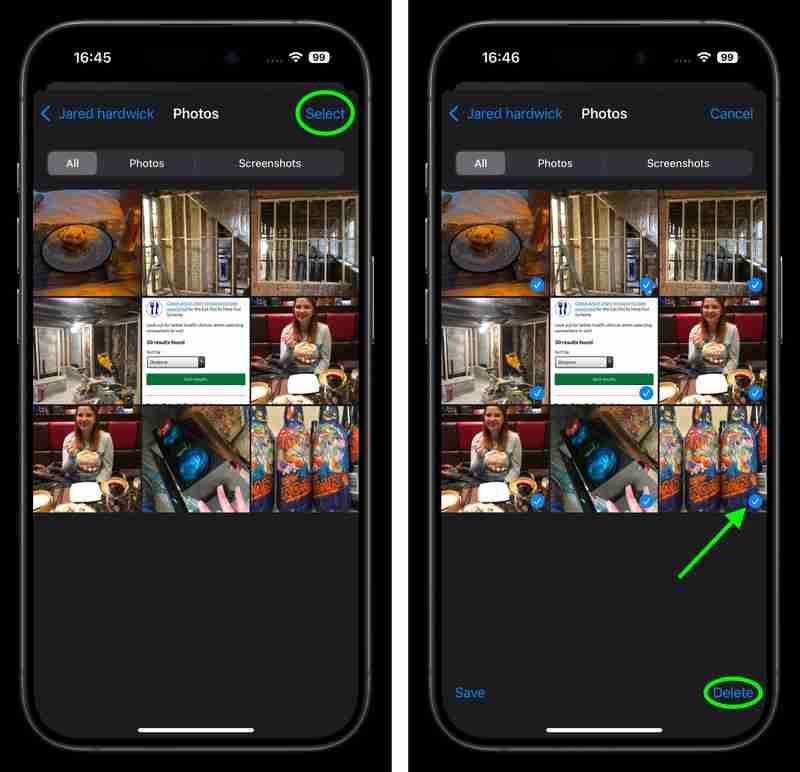
확인할 가치가 있는 다른 Apple 앱으로는 Books 앱과 Voice Memos 앱이 있습니다. 오디오북을 많이 듣는 경우 백 카탈로그를 삭제하고 오래된 음성 메모 녹음을 검토하여 더 필요한지 확인하세요.
- WhatsApp 미디어를 검토하고 삭제하는 방법
- iPhone에서 Apple 음악이 차지하는 공간을 제한하는 방법
- 다운로드한 Apple 음악 노래를 제거하여 저장 공간을 확보하는 방법
- iPhone 및 iPad에서 오래된 메시지 대화를 자동 삭제하는 방법
- 메시지 첨부 파일을 삭제하는 방법 iPhone 및 iPad
- iPhone 및 iPad에서 다운로드한 책 및 오디오북을 삭제하는 방법
- iPhone 및 iPad에서 음성 메모 녹음을 삭제하는 방법
마무리
iPhone 및 iPad의 주요 저장 공간 절약 팁을 살펴보았습니다. 사용 사례에 따라 기기의 공간을 확보할 수 있는 다른 방법이 있을 수 있습니다. 예를 들어, 파일 앱에서 기기 내 파일 관리를 많이 수행하는 경우 상황에 맞는 팝업 메뉴에서 압축을 선택하여 대용량 파일과 폴더를 압축하는 것이 좋습니다.
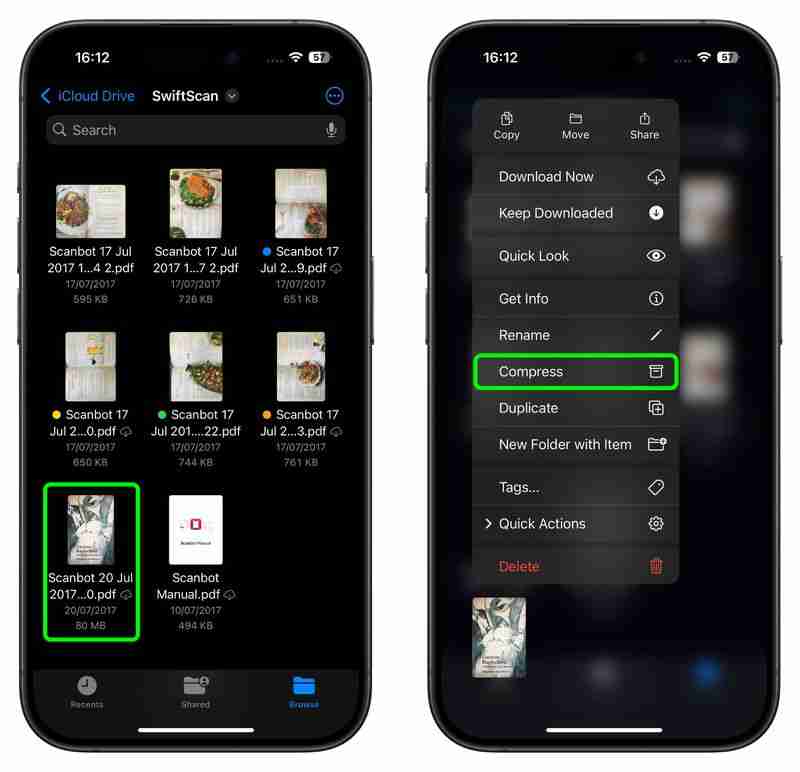
여전히 공간이 부족하고 위의 옵션을 모두 사용했다면 '핵무기' 옵션을 사용하는 것이 좋습니다. 설치 – 장치를 지우고 다시 시작합니다. 그래도 도움이 되지 않으면 기기를 업그레이드해야 할 때입니다.
- iPhone 및 iPad에서 파일 및 폴더를 압축하는 방법
- 삭제 및 복원 방법 iPhone 또는 iPad
여기서 언급하지 않은 추가 팁이 있습니까? 댓글로 알려주시거나 이메일을 보내주세요.
위 내용은 iPhone 저장 공간을 확보하는 20가지 방법의 상세 내용입니다. 자세한 내용은 PHP 중국어 웹사이트의 기타 관련 기사를 참조하세요!

핫 AI 도구

Undresser.AI Undress
사실적인 누드 사진을 만들기 위한 AI 기반 앱

AI Clothes Remover
사진에서 옷을 제거하는 온라인 AI 도구입니다.

Undress AI Tool
무료로 이미지를 벗다

Clothoff.io
AI 옷 제거제

Video Face Swap
완전히 무료인 AI 얼굴 교환 도구를 사용하여 모든 비디오의 얼굴을 쉽게 바꾸세요!

인기 기사

뜨거운 도구

메모장++7.3.1
사용하기 쉬운 무료 코드 편집기

SublimeText3 중국어 버전
중국어 버전, 사용하기 매우 쉽습니다.

스튜디오 13.0.1 보내기
강력한 PHP 통합 개발 환경

드림위버 CS6
시각적 웹 개발 도구

SublimeText3 Mac 버전
신 수준의 코드 편집 소프트웨어(SublimeText3)
 리뷰 : ECOVACS의 X8 Pro Omni Robot은 이제 HomeKit과 함께 작동합니다.
Apr 17, 2025 am 06:01 AM
리뷰 : ECOVACS의 X8 Pro Omni Robot은 이제 HomeKit과 함께 작동합니다.
Apr 17, 2025 am 06:01 AM
iOS 18.4를 통해 Apple은 HomeKit에 로봇 진공을 지원했습니다. ECOVACS의 Deebot X8 Pro Omni를 포함하여 Siri와 함께 사용할 수있는 홈 앱에 추가 할 수있는 몇 가지 물질 지원 로봇 진공이 있습니다. 나는 X8 Pro Omni를 테스트하고 있습니다
 검토 : DIO 노드는 비용 효율적인 항공기 스피커를 집 전체에 가져 오는 것을 목표로합니다.
Apr 15, 2025 am 06:12 AM
검토 : DIO 노드는 비용 효율적인 항공기 스피커를 집 전체에 가져 오는 것을 목표로합니다.
Apr 15, 2025 am 06:12 AM
DIO는 Apple 생태계를위한 단일 제품을 제공하는 데 중점을 둔 소규모 회사입니다. DIO 노드로 알려진 저렴한 AirPlay 스피커 시스템입니다. 2022 년에 크라우드 펀딩 인디 고고 캠페인으로 처음 시작된 Dio Node는 후원자 LA에게 배송을 시작했습니다.
 이러한 트릭과 함께 MacOS Finder에서 숨겨진 폴더 크기 공개
Apr 17, 2025 am 01:11 AM
이러한 트릭과 함께 MacOS Finder에서 숨겨진 폴더 크기 공개
Apr 17, 2025 am 01:11 AM
목록보기에서 MacOS Finder를 사용하면 개별 파일의 크기가 표시되지만 폴더가 아닌 경우 폴더는 크기 열에 한 쌍의 대시 (-)가 표시됩니다. MACOS는 기본적으로 폴더 크기를 계산하여 목록보기 성능을 빠르게 유지하기 위해 폴더 크기를 계산합니다.
 최고의 PS5 독점적 인 2025- PlayStation 5 용 최고의 게임 5
Apr 18, 2025 am 11:37 AM
최고의 PS5 독점적 인 2025- PlayStation 5 용 최고의 게임 5
Apr 18, 2025 am 11:37 AM
최고의 PS5 독점은 소니의 최신 콘솔에서만 제작 된 게임입니다. 독점 게임은 다른 제품에 비해 기계 제품의 톤과 장면을 설정할 수 있습니다. 이것은 종종 PlayStation 콘솔의 경우이며 각 G와 함께
 iPhone 개인 정보에 대해 걱정하십니까? 제어 센터와 함께이를 수행하십시오
Apr 15, 2025 am 12:59 AM
iPhone 개인 정보에 대해 걱정하십니까? 제어 센터와 함께이를 수행하십시오
Apr 15, 2025 am 12:59 AM
iOS에서는 제어 센터를 사용하여 사진을 빠르게 찍고, 메모를 켜고, 조명을 켜고, Apple TV를 제어하는 등을 사용하는 데 사용될 수 있습니다. iPhone 또는 iPad를 사용하기 위해 잠금을 해제 할 필요조차 없기 때문에 유용하고 편리합니다. 그러나
 최고의 스팀 데크 게임 2025 : 밸브 핸드 헬드 콘솔을위한 최고 선택
Apr 17, 2025 am 10:50 AM
최고의 스팀 데크 게임 2025 : 밸브 핸드 헬드 콘솔을위한 최고 선택
Apr 17, 2025 am 10:50 AM
2025 년 최고의 스팀 데크 게임을 통해 여행 친화적 인 핸드 헬드 장치에서 최고의 스팀 게임을 즐길 수 있으므로 여행에서 환상적인 타이틀을 가져갈 수 있습니다.
 iPhone을 사용하여 Apple TV Siri 리모컨을 찾는 방법
Apr 15, 2025 am 01:07 AM
iPhone을 사용하여 Apple TV Siri 리모컨을 찾는 방법
Apr 15, 2025 am 01:07 AM
iOS 17과 TVOS 17 이상에서 Apple은 Apple TV 사용자가 iPhone을 사용하여 잘못 배치 된 Siri 리모컨을 찾을 수있는 기능을 포함합니다. 계속 읽는 방법을 알아 보려고 계속 읽으십시오. 최신 "Apple TV 4K 출시에 앞서 Apple Wo라는 소문이있었습니다.
 검토 : Alogic의 Roam Power Bank는 이동 중에 모든 장치를 청구합니다.
Apr 16, 2025 am 06:07 AM
검토 : Alogic의 Roam Power Bank는 이동 중에 모든 장치를 청구합니다.
Apr 16, 2025 am 06:07 AM
휴대용 멀티 디바이스 충전기는 빈번한 여행자에게 인기있는 액세서리로 iPhone, Apple Watch, AirPod 및 경우에 따라 다른 장치가 집을 떠나는 동안 충전 할 수있는 기능을 제공합니다. Alogic이 최근에 출시 된 Roam 21,000mah






