마침내 타사 프로그램을 사용할 필요 없이 macOS의 여러 창 레이아웃 중에서 선택할 수 있습니다. 하지만 Windows 11의 성능은 여전히 더 뛰어납니다.
일정 스크롤을 통해 콘텐츠를 계속 사용하세요
macOS의 창 타일링은 획기적인 기능입니다. 그것에 대해서는 의심의 여지가 없습니다. 그러나 Apple이 제공하지 않은 한 가지는 창을 다양한 위치에 고정할 수 있는 다양한 방법을 제공하는 것입니다.
✕ 광고 제거macOS에서는 창을 나란히 배치하거나 포개어 쌓을 수 있습니다. 을 선택하고 각 모서리에 하나씩 배치하여 총 4개가 됩니다. 두 개의 작은 창 옆에 하나의 수직 창을 설정하여 동시에 화면에 세 개의 창을 표시할 수도 있습니다.
Windows에서는 이러한 모든 옵션과 몇 가지 추가 옵션을 제공합니다. 세 개의 창을 동일한 열로 나란히 설정하거나 두 개의 창을 사용하여 하나는 화면의 75%를 차지하고 다른 하나는 25%만 차지하도록 설정할 수 있습니다.
하나를 배치하는 옵션도 있습니다. 더 큰 중앙 창 양쪽에 있는 작은 기둥. 이는 연구가 많은 프로젝트를 진행하는 동안 도움이 되는 것으로 나타났습니다. 그러나 디스플레이 크기와 해상도에 따라 사용할 수 있는 옵션의 수는 달라질 수 있습니다.
Windows의 진정한 장점은 Fancy Zone을 사용하여 사용자 지정 Windows Snap 레이아웃을 생성할 수 있다는 점입니다. 이 기능은 Microsoft가 모든 Windows 사용자에게 제공하는 무료 도구 모음인 PowerToys에 있습니다.
✕ 광고 제거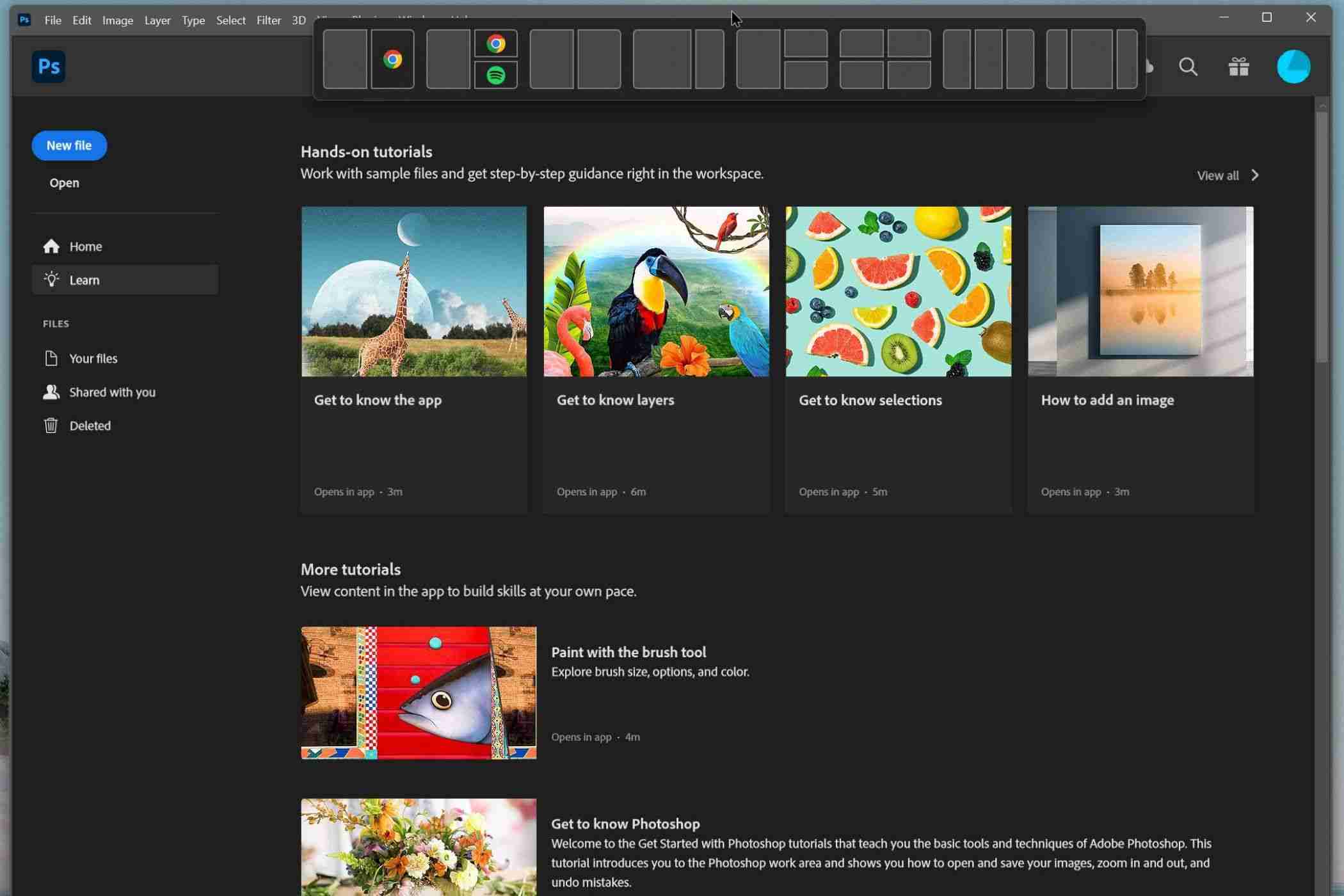
Windows 스냅 레이아웃이 macOS의 창 타일링보다 뛰어난 또 다른 부분은 팝업 선택기입니다. Windows와 macOS 모두 창의 최대화 버튼 위로 마우스를 가져가면 나타나는 팝업을 제공합니다. 편리하기는 하지만 팝업이 표시되는 데 약간의 시간이 걸릴 수도 있습니다.
그러나 Windows에는 훨씬 더 빠른 팝업을 활용할 수 있습니다. 이는 창을 화면 상단 중앙으로 끌 때마다 나타납니다. 더 빠른 스냅을 위해 Windows 스냅 레이아웃이 제공하는 구성에 창을 놓을 수 있으며 이것이 제가 스냅 레이아웃을 가장 많이 사용하는 방법입니다.
이 기능은 기본적으로 켜져 있어야 합니다. 어떻게든 비활성화한 경우 다시 활성화하는 방법은 다음과 같습니다.
설정 열기 > 시스템 > 스냅 창 옵션을 찾기 위한 멀티태스킹. 다양한 옵션을 모두 보려면 아래쪽 화살표를 누르세요. 창을 화면 상단으로 끌 때 스냅 레이아웃 표시 옆의 확인란을 클릭하세요.
✕ 광고 제거Windows 스냅 레이아웃 및 창 타일링을 사용하는 또 다른 편리한 방법은 키보드 단축키를 사용하는 것입니다. 창을 이동하기 위해 많은 버튼을 누를 필요가 없기 때문에 Windows에서도 사용하기가 더 쉽습니다.
macOS에서는 창을 다른 스냅 위치로 이동하려면 세 가지 다른 키와 상호 작용해야 합니다. Fn 화살표 키를 제어합니다. Windows 11에서는 Windows 키를 누른 다음 화살표 키만 누르면 됩니다.
키보드 단축키는 스냅 위치를 더 적게 제공하지만 창을 나란히 쌓으려는 경우 탁월한 옵션입니다.
Apple이 마침내 macOS에 Window Tiling을 도입하게 되어 기쁩니다. 이 뛰어난 기능을 활용하기 위해 더 이상 타사 앱을 설치할 필요가 없습니다. 그러나 Windows는 특히 Fancy Zones로 만들 수 있는 사용자 정의 레이아웃을 고려할 때 더 많은 기능을 제공합니다. Apple이 더 많은 레이아웃과 사용자 정의를 통해 macOS에서 Window Tiling을 계속 확장하기를 바랍니다. 그때까지는 Windows가 내 투표를 받습니다.
✕ 광고 제거위 내용은 Windows 11의 스냅 레이아웃이 macOS Sequoia의 창 타일링보다 나은 이유의 상세 내용입니다. 자세한 내용은 PHP 중국어 웹사이트의 기타 관련 기사를 참조하세요!