기본 계단식 형식 React Native
계단식 양식 필드를 처리하는 3가지 접근 방식을 공유하고 싶습니다.
- 첫 번째 접근 방식은 상태 변수를 사용하는 일반적인 방법입니다.
- 두 번째는 일반 변수와 하나의 부울 상태 변수를 사용하여 상태 효과(페이지 새로 고침)를 트리거하는 것입니다.
- 세 번째는 일반 변수를 사용하는 동적 양식 필드입니다.
이 게시물에서는 국가, 주, 도시 데이터를 기반으로 계단식 양식 필드를 처리하는 일반적인 일반적인 방법인 첫 번째 접근 방식을 볼 수 있습니다.
패키지
react-native-element-dropdown react-native-paper
우리는 드롭다운 필드에 React-native-element-dropdown을 사용하고 있습니다
기본 페이지

import React, { useState, useEffect } from "react";
import { View, Text, StyleSheet, TouchableOpacity } from "react-native";
import { Dropdown } from "react-native-element-dropdown";
export default function App() {
return (
<View>
<p>ZDropDown is a custom component. </p>
<h3>
Sample data
</h3>
<pre class="brush:php;toolbar:false">const listCountry = [
{ countryId: "1", name: "india" },
{ countryId: "2", name: "uk" },
{ countryId: "3", name: "canada" },
{ countryId: "4", name: "us" },
];
const listSate = [
{ stateId: "1", countryId: "1", name: "state1_india" },
{ stateId: "4", countryId: "2", name: "state1_uk" },
{ stateId: "7", countryId: "3", name: "state1_canada" },
{ stateId: "10", countryId: "4", name: "state1_us" },
];
const listCity = [
{
cityId: "1",
stateId: "1",
countryId: "1",
name: "city1_state1_country1",
},
{
cityId: "6",
stateId: "2",
countryId: "1",
name: "city6_state2_country1",
},
{
cityId: "7",
stateId: "3",
countryId: "1",
name: "city7_state3_country1",
},
{
cityId: "23",
stateId: "8",
countryId: "3",
name: "city23_state8_country3",
},
{
cityId: "30",
stateId: "10",
countryId: "4",
name: "city30_state10_country4",
},
{
cityId: "35",
stateId: "12",
countryId: "4",
name: "city35_state12_country4",
},
{
cityId: "36",
stateId: "12",
countryId: "4",
name: "city36_state12_country4",
},
];
양식 변수
4개의 상태 변수를 사용합니다. 3개는 양식 필드에 사용하고 나머지 1개는 포커스 효과를 실행합니다.
export default function App() {
const [country, setCountry] = useState({
data: [],
selectedCountry: {},
value: null,
});
const [state, setState] = useState({
data: [],
selectedState: {},
value: null,
});
const [city, setCity] = useState({ data: [], selectedCity: {}, value: null });
const [ddfocus, setDdfocus] = useState({
country: false,
state: false,
city: false,
});
return (
<View>
<p>Focus and Blur events get triggered more than the onChange event so for focus changes, here a separate state variable is used to not to mess up with drop down data changes. </p>
<h3>
Load Country
</h3>
<p>Load country dropdown from the sample data. (you can use api call)<br>
</p>
<pre class="brush:php;toolbar:false">export default function App() {
. . .
const loadCountry = () => {
// load data from api call
setCountry({ data: [...listCountry], selectedCountry: {}, value: null });
};
useEffect(() => {
loadCountry();
}, []);
return (
. . .
)
초점 / 흐림
드롭다운 하나를 선택하면 해당 필드에 초점이 맞춰지고 나머지 필드는 흐리게 표시되어야 합니다. 이를 처리하기 위해 함수를 사용하고 있습니다.
const focusField = (fld = '') => {
const obj = { country: false, state: false, city: false };
if (fld) obj[fld] = true;
setDdfocus(obj);
};
<Text>Country</Text>
<ZDropDown
. . .
isFocus={ddfocus.country}
onFocus={() => focusField('country')}
onBlur={() => focusField('')}
onChange={null}
/>
<Text>State</Text>
<ZDropDown
. . .
isFocus={ddfocus.state}
onFocus={() => focusField('state')}
onBlur={() => focusField('')}
onChange={null}
/>
<Text>City</Text>
<ZDropDown
. . .
isFocus={ddfocus.city}
onFocus={() => focusField('city')}
onBlur={() => focusField('')}
onChange={null}
/>

이제 반쯤 끝났습니다.
상태 상태 로드
선택한 국가에서 국가 선택에 따라 해당 주상태를 로드해야 합니다.
국가 필드를 업데이트하고, 국가 선택에 따라 상태를 로드하고, 국가에 초점을 맞춥니다.
<Text>Country</Text>
<ZDropDown
. . .
onChange={(item) => {
setCountry({
...country,
selectedCountry: item,
value: item.countryId,
});
loadState(item.countryId);
focusField("");
}}
/>
국가가 변경되면 주와 도시가 모두 변경됩니다. 따라서 새 값을 설정하기 전에 기존 데이터를 지워야 합니다.
const loadState = async (cntId) => {
// load data from api call
setState({ data: [], selectedState: {}, value: null });
setCity({ data: [], selectedCity: {}, value: null });
const arr = listSate.filter((ele) => ele.countryId === cntId);
setState({ ...state, data: [...arr] });
console.log("respective states ", arr);
};

도시 로드
선택한 항목에 따라 도시 필드를 로드합니다.
<Text>State</Text>
<ZDropDown
. . .
onChange={(item) => {
setState({ ...state, selectedState: item, value: item.stateId });
loadCity(item.stateId);
focusField("");
}}
/>
const loadCity = async (stId) => {
// load data from api call
setCity({ data: [], selectedCity: {}, value: null });
const arr = listCity.filter((ele) => ele.stateId === stId);
setCity({ ...city, data: [...arr] });
};
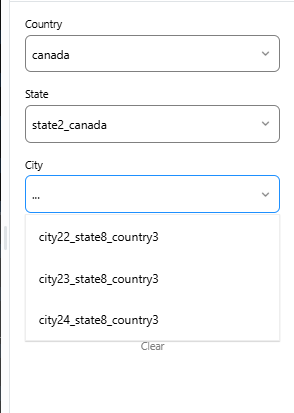
모든 설정이 완료되었으며 이제 양식 필드가 제대로 작동합니다.

2가지 추가 기능을 더 처리하면 끝입니다. 하나는 페이지를 쉬게 하고 다른 하나는 양식을 확인하고 경고를 표시하는 것입니다.
페이지 재설정
폼 변수와 포커스 변수는 지워야 합니다.
. . .
const resetForm = () => {
focusField("");
setCountry({ data: [...listCountry], selectedCountry: {}, value: null });
setState({ data: [], selectedState: {}, value: null });
setCity({ data: [], selectedCity: {}, value: null });
};
. . .
<TouchableOpacity onPress={() => resetForm()}>
<h3>
Warning
</h3>
<p>We have to show a warning msg if the parent field value is null. For that we are using SnackBar component from paper.<br>
</p>
<pre class="brush:php;toolbar:false">import { Snackbar } from "react-native-paper";
export default function App() {
. . .
const [visible, setVisible] = useState(false);
const [snackMsg, setSnackMsg] = useState("");
const onToggleSnackBar = () => setVisible(!visible);
const onDismissSnackBar = () => setVisible(false);
. . .
return (
<View>
<p>Since State and City fields have parent field, they have to be validated.<br>
</p>
<pre class="brush:php;toolbar:false"> <Text>State</Text>
<ZDropDown
onFocus={() => {
focusField('state');
if (!country.value) {
setSnackMsg('Select country');
onToggleSnackBar();
focusField('country');
}
}}
. . .
/>
<Text>City</Text>
<ZDropDown
onFocus={() => {
focusField('city');
if (!country.value) {
setSnackMsg('Select country');
onToggleSnackBar();
focusField('country');
} else if (!state.value) {
setSnackMsg('Select state');
onToggleSnackBar();
focusField('state');
}
}}
. . .
/>

그렇습니다! 이제 끝났습니다. 감사합니다.
여기에서 전체 코드 참조
위 내용은 기본 계단식 형식 React Native의 상세 내용입니다. 자세한 내용은 PHP 중국어 웹사이트의 기타 관련 기사를 참조하세요!

핫 AI 도구

Undresser.AI Undress
사실적인 누드 사진을 만들기 위한 AI 기반 앱

AI Clothes Remover
사진에서 옷을 제거하는 온라인 AI 도구입니다.

Undress AI Tool
무료로 이미지를 벗다

Clothoff.io
AI 옷 제거제

Video Face Swap
완전히 무료인 AI 얼굴 교환 도구를 사용하여 모든 비디오의 얼굴을 쉽게 바꾸세요!

인기 기사

뜨거운 도구

메모장++7.3.1
사용하기 쉬운 무료 코드 편집기

SublimeText3 중국어 버전
중국어 버전, 사용하기 매우 쉽습니다.

스튜디오 13.0.1 보내기
강력한 PHP 통합 개발 환경

드림위버 CS6
시각적 웹 개발 도구

SublimeText3 Mac 버전
신 수준의 코드 편집 소프트웨어(SublimeText3)

뜨거운 주제
 7758
7758
 15
15
 1644
1644
 14
14
 1399
1399
 52
52
 1293
1293
 25
25
 1234
1234
 29
29
 프론트 엔드 열 용지 영수증에 대한 차량 코드 인쇄를 만나면 어떻게해야합니까?
Apr 04, 2025 pm 02:42 PM
프론트 엔드 열 용지 영수증에 대한 차량 코드 인쇄를 만나면 어떻게해야합니까?
Apr 04, 2025 pm 02:42 PM
프론트 엔드 개발시 프론트 엔드 열지대 티켓 인쇄를위한 자주 묻는 질문과 솔루션, 티켓 인쇄는 일반적인 요구 사항입니다. 그러나 많은 개발자들이 구현하고 있습니다 ...
 Demystifying JavaScript : 그것이하는 일과 중요한 이유
Apr 09, 2025 am 12:07 AM
Demystifying JavaScript : 그것이하는 일과 중요한 이유
Apr 09, 2025 am 12:07 AM
JavaScript는 현대 웹 개발의 초석이며 주요 기능에는 이벤트 중심 프로그래밍, 동적 컨텐츠 생성 및 비동기 프로그래밍이 포함됩니다. 1) 이벤트 중심 프로그래밍을 사용하면 사용자 작업에 따라 웹 페이지가 동적으로 변경 될 수 있습니다. 2) 동적 컨텐츠 생성을 사용하면 조건에 따라 페이지 컨텐츠를 조정할 수 있습니다. 3) 비동기 프로그래밍은 사용자 인터페이스가 차단되지 않도록합니다. JavaScript는 웹 상호 작용, 단일 페이지 응용 프로그램 및 서버 측 개발에 널리 사용되며 사용자 경험 및 크로스 플랫폼 개발의 유연성을 크게 향상시킵니다.
 누가 더 많은 파이썬이나 자바 스크립트를 지불합니까?
Apr 04, 2025 am 12:09 AM
누가 더 많은 파이썬이나 자바 스크립트를 지불합니까?
Apr 04, 2025 am 12:09 AM
기술 및 산업 요구에 따라 Python 및 JavaScript 개발자에 대한 절대 급여는 없습니다. 1. 파이썬은 데이터 과학 및 기계 학습에서 더 많은 비용을 지불 할 수 있습니다. 2. JavaScript는 프론트 엔드 및 풀 스택 개발에 큰 수요가 있으며 급여도 상당합니다. 3. 영향 요인에는 경험, 지리적 위치, 회사 규모 및 특정 기술이 포함됩니다.
 JavaScript를 사용하여 동일한 ID와 동일한 ID로 배열 요소를 하나의 객체로 병합하는 방법은 무엇입니까?
Apr 04, 2025 pm 05:09 PM
JavaScript를 사용하여 동일한 ID와 동일한 ID로 배열 요소를 하나의 객체로 병합하는 방법은 무엇입니까?
Apr 04, 2025 pm 05:09 PM
동일한 ID로 배열 요소를 JavaScript의 하나의 객체로 병합하는 방법은 무엇입니까? 데이터를 처리 할 때 종종 동일한 ID를 가질 필요가 있습니다 ...
 JavaScript는 배우기가 어렵습니까?
Apr 03, 2025 am 12:20 AM
JavaScript는 배우기가 어렵습니까?
Apr 03, 2025 am 12:20 AM
JavaScript를 배우는 것은 어렵지 않지만 어려운 일입니다. 1) 변수, 데이터 유형, 기능 등과 같은 기본 개념을 이해합니다. 2) 마스터 비동기 프로그래밍 및 이벤트 루프를 통해이를 구현하십시오. 3) DOM 운영을 사용하고 비동기 요청을 처리합니다. 4) 일반적인 실수를 피하고 디버깅 기술을 사용하십시오. 5) 성능을 최적화하고 모범 사례를 따르십시오.
 Shiseido의 공식 웹 사이트와 같은 시차 스크롤 및 요소 애니메이션 효과를 달성하는 방법은 무엇입니까?
또는:
Shiseido의 공식 웹 사이트와 같은 페이지 스크롤과 함께 애니메이션 효과를 어떻게 달성 할 수 있습니까?
Apr 04, 2025 pm 05:36 PM
Shiseido의 공식 웹 사이트와 같은 시차 스크롤 및 요소 애니메이션 효과를 달성하는 방법은 무엇입니까?
또는:
Shiseido의 공식 웹 사이트와 같은 페이지 스크롤과 함께 애니메이션 효과를 어떻게 달성 할 수 있습니까?
Apr 04, 2025 pm 05:36 PM
이 기사에서 시차 스크롤 및 요소 애니메이션 효과 실현에 대한 토론은 Shiseido 공식 웹 사이트 (https://www.shiseido.co.jp/sb/wonderland/)와 유사하게 달성하는 방법을 살펴볼 것입니다.
 JavaScript의 진화 : 현재 동향과 미래 전망
Apr 10, 2025 am 09:33 AM
JavaScript의 진화 : 현재 동향과 미래 전망
Apr 10, 2025 am 09:33 AM
JavaScript의 최신 트렌드에는 Typescript의 Rise, 현대 프레임 워크 및 라이브러리의 인기 및 WebAssembly의 적용이 포함됩니다. 향후 전망은보다 강력한 유형 시스템, 서버 측 JavaScript 개발, 인공 지능 및 기계 학습의 확장, IoT 및 Edge 컴퓨팅의 잠재력을 포함합니다.
 Console.log 출력 결과의 차이 : 두 통화가 다른 이유는 무엇입니까?
Apr 04, 2025 pm 05:12 PM
Console.log 출력 결과의 차이 : 두 통화가 다른 이유는 무엇입니까?
Apr 04, 2025 pm 05:12 PM
Console.log 출력의 차이의 근본 원인에 대한 심층적 인 논의. 이 기사에서는 Console.log 함수의 출력 결과의 차이점을 코드에서 분석하고 그에 따른 이유를 설명합니다. � ...




