C 헤더를 포함할 때 Visual Studio Code에서 '설정에 포함 경로 추가' 문제를 해결하는 방법은 무엇입니까?
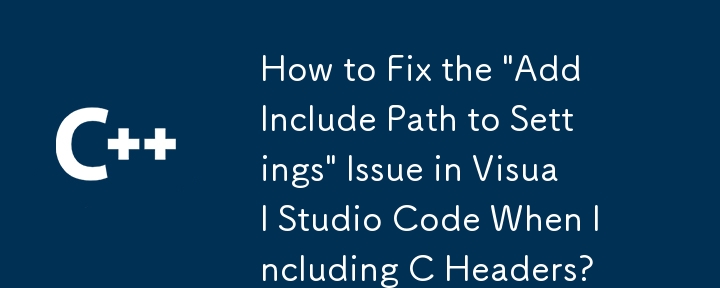
Visual Studio Code에 C 헤더 포함: "설정에 포함 경로 추가" 문제 해결
Visual Studio Code에서 C/C 코드를 컴파일할 때 다음과 같은 문제가 발생할 수 있습니다. #include
구성에 포함 경로 추가
- "c_cpp_properties.json"을 찾습니다. " 파일: 프로젝트 디렉터리로 이동하여 .vscode 폴더를 찾으세요. 이 폴더 안에는 "c_cpp_properties.json" 파일이 있습니다.
- "configurations"에서 포함 경로 지정: "c_cpp_properties.json" 파일을 열고 "configurations"를 찾습니다. " 배열. 이 배열 내에서 아래와 같이 "Mac"과 같은 다양한 구성에 대한 포함 경로를 지정할 수 있습니다.
"configurations": [
{
"name": "Mac",
"includePath": ["/usr/include"]
}
]- 추가 포함 경로 추가: 추가 포함 경로를 추가하려면 간단히 "includePath" 배열에 문자열로 포함하면 됩니다. 각 경로를 쉼표로 구분하세요. 예를 들어, "my_include" 디렉터리를 추가하려면 업데이트된 구성은 다음과 같습니다.
"configurations": [
{
"name": "Mac",
"includePath": ["/usr/include", "/my_include"]
}
]"compilerPath" 옵션 활용
- "compilerPath 구성 " (선택 사항): 이제 Visual Studio Code의 C 확장은 "c_cpp_properties.json" 파일입니다. 설정되면 확장 프로그램은 IntelliSense에 대한 시스템 포함 경로 및 기본 정의를 결정하기 위해 지정된 컴파일러를 쿼리합니다.
참고
- Windows 경로를 사용할 때 파일 이름에 공백을 사용하지 마세요.
- "c_cpp_properties.json" 파일에서 변경한 내용이 반영되는 데 시간이 걸릴 수 있습니다. editor.
- C 또는 C 코드를 컴파일하고 실행하려면 Visual Studio Code 내에서 사용자 지정 빌드를 정의하고 명령을 실행하는 편리한 방법을 제공하는 task.json 파일을 사용하는 것이 좋습니다.
위 내용은 C 헤더를 포함할 때 Visual Studio Code에서 '설정에 포함 경로 추가' 문제를 해결하는 방법은 무엇입니까?의 상세 내용입니다. 자세한 내용은 PHP 중국어 웹사이트의 기타 관련 기사를 참조하세요!

핫 AI 도구

Undresser.AI Undress
사실적인 누드 사진을 만들기 위한 AI 기반 앱

AI Clothes Remover
사진에서 옷을 제거하는 온라인 AI 도구입니다.

Undress AI Tool
무료로 이미지를 벗다

Clothoff.io
AI 옷 제거제

Video Face Swap
완전히 무료인 AI 얼굴 교환 도구를 사용하여 모든 비디오의 얼굴을 쉽게 바꾸세요!

인기 기사

뜨거운 도구

메모장++7.3.1
사용하기 쉬운 무료 코드 편집기

SublimeText3 중국어 버전
중국어 버전, 사용하기 매우 쉽습니다.

스튜디오 13.0.1 보내기
강력한 PHP 통합 개발 환경

드림위버 CS6
시각적 웹 개발 도구

SublimeText3 Mac 버전
신 수준의 코드 편집 소프트웨어(SublimeText3)
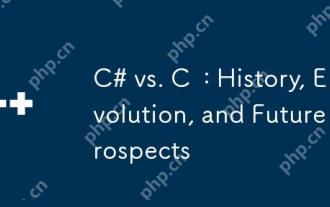 C# vs. C : 역사, 진화 및 미래 전망
Apr 19, 2025 am 12:07 AM
C# vs. C : 역사, 진화 및 미래 전망
Apr 19, 2025 am 12:07 AM
C#과 C의 역사와 진화는 독특하며 미래의 전망도 다릅니다. 1.C는 1983 년 Bjarnestroustrup에 의해 발명되어 객체 지향 프로그래밍을 C 언어에 소개했습니다. Evolution 프로세스에는 자동 키워드 소개 및 Lambda Expressions 소개 C 11, C 20 도입 개념 및 코 루틴과 같은 여러 표준화가 포함되며 향후 성능 및 시스템 수준 프로그래밍에 중점을 둘 것입니다. 2.C#은 2000 년 Microsoft에 의해 출시되었으며 C와 Java의 장점을 결합하여 진화는 단순성과 생산성에 중점을 둡니다. 예를 들어, C#2.0은 제네릭과 C#5.0 도입 된 비동기 프로그래밍을 소개했으며, 이는 향후 개발자의 생산성 및 클라우드 컴퓨팅에 중점을 둘 것입니다.
 C 및 XML의 미래 : 신흥 동향 및 기술
Apr 10, 2025 am 09:28 AM
C 및 XML의 미래 : 신흥 동향 및 기술
Apr 10, 2025 am 09:28 AM
C 및 XML의 미래 개발 동향은 다음과 같습니다. 1) C는 프로그래밍 효율성 및 보안을 개선하기 위해 C 20 및 C 23 표준을 통해 모듈, 개념 및 코 루틴과 같은 새로운 기능을 소개합니다. 2) XML은 데이터 교환 및 구성 파일에서 중요한 위치를 계속 차지하지만 JSON 및 YAML의 문제에 직면하게 될 것이며 XMLSCHEMA1.1 및 XPATH 3.1의 개선과 같이보다 간결하고 쉽게 구문 분석하는 방향으로 발전 할 것입니다.
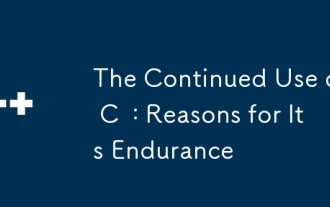 C의 지속적인 사용 : 지구력의 이유
Apr 11, 2025 am 12:02 AM
C의 지속적인 사용 : 지구력의 이유
Apr 11, 2025 am 12:02 AM
C 지속적인 사용 이유에는 고성능, 광범위한 응용 및 진화 특성이 포함됩니다. 1) 고효율 성능 : C는 메모리 및 하드웨어를 직접 조작하여 시스템 프로그래밍 및 고성능 컴퓨팅에서 훌륭하게 수행합니다. 2) 널리 사용 : 게임 개발, 임베디드 시스템 등의 분야에서의 빛나기.
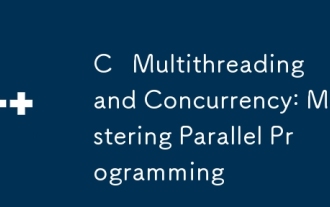 C 다중 스레딩 및 동시성 : 병렬 프로그래밍 마스터 링
Apr 08, 2025 am 12:10 AM
C 다중 스레딩 및 동시성 : 병렬 프로그래밍 마스터 링
Apr 08, 2025 am 12:10 AM
C 멀티 스레딩 및 동시 프로그래밍의 핵심 개념에는 스레드 생성 및 관리, 동기화 및 상호 제외, 조건부 변수, 스레드 풀링, 비동기 프로그래밍, 일반적인 오류 및 디버깅 기술, 성능 최적화 및 모범 사례가 포함됩니다. 1) std :: 스레드 클래스를 사용하여 스레드를 만듭니다. 예제는 스레드가 완성 될 때까지 생성하고 기다리는 방법을 보여줍니다. 2) std :: mutex 및 std :: lock_guard를 사용하여 공유 리소스를 보호하고 데이터 경쟁을 피하기 위해 동기화 및 상호 배제. 3) 조건 변수는 std :: 조건 _variable을 통한 스레드 간의 통신과 동기화를 실현합니다. 4) 스레드 풀 예제는 ThreadPool 클래스를 사용하여 효율성을 향상시키기 위해 작업을 병렬로 처리하는 방법을 보여줍니다. 5) 비동기 프로그래밍은 std :: as를 사용합니다
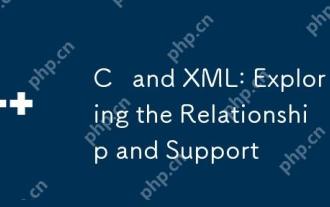 C 및 XML : 관계와 지원 탐색
Apr 21, 2025 am 12:02 AM
C 및 XML : 관계와 지원 탐색
Apr 21, 2025 am 12:02 AM
C는 XML과 타사 라이브러리 (예 : TinyXML, Pugixml, Xerces-C)와 상호 작용합니다. 1) 라이브러리를 사용하여 XML 파일을 구문 분석하고 C- 처리 가능한 데이터 구조로 변환하십시오. 2) XML을 생성 할 때 C 데이터 구조를 XML 형식으로 변환하십시오. 3) 실제 애플리케이션에서 XML은 종종 구성 파일 및 데이터 교환에 사용되어 개발 효율성을 향상시킵니다.
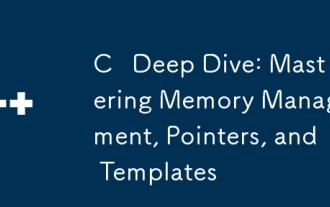 C Deep Dive : 메모리 관리, 포인터 및 템플릿 마스터 링
Apr 07, 2025 am 12:11 AM
C Deep Dive : 메모리 관리, 포인터 및 템플릿 마스터 링
Apr 07, 2025 am 12:11 AM
C의 메모리 관리, 포인터 및 템플릿은 핵심 기능입니다. 1. 메모리 관리는 새롭고 삭제를 통해 메모리를 수동으로 할당하고 릴리스하며 힙과 스택의 차이에주의를 기울입니다. 2. 포인터는 메모리 주소를 직접 작동시키고주의해서 사용할 수 있습니다. 스마트 포인터는 관리를 단순화 할 수 있습니다. 3. 템플릿은 일반적인 프로그래밍을 구현하고 코드 재사용 성과 유연성을 향상 시키며 유형 파생 및 전문화를 이해해야합니다.
 현대 C 디자인 패턴 : 확장 가능하고 유지 관리 가능한 소프트웨어 구축
Apr 09, 2025 am 12:06 AM
현대 C 디자인 패턴 : 확장 가능하고 유지 관리 가능한 소프트웨어 구축
Apr 09, 2025 am 12:06 AM
최신 C 설계 모델은 C 11 이상의 새로운 기능을 사용하여보다 유연하고 효율적인 소프트웨어를 구축 할 수 있습니다. 1) Lambda Expressions 및 STD :: 함수를 사용하여 관찰자 패턴을 단순화하십시오. 2) 모바일 의미와 완벽한 전달을 통해 성능을 최적화하십시오. 3) 지능형 포인터는 유형 안전 및 자원 관리를 보장합니다.
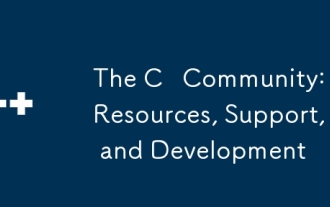 C 커뮤니티 : 자원, 지원 및 개발
Apr 13, 2025 am 12:01 AM
C 커뮤니티 : 자원, 지원 및 개발
Apr 13, 2025 am 12:01 AM
C 학습자와 개발자는 StackoverFlow, Reddit의 R/CPP 커뮤니티, Coursera 및 EDX 코스, GitHub의 오픈 소스 프로젝트, 전문 컨설팅 서비스 및 CPPCon에서 리소스와 지원을받을 수 있습니다. 1. StackoverFlow는 기술적 인 질문에 대한 답변을 제공합니다. 2. Reddit의 R/CPP 커뮤니티는 최신 뉴스를 공유합니다. 3. Coursera와 Edx는 공식적인 C 과정을 제공합니다. 4. LLVM 및 부스트 기술 향상과 같은 GitHub의 오픈 소스 프로젝트; 5. JetBrains 및 Perforce와 같은 전문 컨설팅 서비스는 기술 지원을 제공합니다. 6. CPPCON 및 기타 회의는 경력을 돕습니다






