Ubuntu에 PyTorch 및 JupyterLab 설치
Ubuntu에서 PyTorch와 JupyterLab을 설정해 보겠습니다! 이 가이드는 필요한 모든 것을 설치하고 구성하는 효율적인 접근 방식을 제공합니다.
먼저 Ubuntu 시스템이 최신 상태인지 확인하세요.
sudo apt update && sudo apt -y upgrade
Python 버전을 확인하세요. 다음 단계에 필요하므로 버전 번호(예: 3.13.x)를 기록해 두세요.
python3 --version
Python 버전에 맞는 적절한 python3.xx-venv 패키지를 설치합니다. Python 버전이 3.13.x인 경우 아래 3.12를 3.13.
sudo apt install -y python3.12-venv
가상 환경 만들기(이렇게 하면 프로젝트 종속성이 별도로 유지됩니다):
python3 -m venv venv
가상 환경 활성화:
source venv/bin/activate
CUDA 11.8을 지원하는 PyTorch를 설치하세요. (다른 CUDA 버전이나 CPU 전용 빌드를 사용하는 경우 cu118 조정해야 합니다. 옵션은 PyTorch 웹사이트를 참조하세요.
pip install torch torchvision torchaudio --index-url https://download.pytorch.org/whl/cu118
JupyterLab 설치:
pip install jupyterlab
JupyterLab을 시작하고 선택적으로 작업 디렉터리를 지정합니다. /home/kai을 원하는 디렉토리로 바꾸세요.
jupyter lab --notebook-dir /home/kai
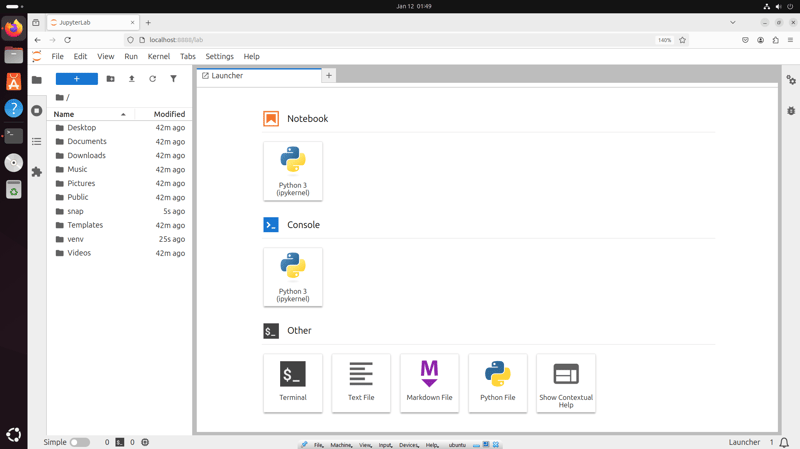
모든 준비가 완료되었습니다! 선호하는 웹 브라우저(예: Firefox)를 열고 JupyterLab이 터미널에 제공하는 URL로 이동하여 작업을 시작하세요. deactivate 사용을 마친 후에는 가상 환경을 비활성화하는 것을 잊지 마세요.
위 내용은 Ubuntu에 PyTorch 및 JupyterLab 설치의 상세 내용입니다. 자세한 내용은 PHP 중국어 웹사이트의 기타 관련 기사를 참조하세요!

핫 AI 도구

Undresser.AI Undress
사실적인 누드 사진을 만들기 위한 AI 기반 앱

AI Clothes Remover
사진에서 옷을 제거하는 온라인 AI 도구입니다.

Undress AI Tool
무료로 이미지를 벗다

Clothoff.io
AI 옷 제거제

Video Face Swap
완전히 무료인 AI 얼굴 교환 도구를 사용하여 모든 비디오의 얼굴을 쉽게 바꾸세요!

인기 기사

뜨거운 도구

메모장++7.3.1
사용하기 쉬운 무료 코드 편집기

SublimeText3 중국어 버전
중국어 버전, 사용하기 매우 쉽습니다.

스튜디오 13.0.1 보내기
강력한 PHP 통합 개발 환경

드림위버 CS6
시각적 웹 개발 도구

SublimeText3 Mac 버전
신 수준의 코드 편집 소프트웨어(SublimeText3)
 Python vs. C : 학습 곡선 및 사용 편의성
Apr 19, 2025 am 12:20 AM
Python vs. C : 학습 곡선 및 사용 편의성
Apr 19, 2025 am 12:20 AM
Python은 배우고 사용하기 쉽고 C는 더 강력하지만 복잡합니다. 1. Python Syntax는 간결하며 초보자에게 적합합니다. 동적 타이핑 및 자동 메모리 관리를 사용하면 사용하기 쉽지만 런타임 오류가 발생할 수 있습니다. 2.C는 고성능 응용 프로그램에 적합한 저수준 제어 및 고급 기능을 제공하지만 학습 임계 값이 높고 수동 메모리 및 유형 안전 관리가 필요합니다.
 Python 학습 : 2 시간의 일일 연구가 충분합니까?
Apr 18, 2025 am 12:22 AM
Python 학습 : 2 시간의 일일 연구가 충분합니까?
Apr 18, 2025 am 12:22 AM
하루에 2 시간 동안 파이썬을 배우는 것으로 충분합니까? 목표와 학습 방법에 따라 다릅니다. 1) 명확한 학습 계획을 개발, 2) 적절한 학습 자원 및 방법을 선택하고 3) 실습 연습 및 검토 및 통합 연습 및 검토 및 통합,이 기간 동안 Python의 기본 지식과 고급 기능을 점차적으로 마스터 할 수 있습니다.
 Python vs. C : 성능과 효율성 탐색
Apr 18, 2025 am 12:20 AM
Python vs. C : 성능과 효율성 탐색
Apr 18, 2025 am 12:20 AM
Python은 개발 효율에서 C보다 낫지 만 C는 실행 성능이 높습니다. 1. Python의 간결한 구문 및 풍부한 라이브러리는 개발 효율성을 향상시킵니다. 2.C의 컴파일 유형 특성 및 하드웨어 제어는 실행 성능을 향상시킵니다. 선택할 때는 프로젝트 요구에 따라 개발 속도 및 실행 효율성을 평가해야합니다.
 Python vs. C : 주요 차이점 이해
Apr 21, 2025 am 12:18 AM
Python vs. C : 주요 차이점 이해
Apr 21, 2025 am 12:18 AM
Python과 C는 각각 고유 한 장점이 있으며 선택은 프로젝트 요구 사항을 기반으로해야합니다. 1) Python은 간결한 구문 및 동적 타이핑으로 인해 빠른 개발 및 데이터 처리에 적합합니다. 2) C는 정적 타이핑 및 수동 메모리 관리로 인해 고성능 및 시스템 프로그래밍에 적합합니다.
 Python Standard Library의 일부는 무엇입니까? 목록 또는 배열은 무엇입니까?
Apr 27, 2025 am 12:03 AM
Python Standard Library의 일부는 무엇입니까? 목록 또는 배열은 무엇입니까?
Apr 27, 2025 am 12:03 AM
Pythonlistsarepartoftsandardlardlibrary, whileraysarenot.listsarebuilt-in, 다재다능하고, 수집 할 수있는 반면, arraysarreprovidedByTearRaymoduledlesscommonlyusedDuetolimitedFunctionality.
 파이썬 : 자동화, 스크립팅 및 작업 관리
Apr 16, 2025 am 12:14 AM
파이썬 : 자동화, 스크립팅 및 작업 관리
Apr 16, 2025 am 12:14 AM
파이썬은 자동화, 스크립팅 및 작업 관리가 탁월합니다. 1) 자동화 : 파일 백업은 OS 및 Shutil과 같은 표준 라이브러리를 통해 실현됩니다. 2) 스크립트 쓰기 : PSUTIL 라이브러리를 사용하여 시스템 리소스를 모니터링합니다. 3) 작업 관리 : 일정 라이브러리를 사용하여 작업을 예약하십시오. Python의 사용 편의성과 풍부한 라이브러리 지원으로 인해 이러한 영역에서 선호하는 도구가됩니다.
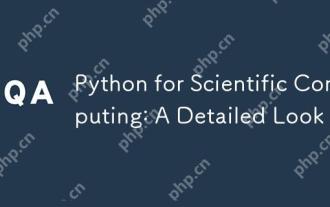 과학 컴퓨팅을위한 파이썬 : 상세한 모양
Apr 19, 2025 am 12:15 AM
과학 컴퓨팅을위한 파이썬 : 상세한 모양
Apr 19, 2025 am 12:15 AM
과학 컴퓨팅에서 Python의 응용 프로그램에는 데이터 분석, 머신 러닝, 수치 시뮬레이션 및 시각화가 포함됩니다. 1.numpy는 효율적인 다차원 배열 및 수학적 함수를 제공합니다. 2. Scipy는 Numpy 기능을 확장하고 최적화 및 선형 대수 도구를 제공합니다. 3. 팬더는 데이터 처리 및 분석에 사용됩니다. 4. matplotlib는 다양한 그래프와 시각적 결과를 생성하는 데 사용됩니다.
 웹 개발을위한 파이썬 : 주요 응용 프로그램
Apr 18, 2025 am 12:20 AM
웹 개발을위한 파이썬 : 주요 응용 프로그램
Apr 18, 2025 am 12:20 AM
웹 개발에서 Python의 주요 응용 프로그램에는 Django 및 Flask 프레임 워크 사용, API 개발, 데이터 분석 및 시각화, 머신 러닝 및 AI 및 성능 최적화가 포함됩니다. 1. Django 및 Flask 프레임 워크 : Django는 복잡한 응용 분야의 빠른 개발에 적합하며 플라스크는 소형 또는 고도로 맞춤형 프로젝트에 적합합니다. 2. API 개발 : Flask 또는 DjangorestFramework를 사용하여 RESTFULAPI를 구축하십시오. 3. 데이터 분석 및 시각화 : Python을 사용하여 데이터를 처리하고 웹 인터페이스를 통해 표시합니다. 4. 머신 러닝 및 AI : 파이썬은 지능형 웹 애플리케이션을 구축하는 데 사용됩니다. 5. 성능 최적화 : 비동기 프로그래밍, 캐싱 및 코드를 통해 최적화






