Ubuntu 및 Linux Distros에 Node.js를 설치하는 방법: 전체 가이드

이 가이드는 Ubuntu(및 기타 Linux 배포판)에 Node.js를 설치하는 방법을 포괄적으로 안내합니다. 공식 웹사이트에서 직접 다운로드하는 것도 가능하지만, 버전 관리자를 활용하면 개발 환경에 대한 뛰어난 유연성과 제어력을 얻을 수 있습니다. 널리 사용되는 두 가지 버전 관리자인 fnm과 nvm을 사용하여 Node.js를 설치하는 방법을 보여드리겠습니다.
Node.js 버전 관리자 이해
Node.js 버전 관리자는 다양한 Node.js 버전 설치 및 전환 과정을 단순화합니다. 특히 다음과 같은 경우에 유용합니다.
- 다양한 Node.js 버전 요구사항으로 여러 프로젝트를 관리합니다.
- 버전 간 코드 테스트를 촉진합니다.
- 안전하고 간단한 Node.js 업그레이드를 보장합니다.
프로덕션에는 그다지 중요하지 않지만 이러한 관리자는 실행 중인 애플리케이션을 중단하지 않고 업그레이드를 간소화합니다. fnm(Fast Node Manager)과 nvm(Node Version Manager)이라는 두 가지 권장 옵션을 살펴보겠습니다.
fnm로 Node.js 설치
fnm(Fast Node Manager)는 nvm 및 n에 대한 최신 Rust 기반 대안으로, 네이티브 코드 컴파일로 인해 크로스 플랫폼 호환성과 뛰어난 속도를 제공합니다. Node.js를 설치하기 전에 fnm을 설치해야 합니다.
다음을 사용하여 fnm을 설치합니다.
curl -fsSL https://fnm.vercel.app/install | bash
또는 Homebrew 사용자는 다음을 사용할 수 있습니다.
brew install fnm
fnm 설치 후 다음을 사용하여 Node.js를 설치하세요.
fnm install --lts
최신 LTS(장기 지원) 버전이 설치됩니다. 특정 버전의 경우 --lts를 버전 번호(예: fnm install 23)로 바꿉니다. node -v.
fnm 쉘 완성 및 구성
fnm의 쉘 완성은 바이너리에 포함되어 있습니다. 다음을 통해 활성화하세요.
fnm completions --shell <shell>
(<shell>를 쉘로 바꾸세요(예: bash, zsh, fish.)
기본 셸 동작 변경을 방지하기 위해 처음에는 많은 fnm 기능이 비활성화되어 있습니다. 셸 초기화 중에 fnm env 호출에 플래그를 추가하여 구성하세요. 예:
eval "$(fnm env --use-on-cd)"
--use-on-cd 플래그는 셸과 통합되어 .node-version, .nvmrc 또는 packages.json#engines#node(--resolve-engines이 활성화된 경우)에 따라 디렉터리 변경 시 Node.js 버전을 자동으로 전환합니다.
fnm로 Node.js 업데이트
정기적인 Node.js 업데이트는 보안과 새로운 기능에 매우 중요합니다. 새로운 LTS 버전의 경우 다음을 사용하세요.
fnm install --lts fnm use --lts
바로가기는 fnm use --install-if-missing [VERSION]입니다. 최신 버전 번호를 찾으려면 fnm list-remote를 사용하세요.
nvm을 사용하여 Node.js 설치
Nvm(노드 버전 관리자)은 여러 Node.js 버전을 관리하기 위한 오래된 명령줄 도구입니다. POSIX 호환 쉘 스크립트로 작성되어 fnm과 비슷한 속도를 제공합니다. fnm과 마찬가지로 Node.js 이전에 설치가 필요합니다.
다음을 사용하여 nvm을 설치합니다.
curl -fsSL https://fnm.vercel.app/install | bash
또는 wget과 함께:
brew install fnm
다음을 사용하여 LTS 버전을 설치하세요.
fnm install --lts
node -v으로 확인하세요.
nvm으로 Node.js 업데이트
다음을 사용하여 Node.js를 업데이트하세요.
fnm completions --shell <shell>
이렇게 하면 최신 LTS 버전이 설치되고 전환됩니다. --lts을 특정 버전 번호(예: nvm install 23)로 바꿉니다.
LTS 버전을 업데이트하고 기존 패키지를 마이그레이션하려면 다음을 사용하세요.
eval "$(fnm env --use-on-cd)"
npm을 동시에 업데이트하려면 --latest-npm을 추가하세요.
fnm install --lts fnm use --lts
모범 사례 및 팁
프로젝트의 package.json에서 Node.js 버전을 지정하거나 .nvmrc 파일을 사용하여 팀 전체에서 일관된 버전을 보장하세요. fnm과 nvm 모두 이러한 파일을 지원합니다.
--use-on-cd으로 fnm을 구성한 경우 .node-version 또는 .nvmrc으로 디렉터리를 변경할 때 버전이 자동으로 전환됩니다. nvm의 경우 nvm use.
결론 및 다음 단계
fnm 또는 nvm을 사용하여 Node.js를 성공적으로 설치했습니다. fnm은 더 나은 성능을 제공하는 반면, nvm은 더 폭넓은 커뮤니티 지원을 자랑합니다.
다음 사항을 기억하세요.
- Node.js 설치를 정기적으로 업데이트하세요.
- 프로젝트별
.nvmrc또는.node-version파일을 활용하세요. - 버전 관리자를 최신 상태로 유지하세요.
향후 가이드에서는 Ubuntu에서 Node.js를 제거하는 방법을 다룰 예정입니다.
각주
- 에프엠엠
- NVM
- n은 BASH 스크립트를 기반으로 구축된 Node.js 버전 관리자로, 단순성과 크로스 플랫폼 지원(WSL을 통한 Linux, macOS 및 Windows)을 제공합니다.
- fnm 구성
위 내용은 Ubuntu 및 Linux Distros에 Node.js를 설치하는 방법: 전체 가이드의 상세 내용입니다. 자세한 내용은 PHP 중국어 웹사이트의 기타 관련 기사를 참조하세요!

핫 AI 도구

Undresser.AI Undress
사실적인 누드 사진을 만들기 위한 AI 기반 앱

AI Clothes Remover
사진에서 옷을 제거하는 온라인 AI 도구입니다.

Undress AI Tool
무료로 이미지를 벗다

Clothoff.io
AI 옷 제거제

Video Face Swap
완전히 무료인 AI 얼굴 교환 도구를 사용하여 모든 비디오의 얼굴을 쉽게 바꾸세요!

인기 기사

뜨거운 도구

메모장++7.3.1
사용하기 쉬운 무료 코드 편집기

SublimeText3 중국어 버전
중국어 버전, 사용하기 매우 쉽습니다.

스튜디오 13.0.1 보내기
강력한 PHP 통합 개발 환경

드림위버 CS6
시각적 웹 개발 도구

SublimeText3 Mac 버전
신 수준의 코드 편집 소프트웨어(SublimeText3)
 Python vs. JavaScript : 학습 곡선 및 사용 편의성
Apr 16, 2025 am 12:12 AM
Python vs. JavaScript : 학습 곡선 및 사용 편의성
Apr 16, 2025 am 12:12 AM
Python은 부드러운 학습 곡선과 간결한 구문으로 초보자에게 더 적합합니다. JavaScript는 가파른 학습 곡선과 유연한 구문으로 프론트 엔드 개발에 적합합니다. 1. Python Syntax는 직관적이며 데이터 과학 및 백엔드 개발에 적합합니다. 2. JavaScript는 유연하며 프론트 엔드 및 서버 측 프로그래밍에서 널리 사용됩니다.
 JavaScript 및 웹 : 핵심 기능 및 사용 사례
Apr 18, 2025 am 12:19 AM
JavaScript 및 웹 : 핵심 기능 및 사용 사례
Apr 18, 2025 am 12:19 AM
웹 개발에서 JavaScript의 주요 용도에는 클라이언트 상호 작용, 양식 검증 및 비동기 통신이 포함됩니다. 1) DOM 운영을 통한 동적 컨텐츠 업데이트 및 사용자 상호 작용; 2) 사용자가 사용자 경험을 향상시키기 위해 데이터를 제출하기 전에 클라이언트 확인이 수행됩니다. 3) 서버와의 진실한 통신은 Ajax 기술을 통해 달성됩니다.
 자바 스크립트 행동 : 실제 예제 및 프로젝트
Apr 19, 2025 am 12:13 AM
자바 스크립트 행동 : 실제 예제 및 프로젝트
Apr 19, 2025 am 12:13 AM
실제 세계에서 JavaScript의 응용 프로그램에는 프론트 엔드 및 백엔드 개발이 포함됩니다. 1) DOM 운영 및 이벤트 처리와 관련된 TODO 목록 응용 프로그램을 구축하여 프론트 엔드 애플리케이션을 표시합니다. 2) Node.js를 통해 RESTFULAPI를 구축하고 Express를 통해 백엔드 응용 프로그램을 시연하십시오.
 JavaScript 엔진 이해 : 구현 세부 사항
Apr 17, 2025 am 12:05 AM
JavaScript 엔진 이해 : 구현 세부 사항
Apr 17, 2025 am 12:05 AM
보다 효율적인 코드를 작성하고 성능 병목 현상 및 최적화 전략을 이해하는 데 도움이되기 때문에 JavaScript 엔진이 내부적으로 작동하는 방식을 이해하는 것은 개발자에게 중요합니다. 1) 엔진의 워크 플로에는 구문 분석, 컴파일 및 실행; 2) 실행 프로세스 중에 엔진은 인라인 캐시 및 숨겨진 클래스와 같은 동적 최적화를 수행합니다. 3) 모범 사례에는 글로벌 변수를 피하고 루프 최적화, Const 및 Lets 사용 및 과도한 폐쇄 사용을 피하는 것이 포함됩니다.
 Python vs. JavaScript : 개발 환경 및 도구
Apr 26, 2025 am 12:09 AM
Python vs. JavaScript : 개발 환경 및 도구
Apr 26, 2025 am 12:09 AM
개발 환경에서 Python과 JavaScript의 선택이 모두 중요합니다. 1) Python의 개발 환경에는 Pycharm, Jupyternotebook 및 Anaconda가 포함되어 있으며 데이터 과학 및 빠른 프로토 타이핑에 적합합니다. 2) JavaScript의 개발 환경에는 Node.js, VScode 및 Webpack이 포함되어 있으며 프론트 엔드 및 백엔드 개발에 적합합니다. 프로젝트 요구에 따라 올바른 도구를 선택하면 개발 효율성과 프로젝트 성공률이 향상 될 수 있습니다.
 JavaScript 통역사 및 컴파일러에서 C/C의 역할
Apr 20, 2025 am 12:01 AM
JavaScript 통역사 및 컴파일러에서 C/C의 역할
Apr 20, 2025 am 12:01 AM
C와 C는 주로 통역사와 JIT 컴파일러를 구현하는 데 사용되는 JavaScript 엔진에서 중요한 역할을합니다. 1) C는 JavaScript 소스 코드를 구문 분석하고 추상 구문 트리를 생성하는 데 사용됩니다. 2) C는 바이트 코드 생성 및 실행을 담당합니다. 3) C는 JIT 컴파일러를 구현하고 런타임에 핫스팟 코드를 최적화하고 컴파일하며 JavaScript의 실행 효율을 크게 향상시킵니다.
 Python vs. JavaScript : 사용 사례 및 응용 프로그램 비교
Apr 21, 2025 am 12:01 AM
Python vs. JavaScript : 사용 사례 및 응용 프로그램 비교
Apr 21, 2025 am 12:01 AM
Python은 데이터 과학 및 자동화에 더 적합한 반면 JavaScript는 프론트 엔드 및 풀 스택 개발에 더 적합합니다. 1. Python은 데이터 처리 및 모델링을 위해 Numpy 및 Pandas와 같은 라이브러리를 사용하여 데이터 과학 및 기계 학습에서 잘 수행됩니다. 2. 파이썬은 간결하고 자동화 및 스크립팅이 효율적입니다. 3. JavaScript는 프론트 엔드 개발에 없어서는 안될 것이며 동적 웹 페이지 및 단일 페이지 응용 프로그램을 구축하는 데 사용됩니다. 4. JavaScript는 Node.js를 통해 백엔드 개발에 역할을하며 전체 스택 개발을 지원합니다.
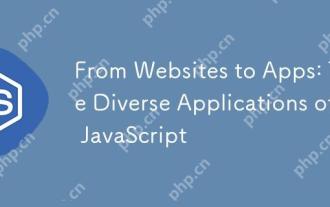 웹 사이트에서 앱으로 : 다양한 JavaScript 애플리케이션
Apr 22, 2025 am 12:02 AM
웹 사이트에서 앱으로 : 다양한 JavaScript 애플리케이션
Apr 22, 2025 am 12:02 AM
JavaScript는 웹 사이트, 모바일 응용 프로그램, 데스크탑 응용 프로그램 및 서버 측 프로그래밍에서 널리 사용됩니다. 1) 웹 사이트 개발에서 JavaScript는 HTML 및 CSS와 함께 DOM을 운영하여 동적 효과를 달성하고 jQuery 및 React와 같은 프레임 워크를 지원합니다. 2) 반응 및 이온 성을 통해 JavaScript는 크로스 플랫폼 모바일 애플리케이션을 개발하는 데 사용됩니다. 3) 전자 프레임 워크를 사용하면 JavaScript가 데스크탑 애플리케이션을 구축 할 수 있습니다. 4) node.js는 JavaScript가 서버 측에서 실행되도록하고 동시 요청이 높은 높은 요청을 지원합니다.






