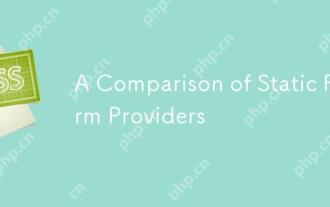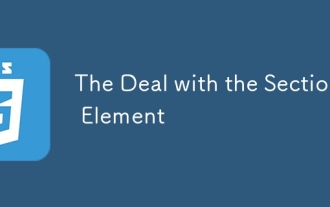WordPress 관리 표시줄을 숨기는 방법
WordPress에 로그인한 사용자를 위한 관리 표시줄은 게시물 편집, 사이트 캐시 삭제 등의 일반적인 기능에 빠르게 액세스할 수 있는 편리한 방법을 제공합니다. 그러나 특히 새 웹사이트를 개발할 때 관리 표시줄에 대해 제가 항상 싫어했던 점 중 하나는 관리 표시줄이 너무 눈에 띄고 디자인과 콘텐츠에 집중하기 어렵게 만든다는 것입니다. 물론 완전히 숨길 수 있는 옵션도 있지만 때로는 페이지 편집으로 전환하는 등 일부 기본 기능에 빠르게 액세스해야 하는 경우도 있습니다.
관리 표시줄을 완전히 비활성화하려는 경우 전환 방법을 보여주는 스크린샷은 다음과 같습니다.

저는 쉬운 전환의 편리함을 좋아하기 때문에 이 솔루션을 좋아하지 않지만 동시에 좀 더 우아한 것을 원합니다. 나는 몇 년 전에 우연히 이 튜닝 방법을 발견했습니다. 그래서 저는 그것을 더 다듬고 몇 가지 수정을 거쳐 플러그인으로 패키징했습니다. 원래 관리 표시줄과 내 관리 표시줄을 비교해 보세요.

기본 관리 표시줄은 항상 표시됩니다

조정된 관리 표시줄은 빨간색 원 아래에 숨겨져 있습니다

원 위에 마우스를 올리면 수직 관리 바가 나타납니다
보시다시피 검은색 막대가 없습니다. 그 자리에는 작은 빨간색 원이 있습니다(색상과 아이콘은 변경 가능). 아이콘 위에 마우스를 올리면 세로 막대가 나타납니다. 따라서 모든 필수 링크는 액세스 가능한 상태로 유지되지만 필요할 때까지 숨겨집니다. 간결하고 명확하게 작성하세요.
제 솔루션은 완벽하지 않습니다. 아마도 가장 큰 단점은 다양한 플러그인의 긴 메뉴 헤더와 잘 작동하지 않을 수 있다는 것입니다. 플러그인 수를 적게 유지하기 때문에 이것은 나에게 중요하지 않습니다. 예를 들어, 이 웹사이트는 약 7개의 플러그인만 사용합니다.
관리 표시줄 위치를 변경하는 것 외에도 내 솔루션은 웹사이트 제목을 URL 주소로 변경합니다. 제목이 매우 긴 웹사이트에서 작업할 때 매우 편리합니다. 도메인 이름은 일반적으로 더 짧습니다.
설치방법
첫 번째 방법은 단일 파일 플러그인을 사용하여 /wp-content/plugins 폴더에 업로드하고 "플러그인" 섹션에서 활성화하는 것입니다. 내 원본 기사에서 플러그인을 다운로드할 수 있습니다: https://www.php.cn/link/bca314ed6a27eb1a7ce8434de54e3453
방법 2는 테마의 functions.php 파일에 코드를 추가하는 것입니다.
// 在管理栏中显示域名而不是网站标题
add_action( 'admin_bar_menu', 'customize_my_wp_admin_bar', 80 );
function customize_my_wp_admin_bar( $wp_admin_bar ) {
$node = $wp_admin_bar->get_node('site-name');
$new_site_name = preg_replace("(^https?://)", "", get_home_url() );
$node->title = $new_site_name;
$wp_admin_bar->add_node($node);
}
final class Kama_Collapse_Toolbar {
public static function init(){
add_action( 'admin_bar_init', [ __CLASS__, 'hooks' ] );
}
public static function hooks(){
// remove html margin bumps
remove_action( 'wp_head', '_admin_bar_bump_cb' );
add_action( 'wp_head', [ __CLASS__, 'collapse_styles' ] );
}
public static function collapse_styles(){
// do nothing for admin-panel.
// Remove this if you want to collapse admin-bar in admin-panel too.
if( is_admin() ){
return;
}
ob_start();
?>
<style>
#wpadminbar {
position: fixed !important;
top: -32px !important;
transition: top 0.3s ease;
}
#wpadminbar.expanded {
top: 0 !important;
}
#wpadminbar #wp-admin-bar-site-name {
display: none;
}
#wpadminbar #wp-admin-bar-site-name.expanded {
display: block;
}
#wpadminbar #wp-admin-bar-site-name .ab-item:before {
content: "\f321"; /* Dashicons icon */
font-family: 'dashicons';
speak: none;
font-style: normal;
font-weight: normal;
font-variant: normal;
text-transform: none;
line-height: 1;
-webkit-font-smoothing: antialiased;
-moz-osx-font-smoothing: grayscale;
color: red; /* Icon color */
margin-right: 0.3em;
}
#wpadminbar #wp-admin-bar-site-name.expanded .ab-item:before {
display: none;
}
</style>
<?php
echo ob_get_clean();
}
}
Kama_Collapse_Toolbar::init();많은 웹사이트에서 재사용하기 때문에 첫 번째 방법을 사용하는 것이 더 편리하다고 생각합니다. 또한 내 functions.php 파일을 더 간결하게 만들어주는 것은 나에게 보너스입니다.
몇 가지 참고사항
아이콘 변경 방법
아이콘을 변경하려면 `wpadminbar #wp-admin-bar-site-name>.ab-item:before` 요소를 변경해야 합니다. 대시콘에서 아이콘을 선택하고 CSS에서 `content` 속성을 편집합니다.
아이콘 색상 변경 방법
코드를 다시 입력하고 `wpadminbar #wp-admin-bar-site-name>.ab-item:before` 요소의 색상을 찾아서 편집하세요. 나에게는 대비 때문에 빨간색이 잘 작동합니다.
관리바에 웹사이트 제목을 유지하는 방법
플러그인 파일이나 `functions.php` 파일에서 다음 코드를 제거하세요.
`add_action( 'admin_bar_menu', 'customize_my_wp_admin_bar', 80 );`
`functioncustom_my_wp_admin_bar( $wp_admin_bar ) {`
` $node = $wp_admin_bar->get_node('사이트 이름');`
` $new_site_name = preg_replace("(^https?://)", "", get_home_url() );`
` $node->title = $new_site_name;`
`$wp_admin_bar->add_node($node);`
`}
````
위 내용은 WordPress 관리 표시줄을 숨기는 방법의 상세 내용입니다. 자세한 내용은 PHP 중국어 웹사이트의 기타 관련 기사를 참조하세요!

핫 AI 도구

Undresser.AI Undress
사실적인 누드 사진을 만들기 위한 AI 기반 앱

AI Clothes Remover
사진에서 옷을 제거하는 온라인 AI 도구입니다.

Undress AI Tool
무료로 이미지를 벗다

Clothoff.io
AI 옷 제거제

Video Face Swap
완전히 무료인 AI 얼굴 교환 도구를 사용하여 모든 비디오의 얼굴을 쉽게 바꾸세요!

인기 기사

뜨거운 도구

메모장++7.3.1
사용하기 쉬운 무료 코드 편집기

SublimeText3 중국어 버전
중국어 버전, 사용하기 매우 쉽습니다.

스튜디오 13.0.1 보내기
강력한 PHP 통합 개발 환경

드림위버 CS6
시각적 웹 개발 도구

SublimeText3 Mac 버전
신 수준의 코드 편집 소프트웨어(SublimeText3)
 Sass를 더 빨리 만들기위한 개념 증명
Apr 16, 2025 am 10:38 AM
Sass를 더 빨리 만들기위한 개념 증명
Apr 16, 2025 am 10:38 AM
새로운 프로젝트가 시작될 때, Sass 컴파일은 눈을 깜박이게합니다. 특히 BrowserSync와 짝을 이루는 경우 기분이 좋습니다.
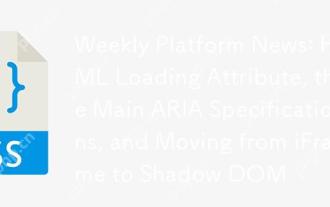 주간 플랫폼 뉴스 : HTML로드 속성, 주요 ARIA 사양 및 iframe에서 Shadow Dom으로 이동
Apr 17, 2025 am 10:55 AM
주간 플랫폼 뉴스 : HTML로드 속성, 주요 ARIA 사양 및 iframe에서 Shadow Dom으로 이동
Apr 17, 2025 am 10:55 AM
이번 주에 플랫폼 뉴스 라운드 업 RONDUP, Chrome은로드에 대한 새로운 속성, 웹 개발자를위한 접근성 사양 및 BBC Move를 소개합니다.
 Google 글꼴을 태그하고 Goofonts.com을 작성한 방법
Apr 12, 2025 pm 12:02 PM
Google 글꼴을 태그하고 Goofonts.com을 작성한 방법
Apr 12, 2025 pm 12:02 PM
Goofonts는 개발자 부인과 디자이너 남편이 서명 한 사이드 프로젝트로, 둘 다 타이포그래피의 큰 팬입니다. 우리는 Google에 태그를 지정했습니다
 HTML 대화 요소와 함께 일부 실습
Apr 16, 2025 am 11:33 AM
HTML 대화 요소와 함께 일부 실습
Apr 16, 2025 am 11:33 AM
이것은 처음으로 HTML 요소를보고 있습니다. 나는 그것을 잠시 동안 알고 있었지만 아직 스핀을 위해 그것을 가져 갔다. 그것은 꽤 시원하고 있습니다
 멀티 룸 슬라이더 : 일반적인 경우
Apr 12, 2025 am 10:52 AM
멀티 룸 슬라이더 : 일반적인 경우
Apr 12, 2025 am 10:52 AM
이 두 부분으로 구성된 시리즈의 첫 번째 부분은 우리가 2 턴 슬라이더를 얻는 방법을 자세히 설명했습니다. 이제 우리는 일반적인 멀티 덤프 케이스를 살펴 보지만 다른 것과
 'Podcast 구독'링크는 어디에서 링크해야합니까?
Apr 16, 2025 pm 12:04 PM
'Podcast 구독'링크는 어디에서 링크해야합니까?
Apr 16, 2025 pm 12:04 PM
한동안 iTunes는 팟 캐스팅에서 큰 개 였으므로 "Podcast 구독"을 링크 한 경우 다음과 같습니다.