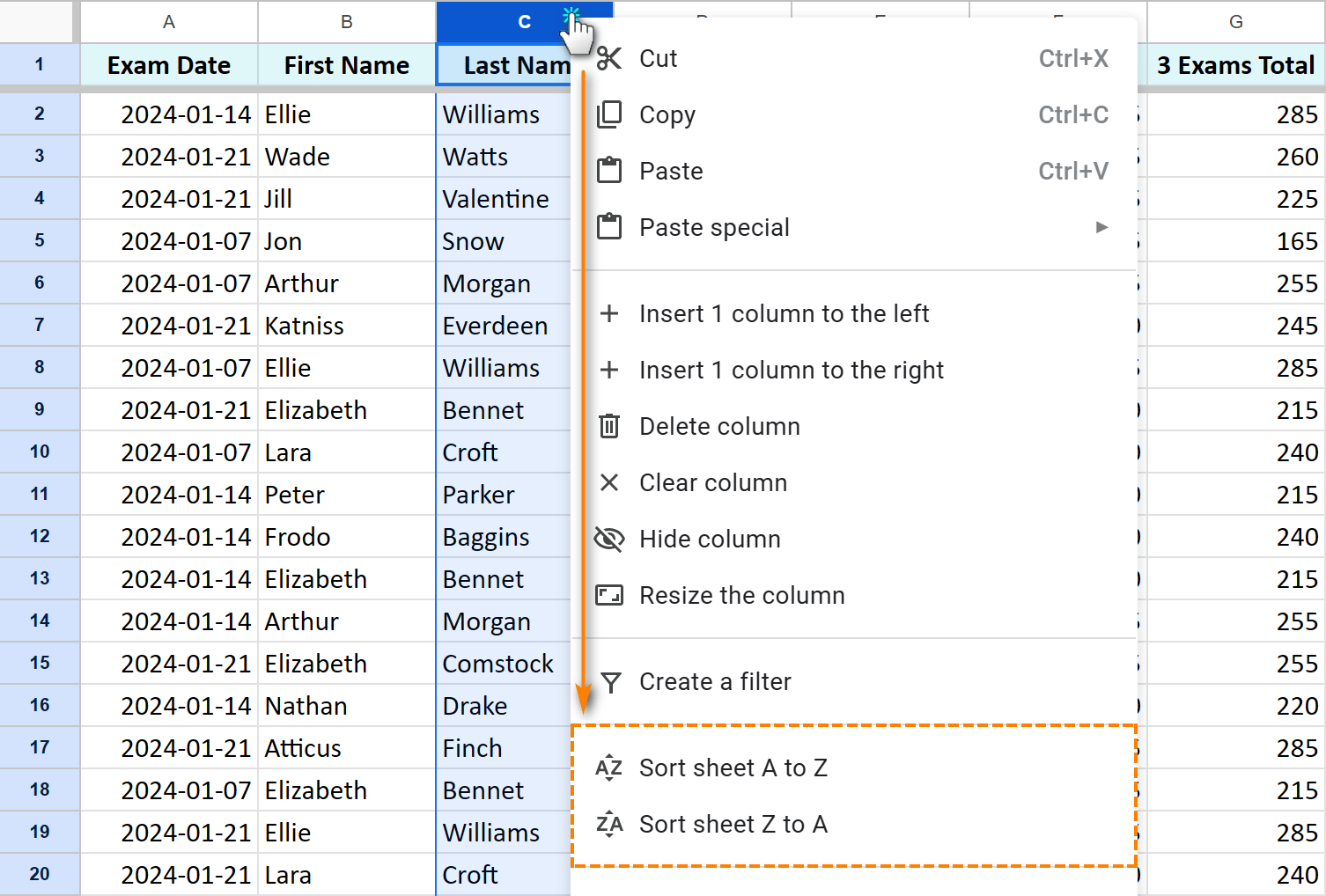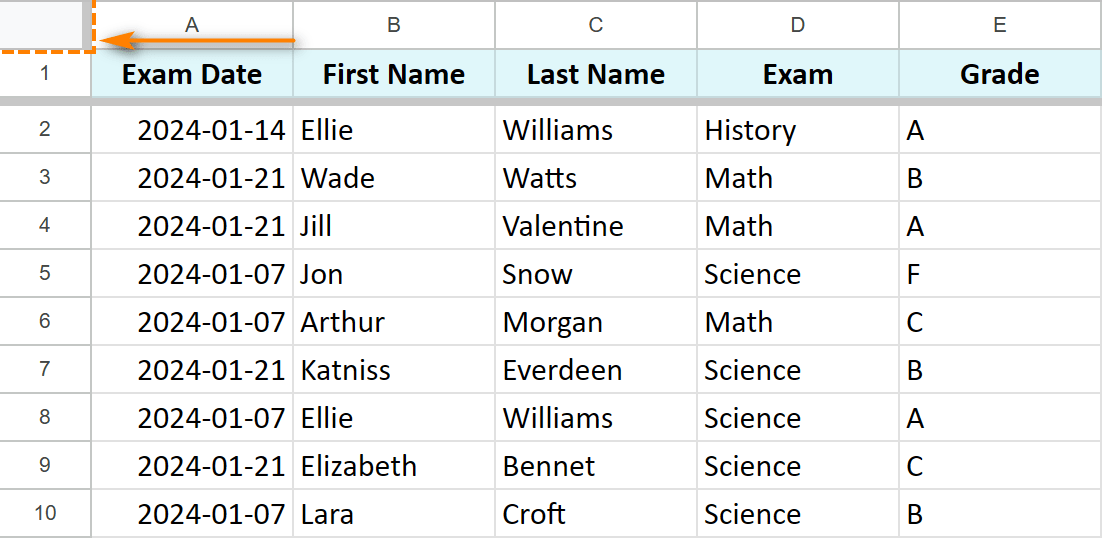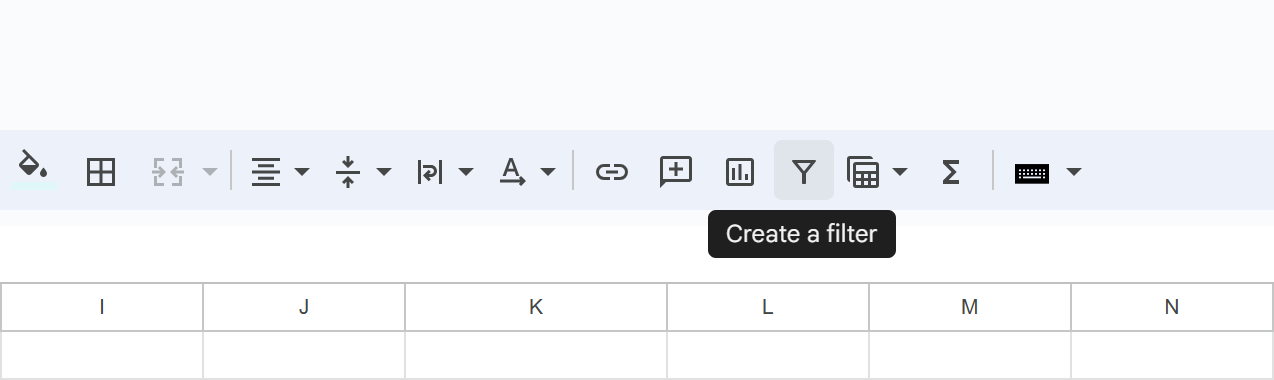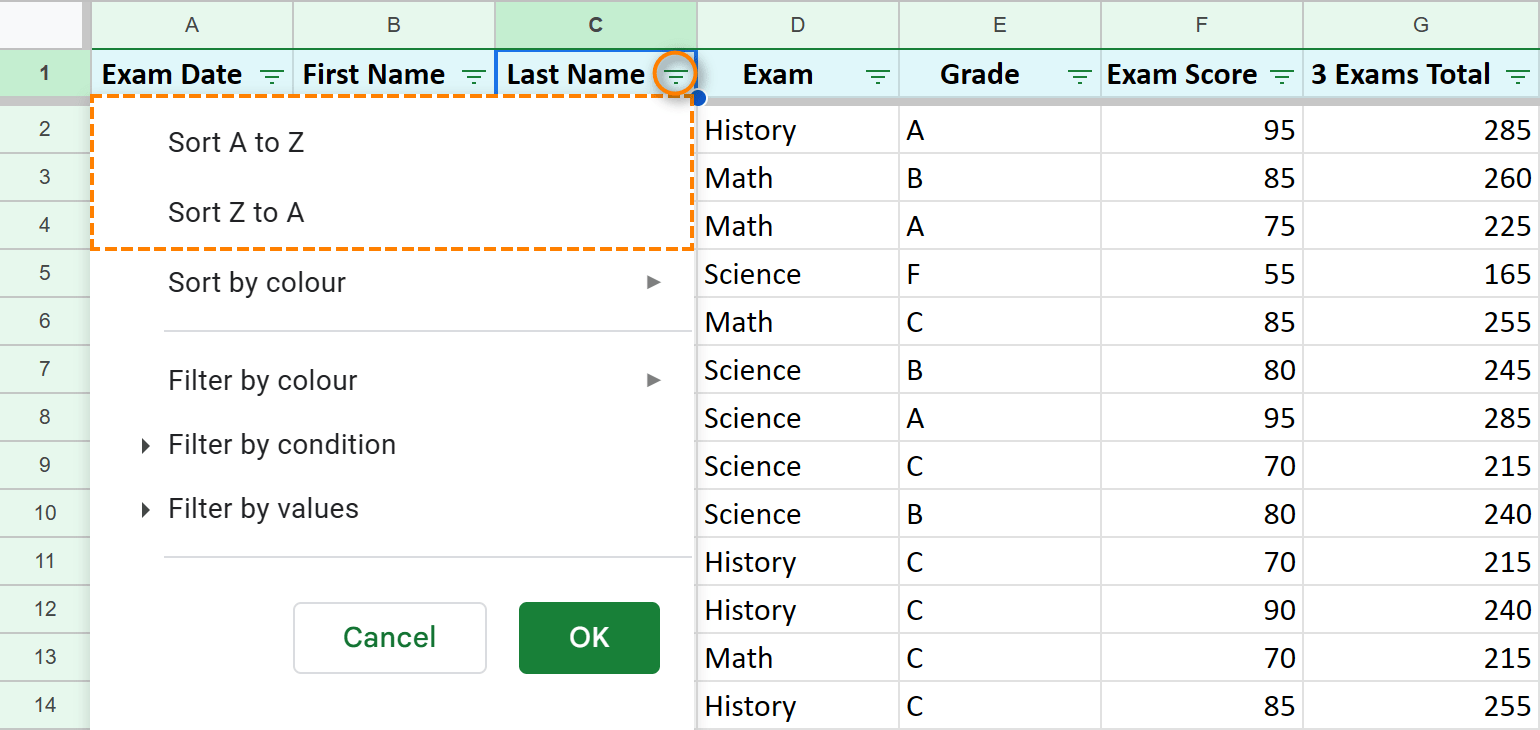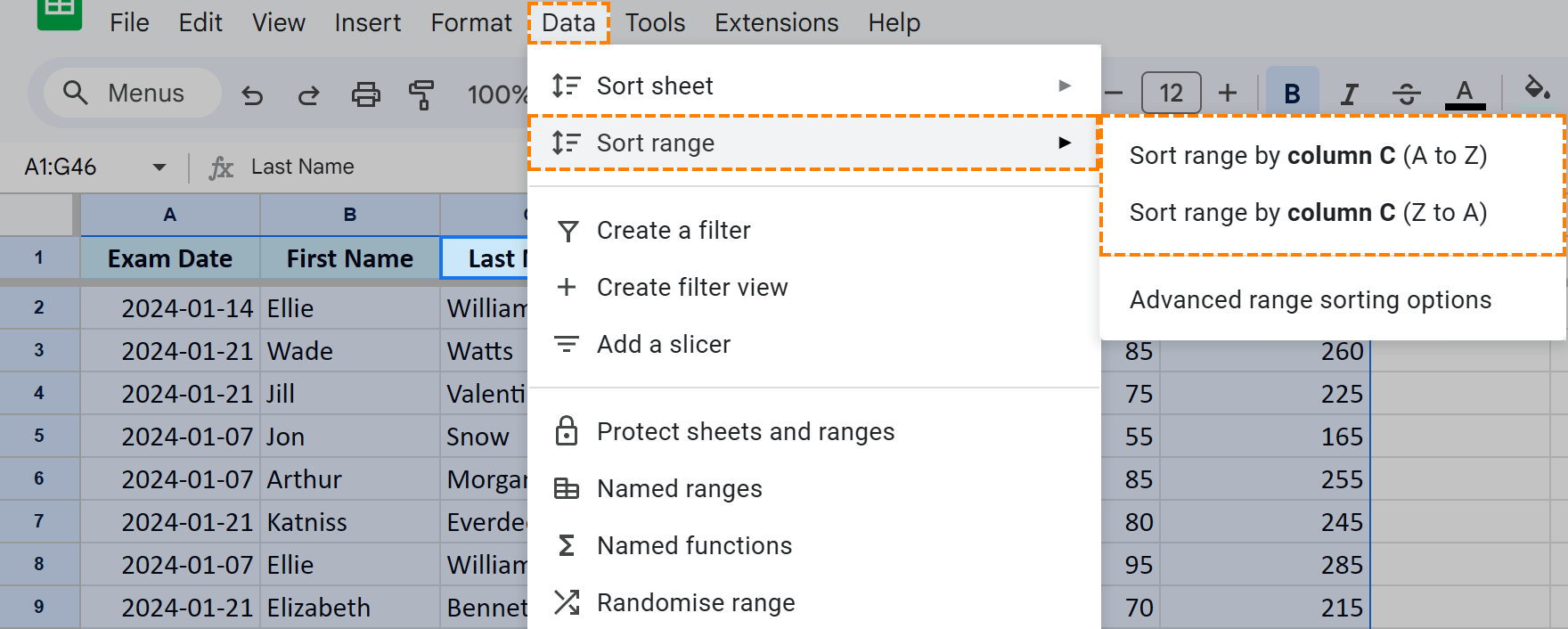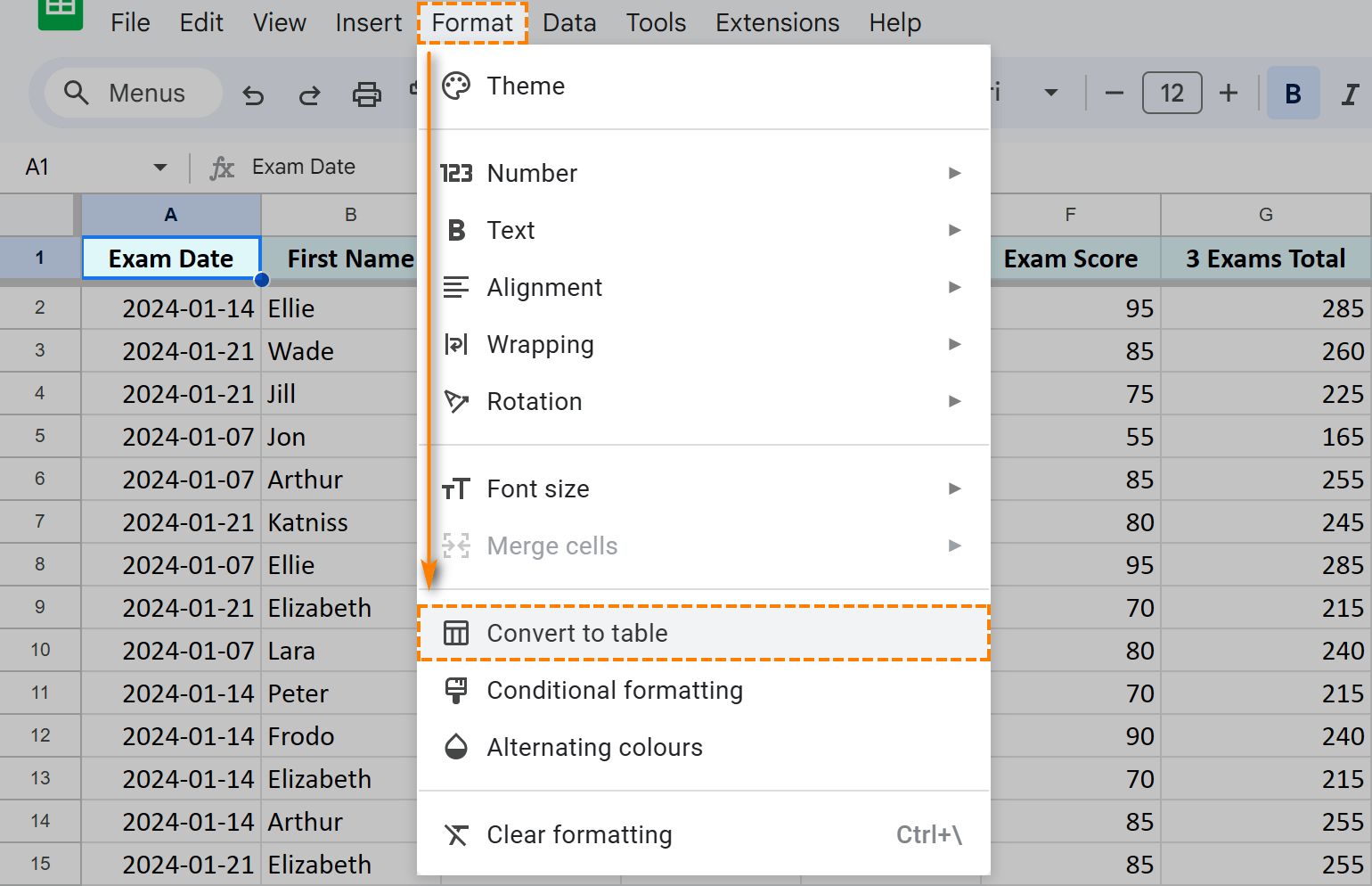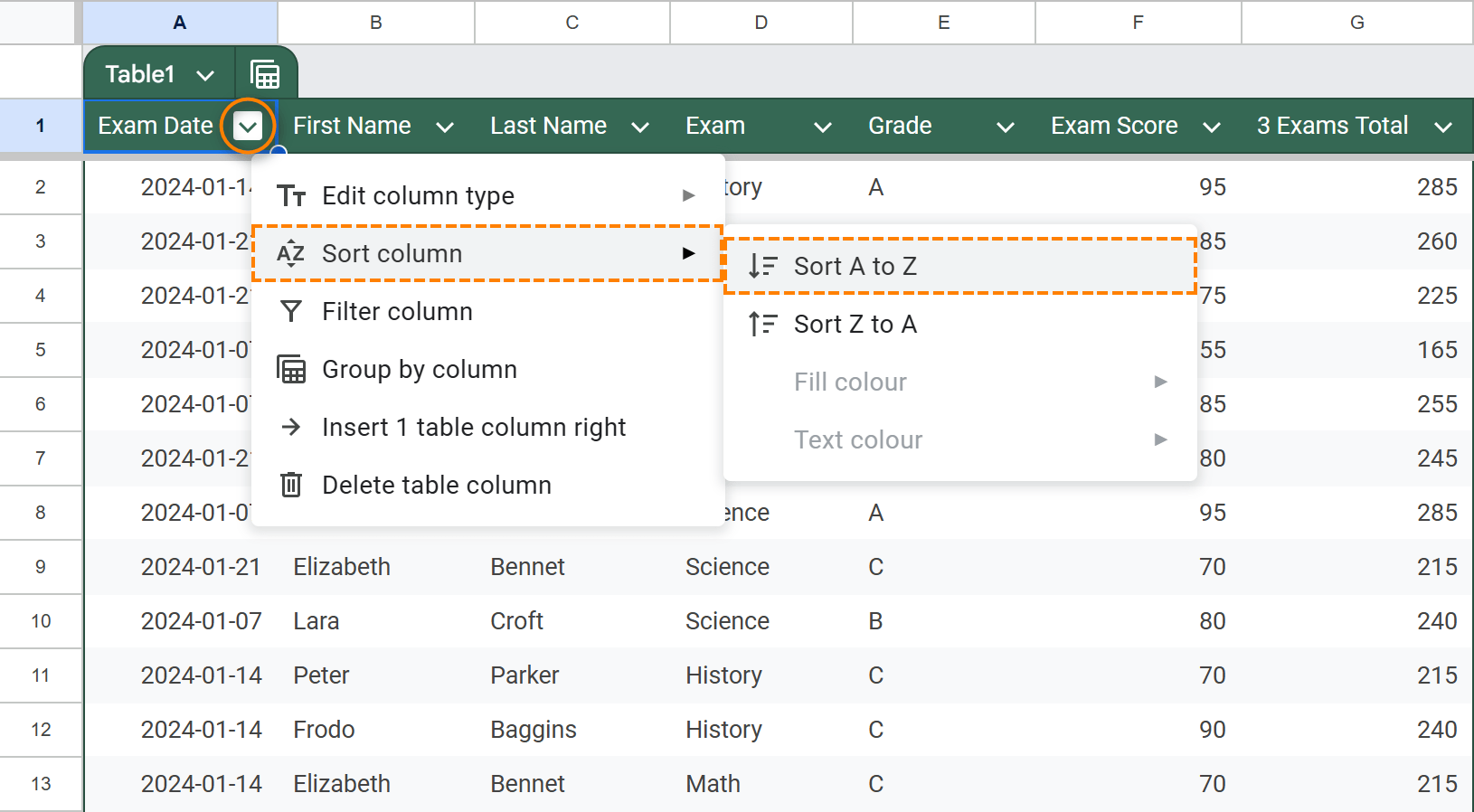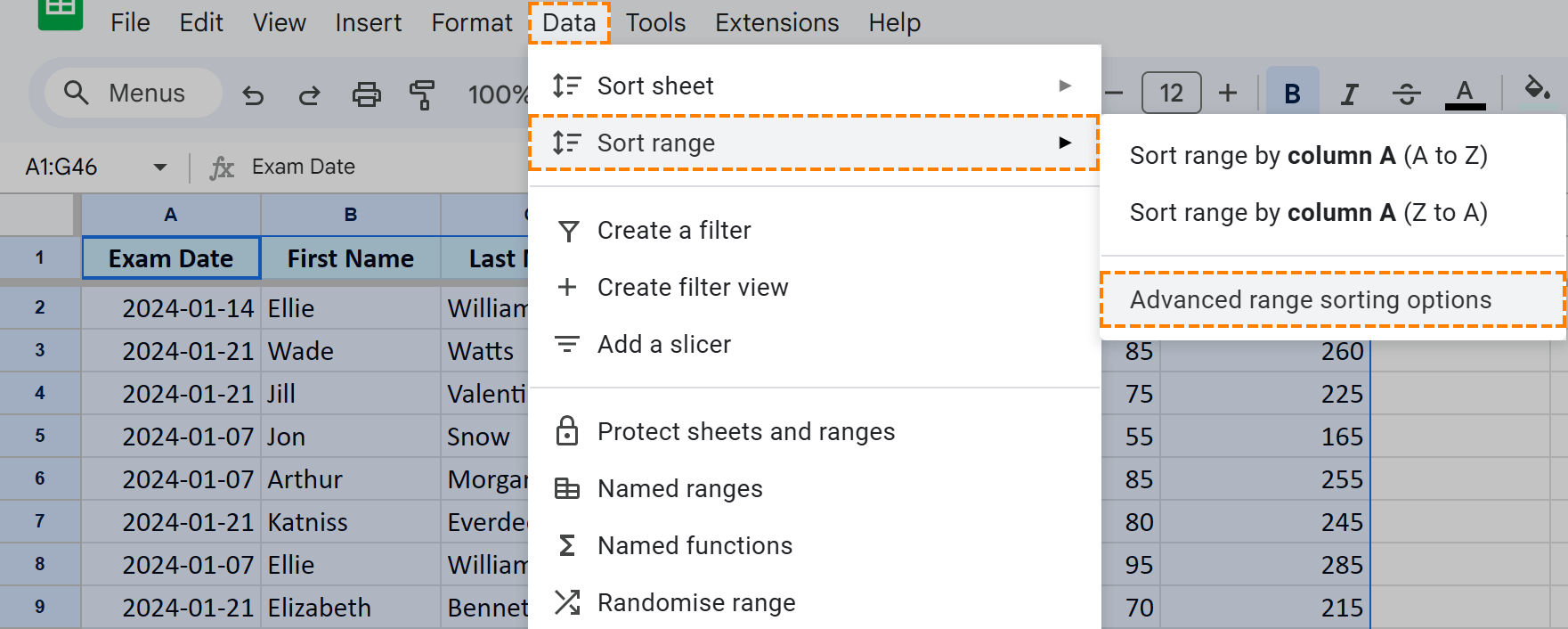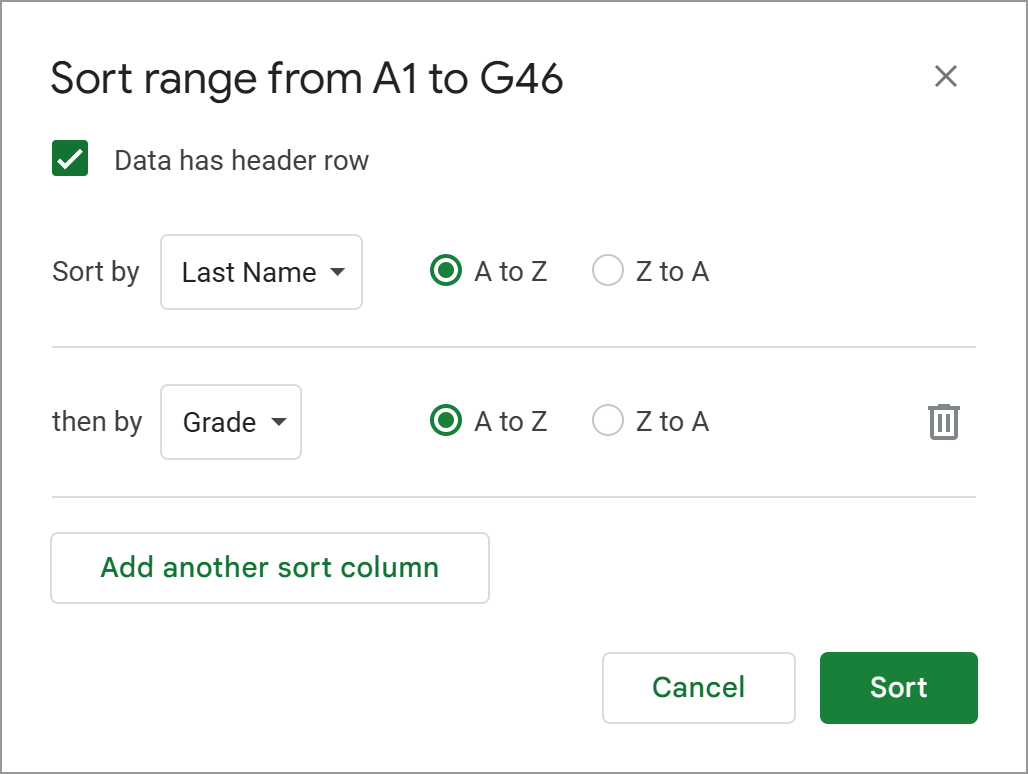Google 시트에 데이터를 정렬하기 위해 알아야 할 모든 것
Mastering Google Sheets Sorting: A Comprehensive Guide
Sorting data in Google Sheets needn't be complex. This guide covers various techniques, from sorting entire sheets to specific ranges, by color, date, and multiple columns. Whether you're a novice or expert, grab a beverage, duplicate the example spreadsheet (link below), and let's dive in!
- Sorting Entire Google Sheets
- Quick Column Sort
- Sorting by Date
- Multi-Column Sorting
- Sorting from Filters
- Quick Column Sort
- Sorting Data Ranges
- Menu-Driven Single-Column Sort
- Table-Based Sorting
- Multi-Column Range Sorting
- Sorting Filtered Data
- Sorting by Color
- Standard Tools: One Color at the Top
- Power Tools Add-on: Custom Color Order
- Data Organization Functions
- The
SORTFunction - The
SORTNFunction - The
QUERYFunction (Refer to separate article)
- The
Sorting Entire Google Sheets
Sorting an entire sheet is straightforward. Here are three methods:
Method 1: Quick Column Sort
Quickly sort by a column:
- Right-click the column letter.
- Select "Sort sheet A to Z" or "Sort sheet Z to A":

This arranges all columns based on the selected column's data. Alternatively, select a cell in the column and navigate to Data > Sort sheet > Sort by column: 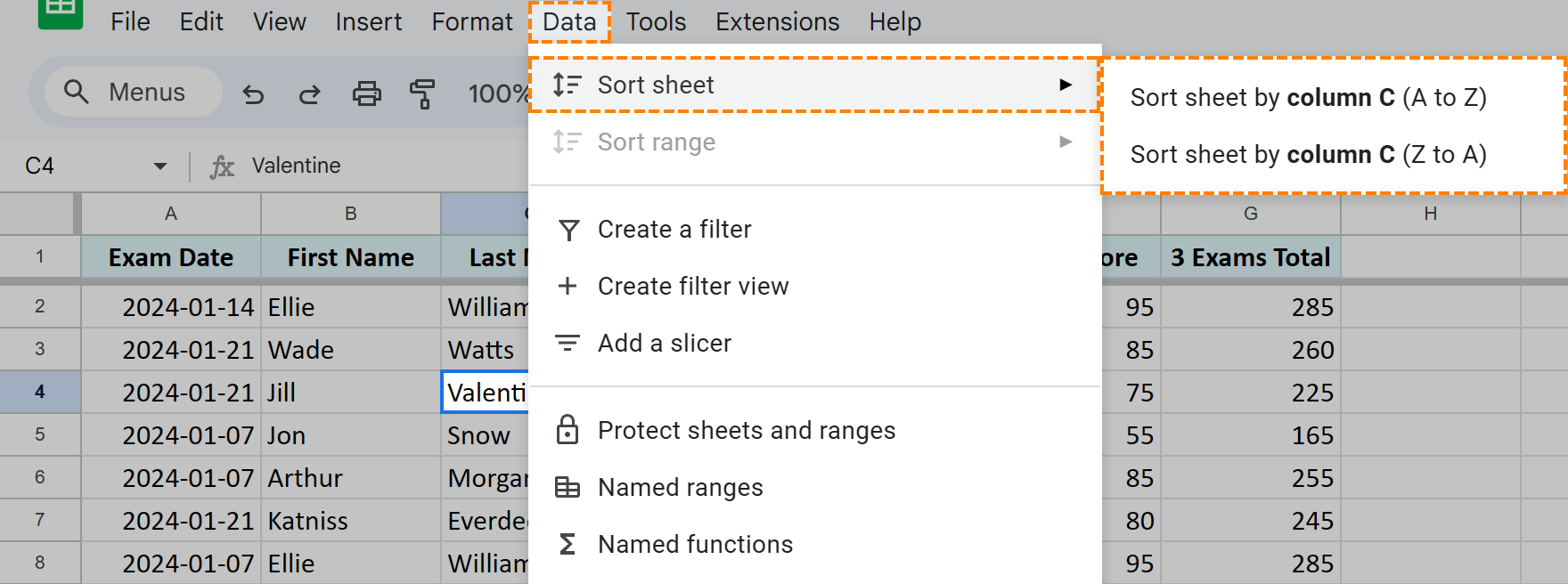
Ideal for quick, single sorts of text or numbers.
Sorting by Date
This method also works for dates. Right-click the date column letter and choose "Sort sheet A to Z" (oldest to newest) or "Sort sheet Z to A" (newest to oldest): 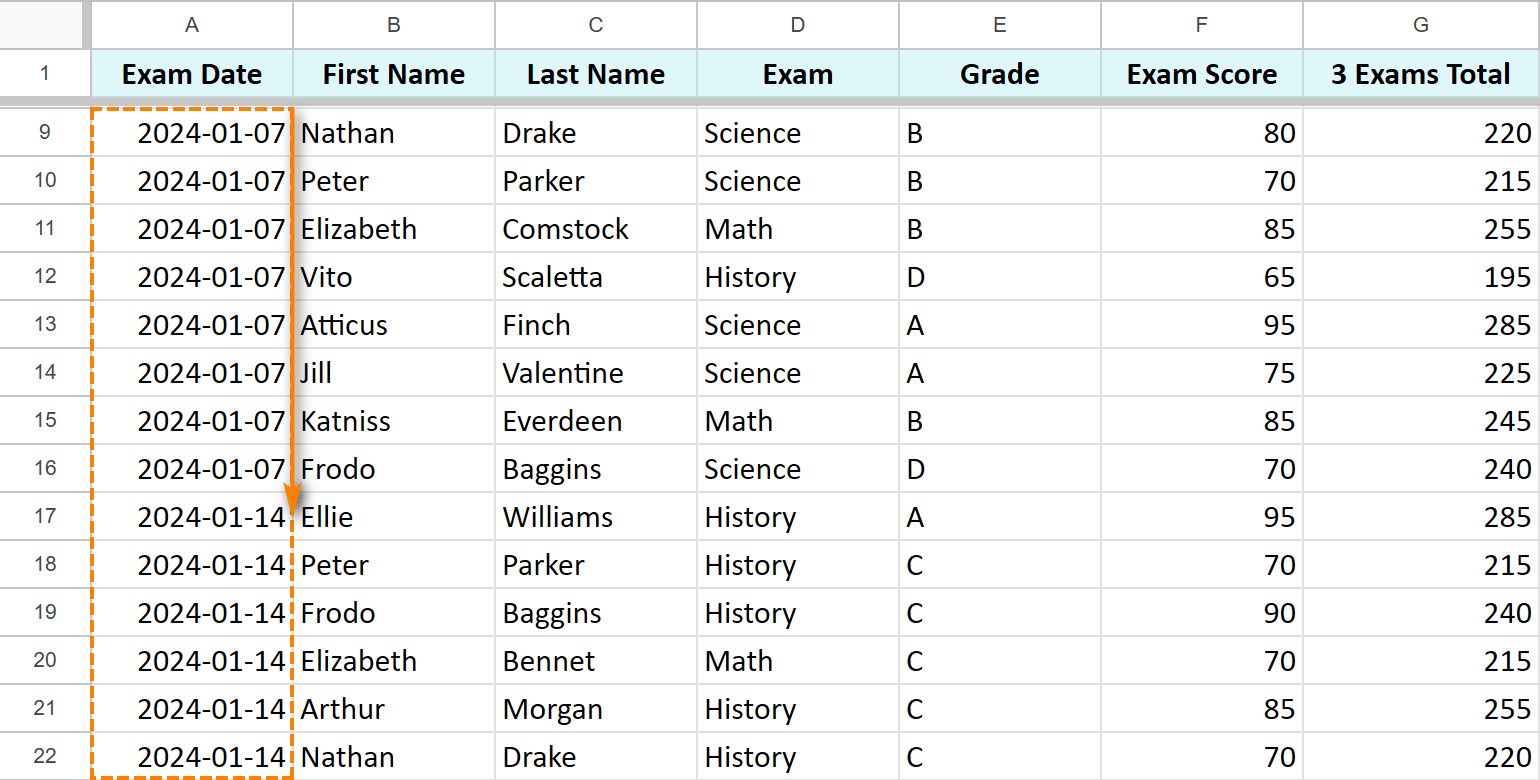
Method 2: Multi-Column Sheet Sort
Sorting by multiple columns requires more steps but allows for more refined ordering:
- Select the entire sheet by clicking the top-left cell (grey area).

- Proceed with range sorting methods (detailed below).
Method 3: Sorting from Enabled Filters
Google Sheets filters offer sorting capabilities:
- Select the entire sheet.

- Enable filters (spreadsheet toolbar icon).

- Click the filter icon in the desired column and select your sort order ("Sort A to Z").

Sorting Data Ranges
Often, you only need to sort specific data ranges:
Method 1: Menu-Driven Single-Column Range Sort
- Select the range. Avoid Ctrl+A (Cmd+A on Mac) as it selects headers.
- Go to Data > Sort range, and choose "A to Z" or "Z to A":

Method 2: Convert Range to Table
Google Sheets' table feature offers a cleaner sort:
- Select a cell within the data and go to Format > Convert to table.

- Click the arrow next to a column header and select "Sort column > Sort A to Z" or "Sort Z to A".

Method 3: Multi-Column Range Sorting
Sort by multiple columns while keeping headers fixed:
- Select the range (Ctrl+A/Cmd+A for the used range).
- Go to Data > Sort range > Advanced range sorting options.

- Check "Data has header row" and add additional sort columns.

Method 4: Sorting Filtered Data Ranges
Enable filters on a selected range to sort only that portion. Note that filter rows remain fixed. 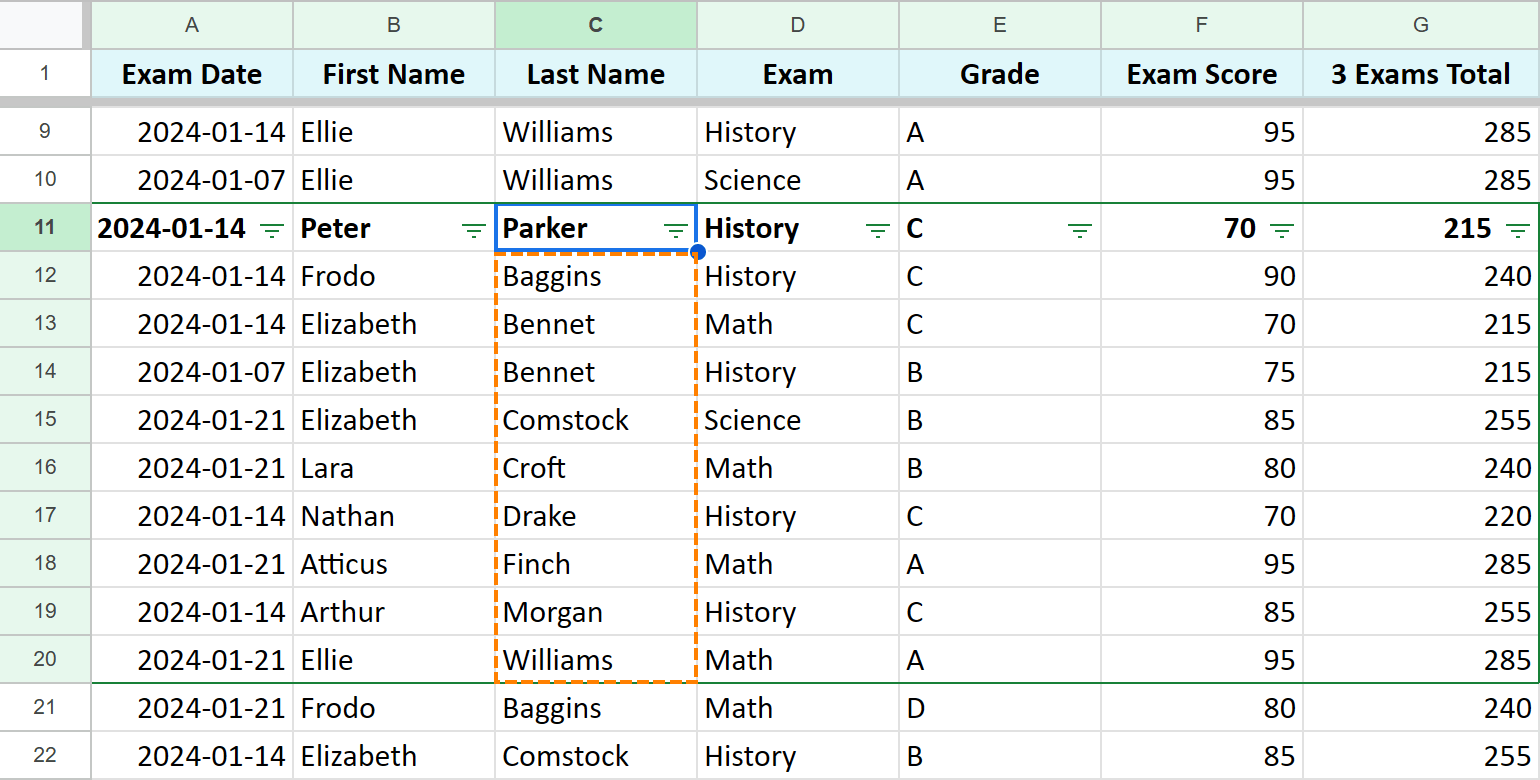
Sorting by Color
Sorting by color enhances visual organization:
Method 1: Standard Google Sheets Tools (One Color at Top)
For tables: Use the table's filter to sort by fill or text color. For formatted ranges, use the filter's "Sort by color" option. This moves rows of the selected color to the top. 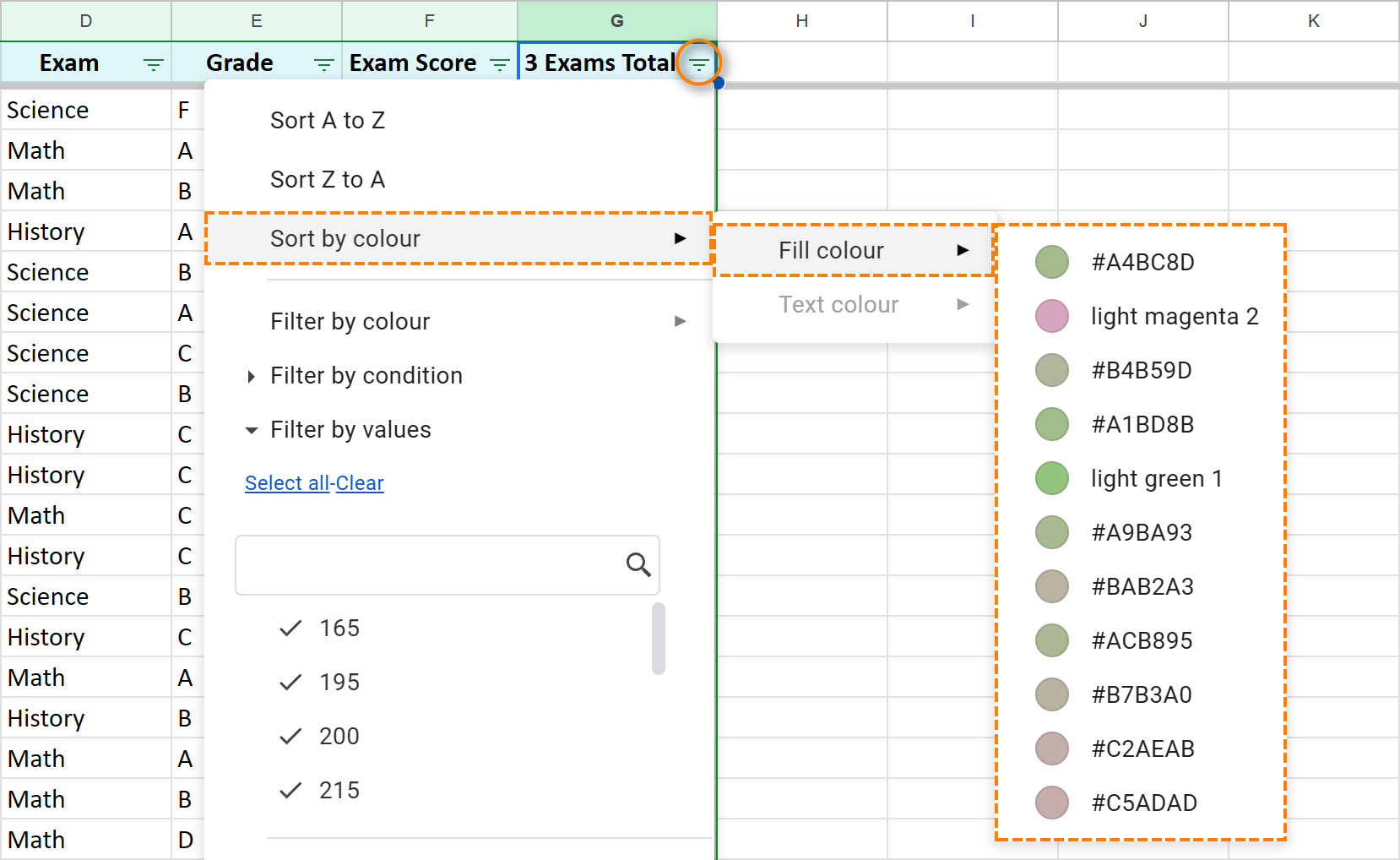
Method 2: Power Tools Add-on (Custom Color Order)
The Power Tools add-on provides more comprehensive color sorting. It sorts by all colors in the palette's order. 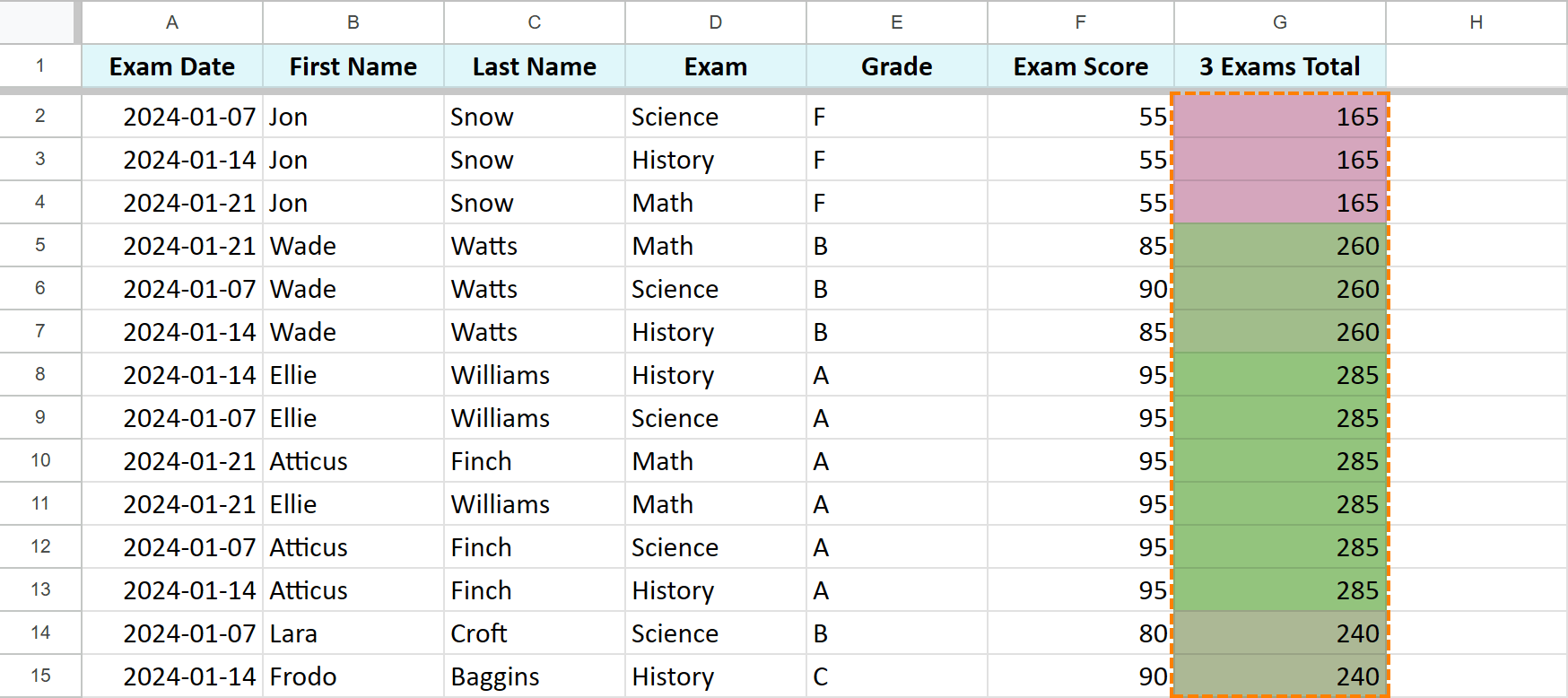
Data Organization Functions
For large datasets, functions offer automation:
The SORT Function
SORT(range, sort_column, is_ascending, [sort_column2, is_ascending2, ...]) creates a sorted copy. Example: =SORT(Sheet1!A2:G46,1,TRUE,5,FALSE) (sorts by column 1 ascending, then column 5 descending). 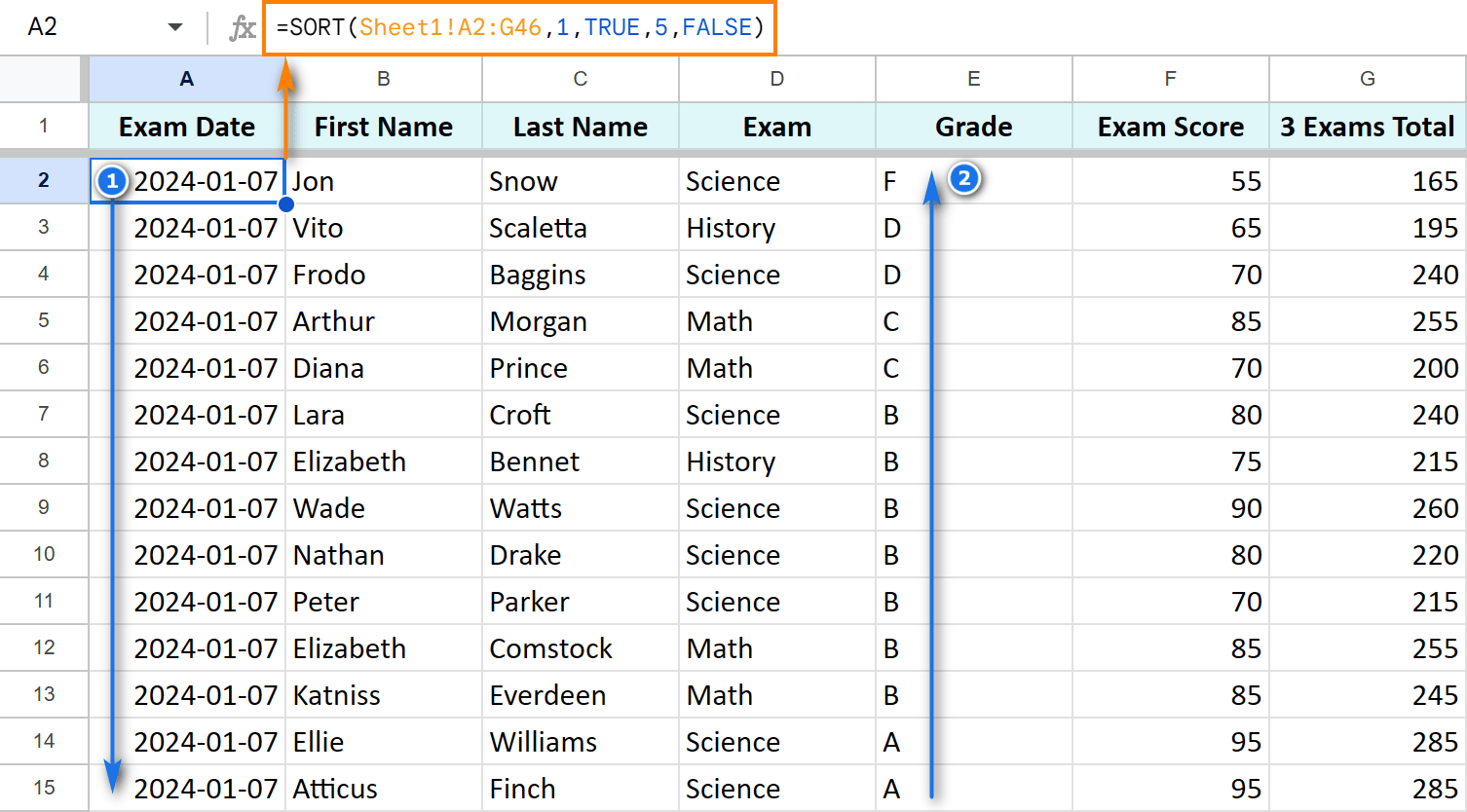
The SORTN Function
SORTN(range, [n], [display_ties_mode], [sort_column1, is_ascending1], ...) sorts and returns a specified number of rows. Example: =SORTN(Sheet1!A2:G46,5, 0, 7, FALSE) (top 5 rows from column 7, descending). 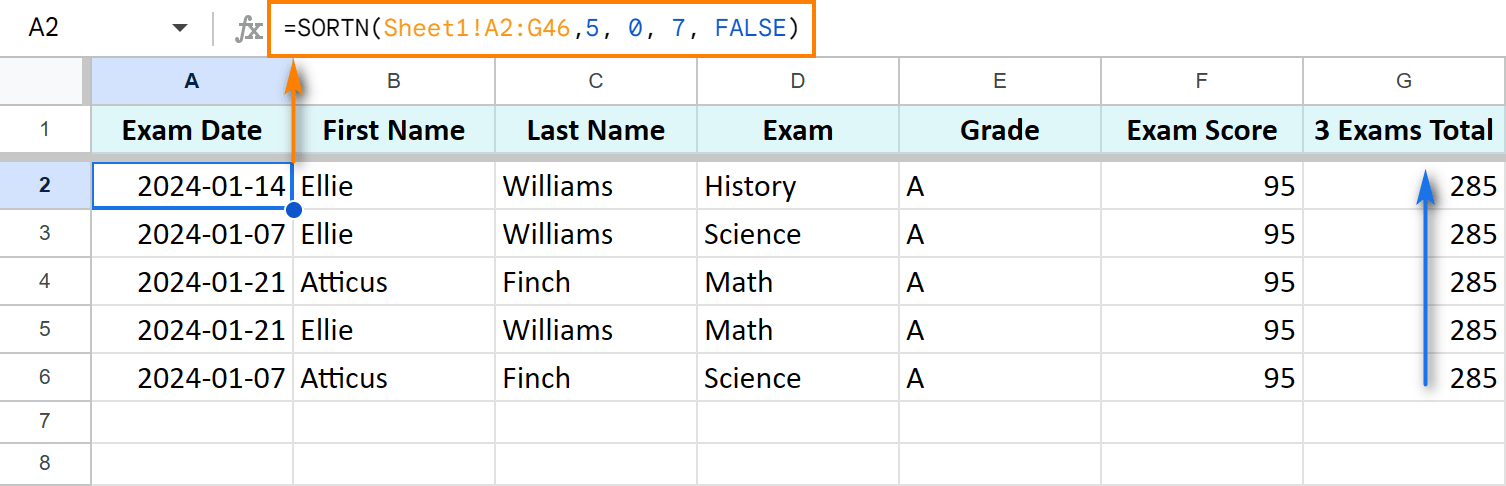
The QUERY Function
Refer to a separate article for detailed explanation.
Practice Spreadsheet
[Link to Example Spreadsheet] (Replace with actual link)
This guide provides a comprehensive overview of Google Sheets sorting. Experiment with these methods to find the best approach for your data.
위 내용은 Google 시트에 데이터를 정렬하기 위해 알아야 할 모든 것의 상세 내용입니다. 자세한 내용은 PHP 중국어 웹사이트의 기타 관련 기사를 참조하세요!

핫 AI 도구

Undresser.AI Undress
사실적인 누드 사진을 만들기 위한 AI 기반 앱

AI Clothes Remover
사진에서 옷을 제거하는 온라인 AI 도구입니다.

Undress AI Tool
무료로 이미지를 벗다

Clothoff.io
AI 옷 제거제

AI Hentai Generator
AI Hentai를 무료로 생성하십시오.

인기 기사

뜨거운 도구

메모장++7.3.1
사용하기 쉬운 무료 코드 편집기

SublimeText3 중국어 버전
중국어 버전, 사용하기 매우 쉽습니다.

스튜디오 13.0.1 보내기
강력한 PHP 통합 개발 환경

드림위버 CS6
시각적 웹 개발 도구

SublimeText3 Mac 버전
신 수준의 코드 편집 소프트웨어(SublimeText3)

뜨거운 주제
 7483
7483
 15
15
 1377
1377
 52
52
 77
77
 11
11
 51
51
 19
19
 19
19
 34
34
 Excel에서 타임 라인을 작성하여 피벗 테이블 및 차트를 필터링하는 방법
Mar 22, 2025 am 11:20 AM
Excel에서 타임 라인을 작성하여 피벗 테이블 및 차트를 필터링하는 방법
Mar 22, 2025 am 11:20 AM
이 기사에서는 Excel Pivot 테이블 및 차트 타임 라인을 작성하는 프로세스를 안내하고이를 사용하여 동적이고 매력적인 방식으로 데이터와 상호 작용하는 방법을 보여줍니다. 당신은 당신의 데이터를 pivo로 구성했습니다
 Excel에서 열을 합산하는 방법
Mar 14, 2025 pm 02:42 PM
Excel에서 열을 합산하는 방법
Mar 14, 2025 pm 02:42 PM
이 기사는 합 함수, 오토섬 기능 및 특정 세포를 합치하는 방법을 사용하여 Excel의 열을 합계하는 방법에 대해 설명합니다.
 엑셀에서 파이 차트를 만드는 방법
Mar 14, 2025 pm 03:32 PM
엑셀에서 파이 차트를 만드는 방법
Mar 14, 2025 pm 03:32 PM
이 기사에는 Excel에서 PIE 차트를 생성하고 사용자 정의하는 단계를 자세히 설명하여 시각적 분석을 향상시키기 위해 데이터 준비, 차트 삽입 및 개인화 옵션에 중점을 둡니다.
 Excel에서 테이블을 만드는 방법
Mar 14, 2025 pm 02:53 PM
Excel에서 테이블을 만드는 방법
Mar 14, 2025 pm 02:53 PM
기사는 데이터 분석을 위해 합, 평균 및 피벗 테이블과 같은 함수를 사용하여 테이블을 작성, 서식 및 사용자 정의하고 설명합니다.
 열 또는 행에서 상위 3, 5, 10 값을 찾는 Excel 공식
Apr 01, 2025 am 05:09 AM
열 또는 행에서 상위 3, 5, 10 값을 찾는 Excel 공식
Apr 01, 2025 am 05:09 AM
이 튜토리얼은 데이터 세트 내에서 상단 N 값을 효율적으로 찾아 Excel 공식을 사용하여 관련 데이터를 검색하는 방법을 보여줍니다. 최고, 최저 또는 특정 기준을 충족하는 경우이 안내서는 솔루션을 제공합니다. findi
 Excel의 평균을 계산하는 방법
Mar 14, 2025 pm 03:33 PM
Excel의 평균을 계산하는 방법
Mar 14, 2025 pm 03:33 PM
기사는 평균 기능을 사용하여 Excel의 평균 계산에 대해 설명합니다. 주요 문제는 다른 데이터 세트 에이 기능을 효율적으로 사용하는 방법입니다. (158 자)
 Excel에 드롭 다운을 추가하는 방법
Mar 14, 2025 pm 02:51 PM
Excel에 드롭 다운을 추가하는 방법
Mar 14, 2025 pm 02:51 PM
기사는 데이터 검증을 사용하여 Excel에서 드롭 다운 목록 작성, 편집 및 제거에 대해 설명합니다. 주요 이슈 : 드롭 다운 목록을 효과적으로 관리하는 방법.
 Google 시트에 데이터를 정렬하기 위해 알아야 할 모든 것
Mar 22, 2025 am 10:47 AM
Google 시트에 데이터를 정렬하기 위해 알아야 할 모든 것
Mar 22, 2025 am 10:47 AM
Google 시트 분류 마스터 링 : 포괄적 인 가이드 Google 시트의 데이터 정렬은 복잡 할 필요가 없습니다. 이 안내서는 전체 시트를 정렬하는 것부터 특정 범위, 색상, 날짜 및 여러 열에 이르기까지 다양한 기술을 다룹니다. 당신이 노비이든