열 또는 행에서 상위 3, 5, 10 값을 찾는 Excel 공식
이 튜토리얼은 데이터 세트 내에서 상단 N 값을 효율적으로 찾아 Excel 공식을 사용하여 관련 데이터를 검색하는 방법을 보여줍니다. 최고, 최저 또는 특정 기준을 충족하는 경우이 안내서는 솔루션을 제공합니다.
- 상단/하단 값 찾기
- 최상위 값을 행으로 찾습니다
- 가장 큰/가장 작은 값에 대한 일치를 검색합니다
- 최고 가치 검색에서 복제를 처리합니다
- 최고 가치 선택에 대한 기준을 통합합니다
- 상단 N 값에 필터 기능을 사용합니다
상위 3, 5, 10 또는 N 값에 대한 Excel 공식
가장 높은 N 값을 식별하려면 LARGE 기능과 ROWS 함수를 결합합니다.
=LARGE(values, ROWS(A$2:A2))
예를 들어, 셀 B2 : B12에서 상단 N 값을 찾으려면 원하는 출력 셀 (예 : D2) 에이 공식을 입력 한 다음 드래그하여 필요한 수의 셀 수를 덮습니다 (상단 3의 경우 3, 상단 5의 경우 5 등).
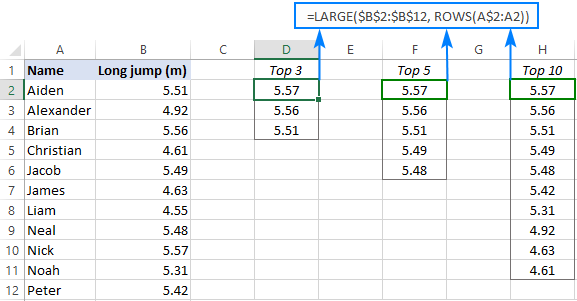
LARGE 함수는 K-th의 가장 큰 값을 식별하고 ROWS(A$2:A2) 'k'값 (1, 2, 3 ...)을 동적으로 생성합니다. 절대 참조 A$2 시작 행을 일정하게 유지하는 반면 상대 참조 A2 각 셀 카피와 함께 증가합니다.
하단 N 값에 대한 Excel 공식
가장 낮은 N 값을 찾으려면 SMALL 기능을 LARGE 사용하십시오.
=SMALL(values, ROWS(A$2:A2))
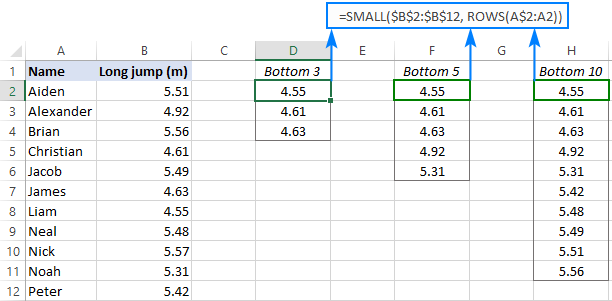
연속 상단 N 값을 찾습니다
수평으로 정렬 된 데이터의 경우 ROWS COLUMNS 바꾸십시오.
=LARGE(values, COLUMNS(A$2:A2)) (상단 값의 경우) =SMALL(values, COLUMNS(A$2:A2)) (하단 값의 경우)
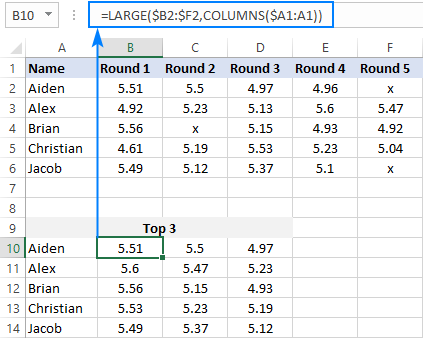
상단 N 값과 관련된 데이터 검색
INDEX 사용하고 LARGE (또는 SMALL )와 MATCH 려면 상단 N 값에 해당하는 데이터를 검색합니다.
=INDEX(return_array, MATCH(LARGE(lookup_array, k), lookup_array, 0))
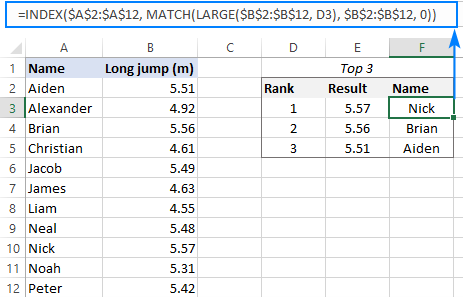
또는 Excel 365 사용자는 XLOOKUP 사용하여이를 단순화 할 수 있습니다.
=XLOOKUP(LARGE(lookup_array, k), lookup_array, return_array)
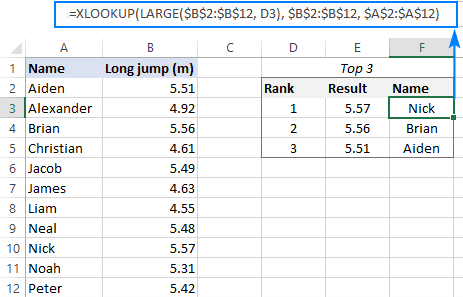
중복 상단 값을 처리합니다
복제가있는 데이터 세트의 경우보다 강력한 MATCH 함수가 필요합니다 (배열 공식, 365 이전 버전의 Ctrl Shift Enter) :
=INDEX(return_array, MATCH(1, (lookup_array=LARGE(lookup_array, k))*(COUNTIF(output_range, return_array)=0), 0))
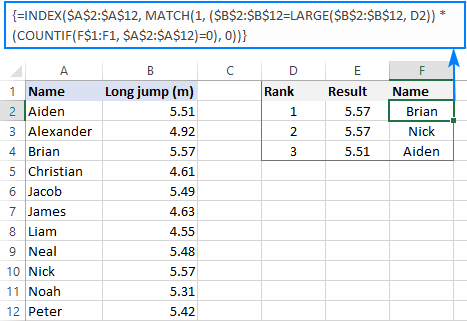
Excel 365는 FILTER 사용하여 더 간단한 솔루션을 제공합니다.
기준으로 최고 값을 찾습니다
기준을 통합하기 위해 LARGE 및 MATCH 공식 내에서 IF 문을 사용하십시오.
=LARGE(IF(criteria, values), k)
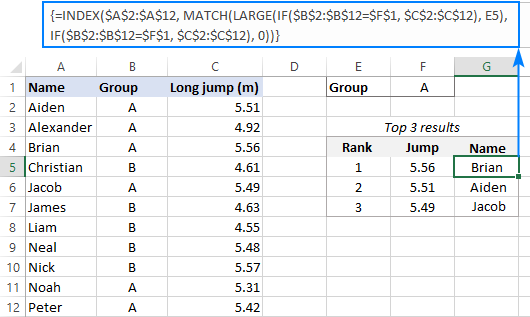
다시, Excel 365는 FILTER 로 이것을 단순화합니다.
필터 기능 사용 (Excel 365)
Excel 365의 FILTER 및 SORT 기능은 간소화 된 접근 방식을 제공합니다.
=SORT(FILTER(data, numbers>=LARGE(numbers, n)), sort_index, -1) (상단 n) =SORT(FILTER(data, numbers (하단 n)
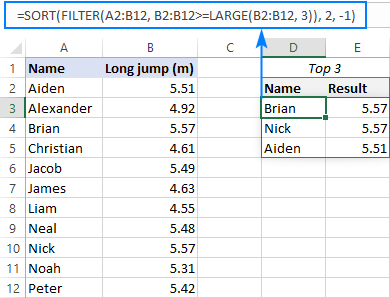
이 튜토리얼은 Excel에서 최고 N 값을 추출하여 다양한 시나리오 및 Excel 버전을 수용하는 포괄적 인 방법을 제공합니다. 연습 통합 문서는 다운로드 할 수 있습니다.
위 내용은 열 또는 행에서 상위 3, 5, 10 값을 찾는 Excel 공식의 상세 내용입니다. 자세한 내용은 PHP 중국어 웹사이트의 기타 관련 기사를 참조하세요!

핫 AI 도구

Undresser.AI Undress
사실적인 누드 사진을 만들기 위한 AI 기반 앱

AI Clothes Remover
사진에서 옷을 제거하는 온라인 AI 도구입니다.

Undress AI Tool
무료로 이미지를 벗다

Clothoff.io
AI 옷 제거제

Video Face Swap
완전히 무료인 AI 얼굴 교환 도구를 사용하여 모든 비디오의 얼굴을 쉽게 바꾸세요!

인기 기사

뜨거운 도구

메모장++7.3.1
사용하기 쉬운 무료 코드 편집기

SublimeText3 중국어 버전
중국어 버전, 사용하기 매우 쉽습니다.

스튜디오 13.0.1 보내기
강력한 PHP 통합 개발 환경

드림위버 CS6
시각적 웹 개발 도구

SublimeText3 Mac 버전
신 수준의 코드 편집 소프트웨어(SublimeText3)
 Excel의 중간 공식 - 실제 예
Apr 11, 2025 pm 12:08 PM
Excel의 중간 공식 - 실제 예
Apr 11, 2025 pm 12:08 PM
이 튜토리얼은 중간 기능을 사용하여 Excel에서 수치 데이터의 중앙값을 계산하는 방법을 설명합니다. 중앙 경향의 주요 척도 인 중앙값은 데이터 세트의 중간 값을 식별하여 Central Tenden의보다 강력한 표현을 제공합니다.
 Excel 공유 통합 문서 : 여러 사용자를위한 Excel 파일을 공유하는 방법
Apr 11, 2025 am 11:58 AM
Excel 공유 통합 문서 : 여러 사용자를위한 Excel 파일을 공유하는 방법
Apr 11, 2025 am 11:58 AM
이 튜토리얼은 다양한 방법, 액세스 제어 및 갈등 해결을 다루는 Excel 통합 문서 공유에 대한 포괄적 인 안내서를 제공합니다. Modern Excel 버전 (2010, 2013, 2016 및 이후) 협업 편집을 단순화하여 M에 대한 필요성을 제거합니다.
 Google 스프레드 시트 Countif 기능은 공식 예제와 함께합니다
Apr 11, 2025 pm 12:03 PM
Google 스프레드 시트 Countif 기능은 공식 예제와 함께합니다
Apr 11, 2025 pm 12:03 PM
마스터 Google Sheets Countif : 포괄적 인 가이드 이 안내서는 Google 시트의 다목적 카운티프 기능을 탐색하여 간단한 셀 카운팅 이외의 응용 프로그램을 보여줍니다. 우리는 정확하고 부분적인 경기에서 Han에 이르기까지 다양한 시나리오를 다룰 것입니다.
 Excel : 그룹 행 자동 또는 수동으로 행을 붕괴하고 확장합니다.
Apr 08, 2025 am 11:17 AM
Excel : 그룹 행 자동 또는 수동으로 행을 붕괴하고 확장합니다.
Apr 08, 2025 am 11:17 AM
이 튜토리얼은 행을 그룹화하여 복잡한 Excel 스프레드 시트를 간소화하여 데이터를보다 쉽게 분석 할 수 있도록하는 방법을 보여줍니다. 행 그룹을 신속하게 숨기거나 보여주고 전체 개요를 특정 수준으로 붕괴시키는 법을 배우십시오. 크고 상세한 스프레드 시트가 될 수 있습니다
 Excel을 JPG로 변환하는 방법 - 이미지 파일로 .xls 또는 .xlsx를 저장
Apr 11, 2025 am 11:31 AM
Excel을 JPG로 변환하는 방법 - 이미지 파일로 .xls 또는 .xlsx를 저장
Apr 11, 2025 am 11:31 AM
이 자습서는 .xls 파일을 .jpg 이미지로 변환하는 다양한 방법을 탐색하여 내장 된 Windows 도구와 무료 온라인 변환기를 모두 포함합니다. 프레젠테이션을 만들거나 스프레드 시트 데이터를 단단히 공유하거나 문서를 디자인해야합니까? YO를 변환합니다
 Excel : 셀에 공식 예제가 포함 된 경우
Apr 09, 2025 am 09:04 AM
Excel : 셀에 공식 예제가 포함 된 경우
Apr 09, 2025 am 09:04 AM
이 튜토리얼은 셀에 텍스트, 숫자 또는 문자열 부분을 포함한 특정 값이 포함되어 있는지 확인하기 위해 다양한 Excel 공식을 보여줍니다. if, istext, isnumber, search, find, countif, exact, sumproduct, vlookup 및 neste를 사용하는 시나리오를 다룹니다.
 Google Sheets 차트 자습서 : Google 시트에서 차트를 만드는 방법
Apr 11, 2025 am 09:06 AM
Google Sheets 차트 자습서 : Google 시트에서 차트를 만드는 방법
Apr 11, 2025 am 09:06 AM
이 자습서는 Google 시트에서 다양한 차트를 작성하여 다양한 데이터 시나리오에 적합한 차트 유형을 선택하는 방법을 보여줍니다. 또한 3D 및 Gantt 차트를 만드는 방법과 차트를 편집, 복사 및 삭제하는 방법을 배웁니다. 데이터 시각화는 CRU입니다
 Excel 순위 기능 및 기타 순위를 계산하는 방법
Apr 09, 2025 am 11:35 AM
Excel 순위 기능 및 기타 순위를 계산하는 방법
Apr 09, 2025 am 11:35 AM
이 Excel 튜토리얼은 순위 기능의 뉘앙스를 자세히 설명하고 여러 기준, 그룹 데이터, 백분위 수 순위 계산 등을 기반으로 Excel에서 데이터를 순위하는 방법을 보여줍니다. 목록 내에서 숫자의 상대적 위치를 결정하는 것은 Easi입니다.






