Emberjs를 탐색하여 간단한 Todo 애플리케이션 만들기_javascript 팁
Emberjs를 사용하여 간단한 Todo 애플리케이션을 만들면 다음과 같은 효과를 얻을 수 있습니다. 텍스트 상자에 텍스트를 입력하여 할 일 항목을 만듭니다. 삭제됩니다.
준비
이 신청서를 완료하려면 몇 가지 준비가 필요합니다.
1. 지금은 스타일에 관계없이 HTML 페이지를 만듭니다.
2. 스크립트: emberjs, 핸들바, jQuery. 이 세 가지 스크립트는 온라인에서 사용할 수 있으며 head 태그에 추가하겠습니다.
제작
페이지를 만들고, 스크립트를 추가하고, 애플리케이션 제작을 시작하세요. HTML 코드는 다음과 같습니다.
ember의 요구 사항에 따라 Ember.Application.create()를 사용하여 애플리케이션의 네임스페이스 역할도 하는 애플리케이션 인스턴스를 먼저 생성해야 합니다. 이 생성 메소드는 객체 속성(ready)을 전달할 수 있으며, 속성 값은 애플리케이션이 준비되었을 때 호출되는 함수입니다. Ember는 약어 Em으로 대체될 수도 있습니다.
Ember에는 window.console과 동일하며 디버깅에 사용할 수 있는 Em.Logger 개체가 있습니다. 이 준비에 메시지를 추가하고 콘솔에 표시할 수 있습니다.
이제 head 태그에 또 다른 스크립트 태그를 추가하여 애플리케이션 스크립트를 작성하고, ember 애플리케이션을 인스턴스화하고, 각 MVC 모듈의 영역을 추가합니다. 스크립트 코드는 다음과 같습니다.
/********************
신청
*************************/
window.App = Ember.Application.create(
{
ready:function(){
Em.Logger.info('에 오신 것을 환영합니다. 할일 앱') ;
}
}
)
/********************
모델
*************************/
/** ******************
보기
*************************/
/********************
통제
*****************/
그런 다음 할 일 항목을 입력하는 입력 상자가 필요하고 Ember 텍스트 상자 보기를 만들어야 합니다. Ember 뷰는 Ember.View 클래스를 사용하여 새 뷰 클래스로 생성(create 메서드 사용)하거나 확장(extend 메서드 사용)할 수 있습니다. 그러나 텍스트 상자 보기의 경우 ember는 Ember.TextField 클래스라는 보다 직접적인 방법을 제공합니다. 먼저 이 클래스를 사용하여 사용자 정의 보기를 확장한 다음 이를 인스턴스화하고 페이지에 추가할 수 있습니다. 이 텍스트 상자 보기 클래스의 이름을 AddItemView로 지정합니다.
스크립트 코드의 보기 영역에 텍스트 상자 보기 코드를 추가합니다.
App.AddItemView = Ember.TextField.extend({
})
프롬프트를 추가할 수 있습니다. 이에 html5는 자리 표시자를 지원하고 사용할 수 있습니다. 또한 Enter를 누를 때 대표 항목 목록에 내용을 추가해야 합니다. 여기서는 insertNewline 속성을 사용해야 합니다. Enter를 누르면 해당 함수가 호출됩니다. 추가 후의 코드는 다음과 같습니다.
App.AddItemView = Ember.TextField.extend({
placeholder:'할 일 입력',
insertNewline:function(){}
})
아직 구체적인 추가 방법이 정해지지 않았기 때문에 함수 본문은 아직 작성되지 않습니다.
tagName:'ul'
})
이제 HTML 페이지의 본문 블록을 수정하고 방금 만든 두 개의 뷰를 추가하여 효과를 확인해 보겠습니다.
핸들바 템플릿을 추가하는 방법은 입니다. data-에 템플릿 이름을 지정할 수도 있습니다. template-name 속성에 정의되어 있으며 나중에 목록 항목을 추가할 때 필요합니다.
이제 페이지에 텍스트 상자와 목록 보기를 추가합니다. 수정된 본문 코드는 다음과 같습니다.
코드 복사
이제 페이지를 새로 고치면 "할 일 항목을 입력하세요"라는 문구와 함께 텍스트 상자가 표시되지 않습니다. 콘텐츠.
이제 콘텐츠에 content:['a','b','c']와 같은 일부 콘텐츠를 추가한 다음 페이지를 새로 고칠 수 있습니다. 목록 영역의 작은 검은색 점(목록 스타일을 재설정하지 않은 경우) 콘텐츠에 세 개의 항목을 추가했지만 목록 항목이 표시 템플릿을 지정하지 않았기 때문에 표시가 비어 있습니다. 효과를 확인하기 위해 목록 항목에 대한 표시 템플릿을 정의해 보겠습니다. 여기서 처리해야 할 두 가지 작업이 있습니다. 첫 번째는 지정된 이름의 템플릿을 페이지에 추가하는 것이고, 두 번째는 목록 보기에서 목록 항목의 속성을 정의하는 것입니다.
코드 복사
});
이제 HTML 수정 단계만 남았습니다. 본문 핸들바 템플릿에 새 템플릿을 만들어야 하며 위에 제공된 템플릿 이름을 사용합니다. 코드는 다음과 같습니다.
코드 복사
그런 다음 각 콘텐츠 항목을 도우미에 전달하기 위해 view.content가 사용됩니다. 다음 코드를 추가하세요.
코드는 다음과 같습니다.
완료 후 페이지를 새로고침하세요. 이제 콘텐츠의 콘텐츠가 최종적으로 표시되고 템플릿에 자동으로 li 태그가 추가됩니다.
계속해서 앱을 개선해 보세요. 내용을 고정으로 쓸 수 없는데 어떻게 사용자가 추가할 수 있나요? 이제 사용자가 배열에 추가하려는 항목을 저장하면 콘텐츠 자체가 이 배열의 콘텐츠를 가져옵니다. 동시에 ember 프레임워크는 양방향 바인딩을 지원합니다. 배열 내용이 수정되면 바인딩된 내용도 동시에 변경되며 그 반대도 마찬가지입니다. 이제 ember 배열을 만들고 콘텐츠에 바인딩합니다.
Ember 배열은 ArrayController 클래스를 통해 생성할 수 있으며, 이 클래스는 전달한 일반 자바스크립트를 새로운 ember 배열 객체로 변환합니다. 프로젝트 todoStore를 관리하는 데 사용되는 배열의 이름을 지정하고 html 페이지에 배치합니다. 컨트롤러 영역에서 생성된 코드는 다음과 같습니다.
App .todoStore = Ember.ArrayController.create({
content:[]
})
이제 콘텐츠 배열을 ListView를 todoStore 배열에 추가한 다음 ListView의 콘텐츠를 todoStore에 바인딩합니다. 두 개체는 다음과 같이 수정됩니다.
App.ListView = Ember.CollectionView.extend({
contentBinding:'App.todoStore',
tagName:' ul',
itemViewClass: Ember.View.extend({
templateName:'itemTemplate'
})
})
/********************
통제
*****************/
App.todoStore = Ember.ArrayController .create({
content:['a','b','c']
})
바인딩은 다음과 같습니다. 바인딩을 나타내는 접미사, 속성 값 바인딩된 개체이며 기본적으로 개체의 콘텐츠 속성을 사용합니다. 수정이 완료된 후 페이지를 새로고침하면 수정 전과 동일한 페이지가 나타나면 수정이 성공한 것입니다. 다음으로, 콘텐츠의 값을 제거할 차례입니다. 필요한 데이터는 사용자가 텍스트 상자에 입력합니다.
현재 상호작용 프로세스를 생각해 보세요. 사용자가 텍스트 상자에 콘텐츠를 입력하고 Enter 키를 누르면 프로그램이 이벤트를 받고 새 개체를 생성하는 메서드를 호출한 다음 새 개체를 todoStore로 보냅니다. 바인딩 기능을 사용하면 목록에 항목 하나가 자동으로 추가됩니다.
텍스트 상자 보기를 변형할 시간입니다. insertNewline을 기억하시나요? 여기서 새 프로젝트를 만들 수 있습니다. 속성 값을 설정하는 set(), 속성 값을 가져오는 get(), 데이터를 추가하는 pushObject()의 세 가지 메서드를 사용합니다.
App.AddItemView = Ember.TextField.extend({
placeholder:' 할 일 항목 입력',
insertNewline:function(){
var item = this.get('value')
App.todoStore.pushObject(item)
this.set( 'value','');
}
});
이제 페이지를 새로 고친 다음 내용을 입력하고 Enter를 누르세요. todoStore를 추가하지 않은 경우 content 속성의 콘텐츠가 지워지면 이제 4개의 목록 항목이 표시됩니다.
아직 목표의 절반 정도 남았습니다. 우선순위 선택과 완료된 프로젝트 삭제라는 두 가지 기능이 아직 부족합니다.
드롭다운 목록을 추가하려면 Ember.Select라는 또 다른 편리한 보기를 사용할 수 있습니다. 템플릿에서 직접 하나를 만들고 바인딩을 통해 드롭다운 목록 보기의 내용을 다른 ember 개체에 바인딩한 다음 기본 선택 우선순위를 설정할 수 있습니다. 우선순위도 바인딩되어야 하므로 페이지에서 선택하면 해당 불씨 개체의 콘텐츠가 동시에 수정됩니다. 먼저 이 ember 객체를 생성하고 객체의 selected 속성을 사용자 정의하여 선택한 값을 나타냅니다. 이 코드는 todoStore 객체 아래에 추가되며 코드 이름은 다음과 같습니다.
App.selectController = Ember.Object.create({
선택됨:' 낮음',
content:['높음','보통','낮음']
})
그런 다음 템플릿 도우미를 추가하고 selectController에 바인딩합니다. 해당 속성에 대해 선택한 항목을 바인딩하려면 SelectionBinding이 필요합니다. 그런데 텍스트 팁을 제공한 후 텍스트 상자 템플릿 아래에 추가합니다.
이제 페이지를 새로 고치면 드롭다운 목록이 나타납니다.
목록 항목에 이 우선순위를 적용하려면 여전히 약간의 노력이 필요합니다. 이제 모델 클래스를 생성해 보겠습니다. Enter 키를 누르면 이 클래스에서 인스턴스를 생성하고 그에 따라 템플릿도 수정해야 합니다. 또한 변경해야합니다. 이번에는 꽤 많은 변화가 있습니다. 또한 종속 속성이 변경되면 자동으로 업데이트되는 계산된 속성 함수도 사용됩니다. 이 모델의 이름을 TodoModel로 지정하고 모델 영역에 배치한 후 다음과 같이 코드를 작성하십시오.
/********************
모델
*************************/
App.TodoModel = Em.Object.extend({
status:'',
값:'',
title:function(){
return '[' this.get('status') ']' this.get('value')
}.property('status ','value')
});
status는 선택의 우선순위를 나타내고, value는 텍스트 상자의 값을 나타내며, title은 텍스트 상자에 표시될 내용을 나타냅니다. 목록 항목입니다. 이러한 속성 이름은 모두 사용자 정의됩니다. 제목은 status 및 value 속성에 따라 계산된 속성으로 설정되어 자동으로 계산되어 얻어지기 때문에 제공할 필요가 없습니다. property() 메서드는 ember 함수가 계산된 속성으로 변환하는 메서드입니다. 다음 매개변수는 제목이 의존하는 속성을 나타냅니다. 상태 또는 값이 변경되면 자동으로 부여됩니다.
그런 다음 AddItemView의 insertNewline 속성을 수정합니다. 하나는 텍스트 상자의 내용이고 다른 하나는 드롭다운 목록에서 선택한 항목입니다. 우리는 이미 텍스트 상자의 값을 얻는 방법을 알고 있지만 드롭다운 목록의 값은 어떻습니까? 선택한 항목을 selectController의 선택된 속성에 바인딩했다는 것을 잊지 마세요. 거기서 가져오시면 됩니다. 수정된 AddItemView 코드는 다음과 같습니다.
App.AddItemView = Ember.TextField.extend({
placeholder:'할 일 항목 입력',
elementId:'add',
insertNewline:function(){
var item = App.TodoModel.create({
status:App.selectController.get('selected'),
value:this.get('value')
}); pushObject(item); this.set('value','');
}
})
자, 마지막 기능은 삭제입니다. pushObject를 추가하는 것과 반대로 삭제에서는 RemoveObject를 사용합니다. 각 목록 항목에 표시되므로 itemViewClass 및 itemTemplate 템플릿을 수정해야 합니다. 사용자가 클릭할 때 호출되는 메서드를 제거 항목으로 지정합니다.
tagName:'ul',
itemViewClass: Ember.View.extend({
templateName:'itemTemplate',
removeItem:function(){this .getPath ( 'contentView.content' ).removeObject(this.get( 'content' ));}
})
})
<script> <br><br>/******************** <br>신청<br>*************************/ <br><br>window.App = Ember.Application.create( <br>{ <br> Ready :function(){ <br>Em.Logger.info('To-Do 앱에 오신 것을 환영합니다') <br>} <br>} <br>) <br><br>/******************** <br>모델<br>************************* / <br><br>App.TodoModel = Em.Object.extend({ <br>status:'', <br>value:'', <br>title:function(){ <br>return ' [' this.get('status') ']' this.get('value'); <br>}.property('status','value') <br>}); ** ****************** <br>보기 <br>*************************/ <br>App.AddItemView = Ember.TextField.extend({ <br>placeholder:'할 일 항목 입력', <br>elementId:'add', <br>insertNewline:function( ){ <br>var item = App.TodoModel.create({ <br>status:App.selectController.get('selected'), <br>value:this.get('value') <br>}); <br> App.todoStore.pushObject(item); <br>this.set('value','') <br>} <br>}) <br><br>App.ListView = Ember.CollectionView .extend( { <br>contentBinding:'App.todoStore', <br>tagName:'ul', <br>itemViewClass: Ember.View.extend({ <br>templateName:'itemTemplate', <br>removeItem: function() {this.getPath( 'contentView.content' ).removeObject(this.get( 'content' ));}, <br>mouseEnter:function(){this.set('hover',true);} , <br>mouseLeave:function(){this.set('hover',false);} <br>}) <br>}) <br><br><br><br>/******************** <br>통제<br>*****************/ <br>App.todoStore = Ember.ArrayController.create({ <br>content:[] <br>}) <br><br>App.selectController = Ember.Object.create({ <br> 선택됨:' 낮음', <br>콘텐츠:['높음','보통','낮음'] <br>}) <br><br></script> 🎜>< ;body>

핫 AI 도구

Undresser.AI Undress
사실적인 누드 사진을 만들기 위한 AI 기반 앱

AI Clothes Remover
사진에서 옷을 제거하는 온라인 AI 도구입니다.

Undress AI Tool
무료로 이미지를 벗다

Clothoff.io
AI 옷 제거제

AI Hentai Generator
AI Hentai를 무료로 생성하십시오.

인기 기사

뜨거운 도구

메모장++7.3.1
사용하기 쉬운 무료 코드 편집기

SublimeText3 중국어 버전
중국어 버전, 사용하기 매우 쉽습니다.

스튜디오 13.0.1 보내기
강력한 PHP 통합 개발 환경

드림위버 CS6
시각적 웹 개발 도구

SublimeText3 Mac 버전
신 수준의 코드 편집 소프트웨어(SublimeText3)

뜨거운 주제
 7422
7422
 15
15
 1359
1359
 52
52
 76
76
 11
11
 27
27
 19
19
 JavaScript로 문자열 문자를 교체하십시오
Mar 11, 2025 am 12:07 AM
JavaScript로 문자열 문자를 교체하십시오
Mar 11, 2025 am 12:07 AM
JavaScript 문자열 교체 방법 및 FAQ에 대한 자세한 설명 이 기사는 JavaScript에서 문자열 문자를 대체하는 두 가지 방법 인 내부 JavaScript 코드와 웹 페이지의 내부 HTML을 탐색합니다. JavaScript 코드 내부의 문자열을 교체하십시오 가장 직접적인 방법은 대체 () 메소드를 사용하는 것입니다. str = str.replace ( "find", "replace"); 이 메소드는 첫 번째 일치 만 대체합니다. 모든 경기를 교체하려면 정규 표현식을 사용하고 전역 플래그 g를 추가하십시오. str = str.replace (/fi
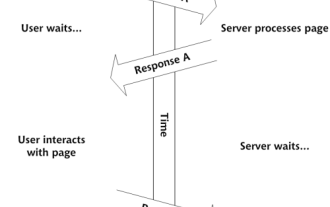 자신의 Ajax 웹 응용 프로그램을 구축하십시오
Mar 09, 2025 am 12:11 AM
자신의 Ajax 웹 응용 프로그램을 구축하십시오
Mar 09, 2025 am 12:11 AM
그래서 여기 당신은 Ajax라는이 일에 대해 배울 준비가되어 있습니다. 그러나 정확히 무엇입니까? Ajax라는 용어는 역동적이고 대화식 웹 컨텐츠를 만드는 데 사용되는 느슨한 기술 그룹을 나타냅니다. 원래 Jesse J에 의해 만들어진 Ajax라는 용어
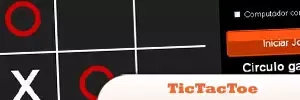 10 JQuery Fun 및 Games 플러그인
Mar 08, 2025 am 12:42 AM
10 JQuery Fun 및 Games 플러그인
Mar 08, 2025 am 12:42 AM
10 재미있는 jQuery 게임 플러그인 웹 사이트를보다 매력적으로 만들고 사용자 끈적함을 향상시킵니다! Flash는 여전히 캐주얼 웹 게임을 개발하기위한 최고의 소프트웨어이지만 JQuery는 놀라운 효과를 만들 수 있으며 Pure Action Flash 게임과 비교할 수는 없지만 경우에 따라 브라우저에서 예기치 않은 재미를 가질 수 있습니다. jQuery tic 발가락 게임 게임 프로그래밍의 "Hello World"에는 이제 jQuery 버전이 있습니다. 소스 코드 jQuery Crazy Word Composition 게임 이것은 반은 반은 게임이며, 단어의 맥락을 알지 못해 이상한 결과를 얻을 수 있습니다. 소스 코드 jQuery 광산 청소 게임
 내 자신의 JavaScript 라이브러리를 어떻게 작성하고 게시합니까?
Mar 18, 2025 pm 03:12 PM
내 자신의 JavaScript 라이브러리를 어떻게 작성하고 게시합니까?
Mar 18, 2025 pm 03:12 PM
기사는 JavaScript 라이브러리 작성, 게시 및 유지 관리, 계획, 개발, 테스트, 문서 및 홍보 전략에 중점을 둡니다.
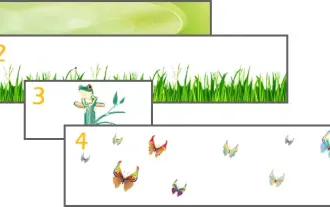 jQuery 시차 자습서 - 애니메이션 헤더 배경
Mar 08, 2025 am 12:39 AM
jQuery 시차 자습서 - 애니메이션 헤더 배경
Mar 08, 2025 am 12:39 AM
이 튜토리얼은 jQuery를 사용하여 매혹적인 시차 배경 효과를 만드는 방법을 보여줍니다. 우리는 멋진 시각적 깊이를 만드는 계층화 된 이미지가있는 헤더 배너를 만들 것입니다. 업데이트 된 플러그인은 jQuery 1.6.4 이상에서 작동합니다. 다운로드
 브라우저에서 성능을 위해 JavaScript 코드를 최적화하려면 어떻게해야합니까?
Mar 18, 2025 pm 03:14 PM
브라우저에서 성능을 위해 JavaScript 코드를 최적화하려면 어떻게해야합니까?
Mar 18, 2025 pm 03:14 PM
이 기사는 브라우저에서 JavaScript 성능을 최적화하기위한 전략에 대해 설명하고 실행 시간을 줄이고 페이지로드 속도에 미치는 영향을 최소화하는 데 중점을 둡니다.
 Matter.js : 소개를 시작합니다
Mar 08, 2025 am 12:53 AM
Matter.js : 소개를 시작합니다
Mar 08, 2025 am 12:53 AM
Matter.js는 JavaScript로 작성된 2D 강성 신체 물리 엔진입니다. 이 라이브러리를 사용하면 브라우저에서 2D 물리학을 쉽게 시뮬레이션 할 수 있습니다. 그것은 단단한 몸체를 생성하고 질량, 면적 또는 밀도와 같은 물리적 특성을 할당하는 능력과 같은 많은 기능을 제공합니다. 중력 마찰과 같은 다양한 유형의 충돌 및 힘을 시뮬레이션 할 수도 있습니다. Matter.js는 모든 주류 브라우저를 지원합니다. 또한, 터치를 감지하고 반응이 좋기 때문에 모바일 장치에 적합합니다. 이러한 모든 기능을 사용하면 엔진 사용 방법을 배울 수있는 시간이 필요합니다. 이는 물리 기반 2D 게임 또는 시뮬레이션을 쉽게 만들 수 있습니다. 이 튜토리얼에서는 설치 및 사용을 포함한이 라이브러리의 기본 사항을 다루고
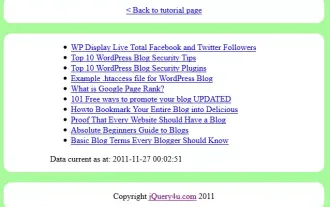 jQuery 및 Ajax를 사용한 자동 새로 고침 DIV 컨텐츠
Mar 08, 2025 am 12:58 AM
jQuery 및 Ajax를 사용한 자동 새로 고침 DIV 컨텐츠
Mar 08, 2025 am 12:58 AM
이 기사에서는 jQuery 및 Ajax를 사용하여 5 초마다 DIV의 컨텐츠를 자동으로 새로 고치는 방법을 보여줍니다. 이 예제는 RSS 피드의 최신 블로그 게시물을 마지막 새로 고침 타임 스탬프와 함께 가져오고 표시합니다. 로딩 이미지는 선택 사항입니다




