如何使用Flexbox构建新闻站点布局_html/css_WEB-ITnose
Jun 21, 2016 am 08:46 AM
英文原文: http://webdesign.tutsplus.com/tutorials/how-to-build-a-news-website-layout-with-flexbox--cms-26611
It’s not necessary to understand every aspect of Flexbox before you can jump in and get started. In this tutorial, we’re going to introduce a few features of Flexbox whilst designing a “news layout” like the one you can find on The Guardian .
The reason we’re using Flexbox is that it provides very powerful features:
- we can easily make responsive columns
- we can make columns of equal height
- we can push content to the bottom of a container
So let’s get started!
1. Start with Two Columns
Creating columns in CSS has always been a challenge. For a long time, the only options were to use floats or tables, but they both had their own issues.
Flexbox makes the process easier, giving us:
- cleaner code : we only need a container with display: flex
- no need to clear floats, preventing unexpected layout behavior
- semantic markup
- flexibility : we can resize, stretch, align the columns in a few lines of CSS
Let’s start by making two columns; one that’s 2/3 of the width of our container, and one that’s 1/3.
<div class="columns"> <div class="column main-column"> 2/3 column </div> <div class="column"> 1/3 column </div></div>
There are two elements here:
- the columns container
- two column children, one with an additional class of main-column which we’ll use to make it wider
.columns { display: flex;}.column { flex: 1;}.main-column { flex: 2;}As the main column has a flex value of 2, it will take up twice as much space as the other column.
By adding some additional visual styles, here’s what we get:
2. Make Each Column a Flexbox Container
Each of these two columns will contain several articles stacked vertically, so we’re going to turn the column elements into Flexbox containers too. We want:
- the articles to be stacked vertically
- the articles to stretch and fill the available space
.column { display: flex; flex-direction: column; /* Makes the articles stacked vertically */}.article { flex: 1; /* Stretches the articles to fill up the remaining space */}The flex-direction: column rule on the container, combined with the flex: 1 rule on the children ensures that the articles will fill up the whole vertical space, keeping our first two columns the same height.
3. Make Each Article a Flexbox Container
Now, to give us extra control, let’s turn each article into a Flexbox container too. Each of them will contain:
- a title
- a paragraph
- an information bar with the author and the number of comments
- an optional responsive image
We’re using Flexbox here in order to “push” the information bar to the bottom. As a reminder, this is the article layout we’re aiming for:
Here’s the code:
<a class="article first-article"> <figure class="article-image"> <img src="" alt="如何使用Flexbox构建新闻站点布局_html/css_WEB-ITnose" > </figure> <div class="article-body"> <h2 class="article-title"> <!-- title --> </h2> <p class="article-content"> <!-- content --> </p> <footer class="article-info"> <!-- information --> </footer> </div></a>
.article { display: flex; flex-direction: column; flex-basis: auto; /* sets initial element size based on its contents */}.article-body { display: flex; flex: 1; flex-direction: column;}.article-content { flex: 1; /* This will make the content fill up the remaining space, and thus push the information bar at the bottom */}The article’s elements are laid out vertically thanks to the flex-direction: column; rule.
We apply flex: 1 to the article-content element so that it fills up the empty space, and “pushes” the article-info to the bottom, no matter the height of the columns.
4. Add Some Nested Columns
In the left column, what we actually want is another set of columns. So we’re going to replace the second article with the same columns container we’ve already used.
<div class="columns"> <div class="column nested-column"> <a class="article"> <!-- Article content --> </a> </div> <div class="column"> <a class="article"> <!-- Article content --> </a> <a class="article"> <!-- Article content --> </a> <a class="article"> <!-- Article content --> </a> </div></div>
As we want the first nested column to be wider, we’re adding a nested-column class with the additional style:
.nested-column { flex: 2;}This will make our new column twice as wide as the other.
5. Give the First Article a Horizontal Layout
The first article is really big. To optimize the use of space, let’s switch its layout to be horizontal.
.first-article { flex-direction: row;}.first-article .article-body { flex: 1;}.first-article .article-image { height: 300px; order: 2; padding-top: 0; width: 400px;}The order property is very useful here, as it allows us to alter the order of HTML elements without affecting the HTML markup. The article-image actually comes before the article-body in the markup, but it will behave as if it comes after.
6. Make the Layout Responsive
This is all looking just as we want, though it’s a bit squished. Let’s fix that by going responsive.
One great feature of Flexbox is that you need only remove the display: flex rule on the container to disable Flexbox completely, while keeping all the other Flexbox properties (such as align-items or flex) valid.
As a result, you can trigger a “responsive” layout by enabling Flexbox only above a certain breakpoint.
We’re going to remove display: flex from both the .columns and .column selectors, instead wrapping them in a media query:
@media screen and (min-width: 800px) { .columns, .column { display: flex; }}That’s it! On smaller screens, all the articles will be on top of each other. Above 800px, they will be laid out in two columns.
7. Add Finishing Touches
To make the layout more appealing on larger screens, let’s add some CSS tweaks:
@media screen and (min-width: 1000px) { .first-article { flex-direction: row; } .first-article .article-body { flex: 1; } .first-article .article-image { height: 300px; order: 2; padding-top: 0; width: 400px; } .main-column { flex: 3; } .nested-column { flex: 2; }}The first article has its content laid out horizontally, with the text on the left and the image on the right. Also, the main column is now wider (75%) and the nested column too (66%). Here’s the final result!
Conclusion
I hope I’ve shown you that you needn’t understand every aspect of Flexbox to jump in and start using it! This responsive news layout is a really useful pattern; pull it apart, play with it, let us know how you get on!

인기 기사

인기 기사

뜨거운 기사 태그

메모장++7.3.1
사용하기 쉬운 무료 코드 편집기

SublimeText3 중국어 버전
중국어 버전, 사용하기 매우 쉽습니다.

스튜디오 13.0.1 보내기
강력한 PHP 통합 개발 환경

드림위버 CS6
시각적 웹 개발 도구

SublimeText3 Mac 버전
신 수준의 코드 편집 소프트웨어(SublimeText3)

뜨거운 주제
 7297
7297
 9
9
 1622
1622
 14
14
 1342
1342
 46
46
 1259
1259
 25
25
 1206
1206
 29
29
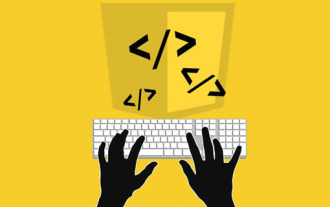 공식 계정 웹 페이지의 캐싱 업데이트에 어려움 : 버전 업데이트 후 사용자 경험에 영향을 미치는 이전 캐시를 피하는 방법은 무엇입니까?
Mar 04, 2025 pm 12:32 PM
공식 계정 웹 페이지의 캐싱 업데이트에 어려움 : 버전 업데이트 후 사용자 경험에 영향을 미치는 이전 캐시를 피하는 방법은 무엇입니까?
Mar 04, 2025 pm 12:32 PM
공식 계정 웹 페이지의 캐싱 업데이트에 어려움 : 버전 업데이트 후 사용자 경험에 영향을 미치는 이전 캐시를 피하는 방법은 무엇입니까?
 HTML5 양식 유효성 검사 속성을 사용하여 사용자 입력을 유효성있게하려면 어떻게합니까?
Mar 17, 2025 pm 12:27 PM
HTML5 양식 유효성 검사 속성을 사용하여 사용자 입력을 유효성있게하려면 어떻게합니까?
Mar 17, 2025 pm 12:27 PM
HTML5 양식 유효성 검사 속성을 사용하여 사용자 입력을 유효성있게하려면 어떻게합니까?
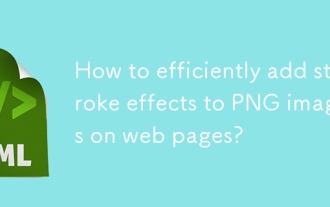 웹 페이지의 PNG 이미지에 뇌졸중 효과를 효율적으로 추가하는 방법은 무엇입니까?
Mar 04, 2025 pm 02:39 PM
웹 페이지의 PNG 이미지에 뇌졸중 효과를 효율적으로 추가하는 방법은 무엇입니까?
Mar 04, 2025 pm 02:39 PM
웹 페이지의 PNG 이미지에 뇌졸중 효과를 효율적으로 추가하는 방법은 무엇입니까?
 & lt; iframe & gt; 꼬리표? 보안을 사용할 때 보안 고려 사항은 무엇입니까?
Mar 20, 2025 pm 06:05 PM
& lt; iframe & gt; 꼬리표? 보안을 사용할 때 보안 고려 사항은 무엇입니까?
Mar 20, 2025 pm 06:05 PM
& lt; iframe & gt; 꼬리표? 보안을 사용할 때 보안 고려 사항은 무엇입니까?
 HTML5의 크로스 브라우저 호환성에 대한 모범 사례는 무엇입니까?
Mar 17, 2025 pm 12:20 PM
HTML5의 크로스 브라우저 호환성에 대한 모범 사례는 무엇입니까?
Mar 17, 2025 pm 12:20 PM
HTML5의 크로스 브라우저 호환성에 대한 모범 사례는 무엇입니까?
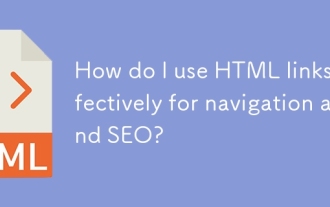 내비게이션 및 SEO에 HTML 링크를 효과적으로 사용하려면 어떻게합니까?
Mar 18, 2025 pm 02:39 PM
내비게이션 및 SEO에 HTML 링크를 효과적으로 사용하려면 어떻게합니까?
Mar 18, 2025 pm 02:39 PM
내비게이션 및 SEO에 HTML 링크를 효과적으로 사용하려면 어떻게합니까?








