AI教程!手把手教你创建有趣的小烤肠文字效果_html/css_WEB-ITnose
@昵称见左边头像:今天在这篇详细的AI初级教程里,你将学习如何创建一个烤肠图案笔刷并绘制字体效果。文中涉及很多实用的技巧,大家耐心点看完又可以学到不少知识了。
最终效果:
一、新建文档和设置网格
文档大小:600*600;颜色模式:RGB;栅格效果:屏幕(72ppi)。
视图>现实网格;视图>对齐网格。
编辑>首选项>参考线和网格>网格线间隔:5px;次分隔线:1。
打开窗口>信息:以便观察对象坐标和大小。
二、创建主体图形
第1步
用矩形工具画出20x50px,填色:R=57 G=181 B=74的矩形。
添加效果>风格化>圆角>半径:10px。
第2步
选中绿色矩形,添加对象>扩展外观。
复制一份矩形(Control-C>Control-F)将矩形副本的颜色改为:R=180 G=43 B=0。
第3步
用矩形工具画出5*30px,填色:R=223 G=88 B=30的矩形。
添加效果>风格化>圆角>半径:2.5px,添加对象>扩展外观。
将矩形移到如图位置。
第4步
双击混合工具,设置间距:指定的步数:10。
选中棕色和橘色两个矩形,添加对象>混合>建立。
效果如图所示。
第5步
取消对齐网格,设置编辑>首选项>常规>键盘增量:1px。
打开图层面板,展开图层,选中绿色矩形并复制两份(Control-C>Control-F>Control-F)。选中最上面的绿色矩形副本,用键盘的方向键上移1px。
重新选中两个图层副本,打开路径查找器(窗口>路径查找器),点击减去顶层。
将最后得出的图形置于顶层。
在外观面板中,修改颜色为黑色(R=0 G=0 B=0),透明度为30%,混合模式为柔光。
第6步
重新选中绿色矩形并复制两份(Control-C>Control-F>Control-F)。
选中最上面的绿色矩形副本,用键盘的方向键上移3px。
重新选中两个图层副本,打开路径查找器(窗口>路径查找器),点击减去顶层。
将最后得出的图形置于顶层。
在外观面板中,修改颜色为黑色(R=0 G=0 B=0),透明度为20%,混合模式为柔光。
第7步
重新选中绿色矩形并复制两份(Control-C>Control-F>Control-F)。
选中最上面的绿色矩形副本,用键盘的方向键上移5px。
重新选中两个图层副本,打开路径查找器(窗口>路径查找器),点击减去顶层。
将最后得出的图形置于顶层。
在外观面板中,修改颜色为黑色(R=0 G=0 B=0),透明度为10%,混合模式为柔光。
第8步
打开对齐网格。
选中刚才创建的3个黑色图形,对象>变换>对称>水平,点击复制按钮完成水平对称复制。
将复制后的图形移到如图位置。
第9步
重新选中绿色矩形并复制两份(Control-C>Control-F>Control-F)。
选中最上面的绿色矩形副本,用键盘的方向键右移1px。
重新选中两个图层副本,打开路径查找器(窗口>路径查找器),点击减去顶层。
将最后得出的图形置于顶层。
在外观面板中,修改颜色为白色(R=225 G=225 B=225),透明度为30%,混合模式为柔光。
第10步
取消对齐网格。重新选中绿色矩形并复制两份(Control-C>Control-F>Control-F)。
选中最上面的绿色矩形副本,用键盘的方向键左移4px。
重新选中两个图层副本,打开路径查找器(窗口>路径查找器),点击减去顶层。
将最后得出的图形置于顶层。
在外观面板中,修改颜色为黑色(R=0 G=0 B=0),透明度为20%,混合模式为柔光。
第11步
重新选中绿色矩形并复制两份(Control-C>Control-F>Control-F)。
选中最上面的绿色矩形副本,用键盘的方向键左移2px。
重新选中两个图层副本,打开路径查找器(窗口>路径查找器),点击减去顶层。
将最后得出的图形置于顶层。
在外观面板中,修改颜色为白色(R=225 G=225 B=225),透明度为50%,混合模式为柔光。
第12步
重新选中绿色矩形并复制两份(Control-C>Control-F>Control-F)。
选中最上面的绿色矩形副本,用键盘的方向键左移3px。
重新选中两个图层副本,打开路径查找器(窗口>路径查找器),点击减去顶层。
将最后得出的图形置于顶层。
在外观面板中,修改颜色为黑色(R=0 G=0 B=0),透明度为40%,混合模式为柔光。
第13步
打开对齐网格。编辑>首选项>参考线和网格>网格线间隔:1px。
用矩形工具画出3x26px的白色图形,移到如图位置。
添加效果>风格化>圆角>半径:1.5px。
对象>扩展外观。
在外观面板中设置透明度:30%,混合模式:柔光。
第14步
用椭圆工具画出2个6x4px的黑色图形,移到如图位置。
在外观面板中,设置两个图形的透明度:20%,混合模式:柔光。
三、创建烤肠的两端
第1步
用矩形工具画出10*5px,颜色:R=41 G=171 B=226的矩形。
用直接选择工具选中矩形左下角的端点,向右移动5个像素,并删除右端点。
第2步
选中三角形,添加效果>变形>凸出,参数设置如图。
接着添加效果>变形>上弧形,参数设置如图。
添加对象>扩展外观。
第3步
取消对齐网格。
复制2份蓝色图形(Control-C>Control-F>Control-f)。
选中上面的图形,左移1px。
重新选中两个图层副本,打开路径查找器(窗口>路径查找器),点击减去顶层。
将最后得出的图形置于顶层。
在外观面板中,修改颜色为黑色(R=0 G=0 B=0),透明度为50%,混合模式为柔光。
第4步
选中蓝色图形,复制2份(Control-C>Control-F>Control-f)。
选中上面的图形,左移2px。
重新选中两个图层副本,打开路径查找器(窗口>路径查找器),点击减去顶层。
将最后得出的图形置于顶层。
在外观面板中,修改颜色为白色(R=225 G=225 B=225),透明度为50%,混合模式为柔光。
第5步
选中蓝色图形,复制2份(Control-C>Control-F>Control-f)。
选中上面的图形,右移1px。
重新选中两个图层副本,打开路径查找器(窗口>路径查找器),点击减去顶层。
将最后得出的图形置于顶层。
在外观面板中,修改颜色为黑色(R=0 G=0 B=0),透明度为30%,混合模式为柔光。
第6步
选中蓝色图形,复制2份(Control-C>Control-F>Control-f)。
选中上面的图形,上移1px。
重新选中两个图层副本,打开路径查找器(窗口>路径查找器),点击减去顶层。
将最后得出的图形置于顶层。
在外观面板中,修改颜色为黑色(R=0 G=0 B=0),透明度为30%,混合模式为柔光。
第7步
选中蓝色图形,修改颜色:R=180 G=43 B=0。
第8步
打开对齐网格。
用椭圆工具,画出6x2px的蓝色图形,移到如图位置。
复制2份(Control-C>Control-F>Control-f)。
选中下面的副本,下移1px。
重新选中两个图层副本,打开路径查找器(窗口>路径查找器),点击减去顶层。
将最后得出的图形置于顶层。
在外观面板中,修改颜色为白色(R=225 G=225 B=225),透明度为50%,混合模式为柔光。
第9步
选中蓝色图形,修改颜色为黑色,混合模式为柔光。
第10步
选中如图所有图形,添加对象>变换>对称>水平。点击复制,完成水平对称复制。将新图形移到如图位置。
四、创建烤肠笔刷
第1步
选中之前的混合图形,添加对象>扩展。
第2步
设置编辑>首选项>参考线和网格>网格线间隔:5px。
新建一个30x20px的矩形,颜色为R=0 G=104 B=55,移到如图位置。
选中如图所有图形,复制一份(Control-C>Control-F)将复本拖到如图位置。
第3步
先来处理左边的图形。
选择形状生成器工具,按住Shift,在左边绿色区域拖出一个选区,记住不要碰到边缘。
选中绿色矩形并删除。
第4步
选择如图形状,取消组合(Shift-Control-G)。
接着选中上半部分,组合(Control-G)。
同样选中下半部分,组合(Control-G)。
第5步
现在处理右边的图形。
选择形状生成器工具,用同样的方法,删除两端的部分。
第6步
删除右边绿色矩形,最后的效果如图。
选择剩下的图形,组合(Control-G)。
移到如图位置。
第7步
现在选中所有图形,对象>变换>旋转。设置旋转角度为-90度。
第8步
现在我们的烤肠图形有左、中、右三个部分。
选择左边部分,拖到色板(窗口>色板)作为图案储存起来。
双击新的图案,重命名为“startTile”,然后点击取消。
第9步
用同样的方法将右边部分拖入色板中储存,命名为“endTile”。
第10步
选中中间部分,在画笔面板下方点击新建画笔,选择图案画笔,打开画笔设置选项。
将新画笔重命名为“Wiener Brush”,按如图所示设置。
在起点拼贴中添加“startTile”,终点拼贴中添加“endTile”。
完成画笔设置。
五、创建烤肠文字
第1步
隐藏网格并取消对齐网络。
选择文字工具,添加文字,可自定义:
- 颜色:R=178 G=178 B=178
- 字体:Freestyle Script
- 大小:200pt
移到图层面板,锁定文字图层。
参考文字,用钢笔工具画出圆滑的文字路径,如图所示(记住钢笔只有描边没有填色)。
第2步
删除文字图层。
选中文字路径,修改描边为我们新建的“Wiener Brush”笔刷。
添加效果>风格化>投影。参数设置如图。
按照相同的方法添加另外4个投影效果。
第3步
显示网格并打开对齐网格,将网格线间隔重新设置为1px。
用椭圆工具画出半径为1px、2px和3px的圆形,颜色为黑色,移到如图位置。
选中3个圆形,快捷键Control-8转为符合路径。
修改透明度为:40%,混合模式为:柔光。
第4步
多复制几份上面的图形,并分布到图示位置。
第5步
用椭圆工具画出半径为1px、2px和3px的圆形,颜色为白色,移到如图位置。
选中3个圆形,快捷键Control-8转为符合路径。
修改透明度为:40%,混合模式为:柔光。
第6步
多复制几份上面的图形,并分布到图示位置。
六、添加一些芥末
第1步
最后,你可以试着添加一些芥末。芥末的教程可以参考这里: http://design.tutsplus.com (原教程是英文的,大家喜欢的话,我以后有机会再翻译给大家)。
第2步
添加芥末瓶子。芥末瓶子的做法,也在上面的教程里面。
最终效果:
「优设一月份精品 AI教程 合集」
猴赛雷的绘制教程: 《AI教程!15分钟绘制一个春晚吉祥物「康康」(布尔运算实例)》
张靓颖海报简易版: 《AI教程!手把手教你创建超酷炫的张靓颖演唱会海报(简易版)》
卡通版猫头鹰教程: 《AI教程!手把手教你绘制色彩丰富的卡通猫头鹰(附源文件)》
原文地址: design.tutsplus
【优设网 原创文章 投稿邮箱:2650232288@qq.com】

핫 AI 도구

Undresser.AI Undress
사실적인 누드 사진을 만들기 위한 AI 기반 앱

AI Clothes Remover
사진에서 옷을 제거하는 온라인 AI 도구입니다.

Undress AI Tool
무료로 이미지를 벗다

Clothoff.io
AI 옷 제거제

AI Hentai Generator
AI Hentai를 무료로 생성하십시오.

인기 기사

뜨거운 도구

메모장++7.3.1
사용하기 쉬운 무료 코드 편집기

SublimeText3 중국어 버전
중국어 버전, 사용하기 매우 쉽습니다.

스튜디오 13.0.1 보내기
강력한 PHP 통합 개발 환경

드림위버 CS6
시각적 웹 개발 도구

SublimeText3 Mac 버전
신 수준의 코드 편집 소프트웨어(SublimeText3)

뜨거운 주제
 7368
7368
 15
15
 1628
1628
 14
14
 1354
1354
 52
52
 1266
1266
 25
25
 1214
1214
 29
29
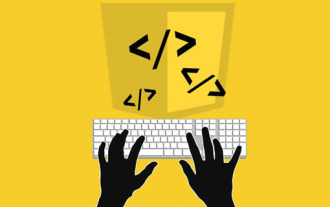 공식 계정 웹 페이지의 캐싱 업데이트에 어려움 : 버전 업데이트 후 사용자 경험에 영향을 미치는 이전 캐시를 피하는 방법은 무엇입니까?
Mar 04, 2025 pm 12:32 PM
공식 계정 웹 페이지의 캐싱 업데이트에 어려움 : 버전 업데이트 후 사용자 경험에 영향을 미치는 이전 캐시를 피하는 방법은 무엇입니까?
Mar 04, 2025 pm 12:32 PM
공식 계정 웹 페이지 업데이트 캐시, 이것은 간단하고 간단하며 냄비를 마시기에 충분히 복잡합니다. 공식 계정 기사를 업데이트하기 위해 열심히 노력했지만 사용자는 여전히 기존 버전을 열었습니까? 이 기사에서는이 뒤에있는 비틀기와 회전을 살펴 보고이 문제를 우아하게 해결하는 방법을 살펴 보겠습니다. 읽은 후에는 다양한 캐싱 문제를 쉽게 처리 할 수있어 사용자가 항상 가장 신선한 콘텐츠를 경험할 수 있습니다. 기본 사항에 대해 먼저 이야기 해 봅시다. 액세스 속도를 향상시키기 위해 브라우저 또는 서버는 일부 정적 리소스 (예 : 그림, CSS, JS) 또는 페이지 컨텐츠를 저장합니다. 다음에 액세스 할 때 다시 다운로드하지 않고도 캐시에서 직접 검색 할 수 있으며 자연스럽게 빠릅니다. 그러나 이것은 또한 양날의 검입니다. 새 버전은 온라인입니다.
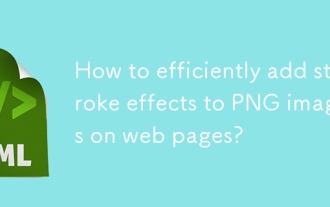 웹 페이지의 PNG 이미지에 뇌졸중 효과를 효율적으로 추가하는 방법은 무엇입니까?
Mar 04, 2025 pm 02:39 PM
웹 페이지의 PNG 이미지에 뇌졸중 효과를 효율적으로 추가하는 방법은 무엇입니까?
Mar 04, 2025 pm 02:39 PM
이 기사는 CSS를 사용한 웹 페이지에 효율적인 PNG 테두리 추가를 보여줍니다. CSS는 JavaScript 또는 라이브러리에 비해 우수한 성능을 제공하며, 미묘하거나 눈에 띄는 효과를 위해 테두리 너비, 스타일 및 색상 조정 방법을 자세히 설명합니다.
 HTML5 양식 유효성 검사 속성을 사용하여 사용자 입력을 유효성있게하려면 어떻게합니까?
Mar 17, 2025 pm 12:27 PM
HTML5 양식 유효성 검사 속성을 사용하여 사용자 입력을 유효성있게하려면 어떻게합니까?
Mar 17, 2025 pm 12:27 PM
이 기사에서는 브라우저에서 직접 사용자 입력을 검증하기 위해 필요한, Pattern, Min, Max 및 Length 한계와 같은 HTML5 양식 검증 속성을 사용하는 것에 대해 설명합니다.
 & lt; datalist & gt의 목적은 무엇입니까? 요소?
Mar 21, 2025 pm 12:33 PM
& lt; datalist & gt의 목적은 무엇입니까? 요소?
Mar 21, 2025 pm 12:33 PM
이 기사는 HTML & LT; Datalist & GT에 대해 논의합니다. 자동 완성 제안을 제공하고, 사용자 경험을 향상시키고, 오류를 줄임으로써 양식을 향상시키는 요소. 문자 수 : 159
 & lt; Progress & Gt의 목적은 무엇입니까? 요소?
Mar 21, 2025 pm 12:34 PM
& lt; Progress & Gt의 목적은 무엇입니까? 요소?
Mar 21, 2025 pm 12:34 PM
이 기사는 HTML & lt; Progress & Gt에 대해 설명합니다. 요소, 그 목적, 스타일 및 & lt; meter & gt의 차이; 요소. 주요 초점은 & lt; progress & gt; 작업 완료 및 & lt; meter & gt; Stati의 경우
 & lt; meter & gt의 목적은 무엇입니까? 요소?
Mar 21, 2025 pm 12:35 PM
& lt; meter & gt의 목적은 무엇입니까? 요소?
Mar 21, 2025 pm 12:35 PM
이 기사는 HTML & lt; meter & gt에 대해 설명합니다. 범위 내에 스칼라 또는 분수 값을 표시하는 데 사용되는 요소 및 웹 개발의 일반적인 응용 프로그램. & lt; meter & gt; & lt; Progress & Gt; 그리고 Ex
 HTML5의 크로스 브라우저 호환성에 대한 모범 사례는 무엇입니까?
Mar 17, 2025 pm 12:20 PM
HTML5의 크로스 브라우저 호환성에 대한 모범 사례는 무엇입니까?
Mar 17, 2025 pm 12:20 PM
기사는 HTML5 크로스 브라우저 호환성을 보장하기위한 모범 사례에 대해 논의하고 기능 감지, 점진적 향상 및 테스트 방법에 중점을 둡니다.
 & lt; iframe & gt; 꼬리표? 보안을 사용할 때 보안 고려 사항은 무엇입니까?
Mar 20, 2025 pm 06:05 PM
& lt; iframe & gt; 꼬리표? 보안을 사용할 때 보안 고려 사항은 무엇입니까?
Mar 20, 2025 pm 06:05 PM
이 기사는 & lt; iframe & gt; 외부 컨텐츠를 웹 페이지, 공통 용도, 보안 위험 및 객체 태그 및 API와 같은 대안을 포함시키는 태그의 목적.




