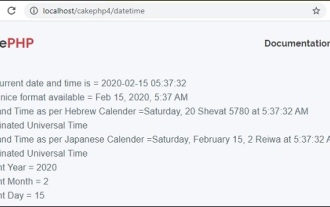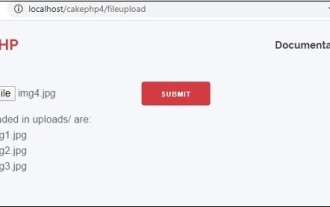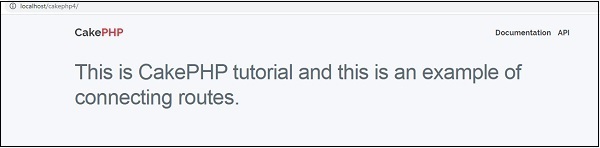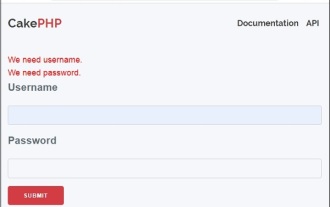MAC OSX10.10上搭建Apache,PHP,MySQL5.6.22,phpMyAdmin开发环境
用惯了在Windows上一个appserv或phpStudy压缩包搞定,要在MAC上捣腾一个PHP开发环境还不大习惯。但自己亲自配一下环境还是有所收获的。众所周知OSX上自带了apache和php,所以这两个搞起来还比较顺利。装MySQL的最新版5.6.22版颇费周折,本文详细记录之。
apache的配置
apache已经自带了,只需如下三个命令就可以了。
开启apache服务 sudo apachectl start
停止apache服务 sudo apachectl stop
重启服务 sudo apachectl restart
查看版本 httpd -v
手动打开apache服务后,在浏览器输入localhost,将看到如下:
程序的根目录在/Library/WebServer/Documents/ 下,这个It works 就是里面的info.php打印出来的。下面介绍如何将apache的这个默认目录更改到用户目录下。
1,在自己的用户目录下新建一个Sites文件夹,我的用户目录为yanzi
2,进到cd /etc/apache2/users/目录下,sudo vim username.conf,内容为:
PHP配置
PHP的配置非常简单,就一个事,进到/etc/apache2/目录,编辑httpd.conf,找到LoadModule php5_module libexec/apache2/libphp5.so将其放开注释就行了。
然后sudo apachectl restart 重启,在用户目录的Sites文件夹下,新建一个index.php,里面echo phpinfo() ,就可以看到效果了:
安装MySQL5.6.22
这个版本是最新的MySQL,安装方法跟5.5的略有不同。在官网下载mysql-5.6.22-osx10.9-x86_64.dmg,下面是安装方法:
1,双击安装的时候,不要勾选StartUp Item这一项:
如此安装完毕后,在设置---MySQL手动开启MySQL服务。
我这里已经打开了MySQL服务。下面要将其设置为开机自动启动。
2,默认状态下,我们用mysql的命令每次都要输入全路径,如sudo /usr/local/mysql/support-files/mysql.server start 开启mysql服务,/usr/local/mysql/bin/mysql -v查看mysql版本,得先把bin目录配到环境变量里。切换到用户根目录 ,vim .bash_profile,输入:
export PATH=”/usr/local/mysql/bin:$PATH”
保存后,source .bash_profile使环境变量生效。接着就可以直接在终端里输入mysql命令了。
最后,通过mysqladmin -u root password ‘yourpasswordhere’ 给mysql的root用户设置密码。单引号里的内容就是要设的密码。
3,修复socket error的问题。有一个负责mysql 服务器 客户端通讯的socket文件,mysql的这个版本将其放在/tmp目录,但是OSX却默认的找 /var/mysql 这个目录,所以要建个软链接。新建目录 /var/mysql, 然后sudo ln -s /tmp/mysql.sock /var/mysql/mysql.sock 就ok了。
4,让mysql开机自动启动。
sudo vim sudo nano /Library/LaunchDaemons/com.mysql.mysql.plist,里面内容输入:
KeepAlive
Label
com.mysql.mysqld
ProgramArguments
/usr/local/mysql/bin/mysqld_safe
?user=mysql
保存后,修改权限:
sudo chown root:wheel /Library/LaunchDaemons/com.mysql.mysql.plist
sudo chmod 644 /Library/LaunchDaemons/com.mysql.mysql.plist
sudo launchctl load -w /Library/LaunchDaemons/com.mysql.mysql.plist
这样mysql就ok了!
phpMyAdmin的安装
从http://www.phpmyadmin.net/home_page/downloads.php 下载,我下的是phpMyAdmin-4.4.2-all-languages.zip这个版本,将其解压。然后最外层文件夹名字修改为phpmyadmin,进到~/Sites/phpmyadmin这个目录,新建文件夹:mkdir config 修改读写权限:chmod o+w config
然后浏览器输入:http://localhost/~yanzi/phpmyadmin/setup/ (注意 中间的yanzi 换成自己的用户名称)
点击 “新建服务器“,我上面已经新建好了,然后在这个界面:
密码处输入mysql的root用户密码。然后点击“应用“,这样config文件夹下就生成了config.inc.php,将该文件拷贝到phpmyadmin的根目录下。然后删除整个config文件夹。输入http://localhost/~yanzi/phpmyadmin/ 就可以看到登陆phpmyadmin的界面了。 如此,phpMyAdmin搞定。
读写权限和分组问题
最后遗留一个读写权限和归属问题,如果本地开发测试的话,这个步骤可以忽略。如果想让自己的mac切实作为一台服务器,那么这个还要设置下的。这个步骤等同于在布阿里云代码的时候,让public_html文件夹的所有东西可写,且归属于www一个意思。假设Sites文件夹下有个自己的项目:testsite
sudo chmod -R a+w ~/Sites/testsite 设置所有人都可以读写
sudo chown -R _www ~/Sites/testsite 设置testsite文件夹只归属_www组。
OK,PHP在MAC上的搭建到此结束。
参考文献:
1.http://coolestguidesontheplanet.com/get-apache-mysql-php-phpmyadmin-working-osx-10-10-yosemite/
2. (参考这个没有搞成功)
附一个设置php虚拟主机的链接:
http://coolestguidesontheplanet.com/set-virtual-hosts-apache-mac-osx-10-10-yosemite/#apacheuser
另外 ,如果你一不小心安错了,那么可以参考下面删除mysql:

핫 AI 도구

Undresser.AI Undress
사실적인 누드 사진을 만들기 위한 AI 기반 앱

AI Clothes Remover
사진에서 옷을 제거하는 온라인 AI 도구입니다.

Undress AI Tool
무료로 이미지를 벗다

Clothoff.io
AI 옷 제거제

AI Hentai Generator
AI Hentai를 무료로 생성하십시오.

인기 기사

뜨거운 도구

메모장++7.3.1
사용하기 쉬운 무료 코드 편집기

SublimeText3 중국어 버전
중국어 버전, 사용하기 매우 쉽습니다.

스튜디오 13.0.1 보내기
강력한 PHP 통합 개발 환경

드림위버 CS6
시각적 웹 개발 도구

SublimeText3 Mac 버전
신 수준의 코드 편집 소프트웨어(SublimeText3)

뜨거운 주제
 7349
7349
 15
15
 1627
1627
 14
14
 1353
1353
 52
52
 1265
1265
 25
25
 1214
1214
 29
29
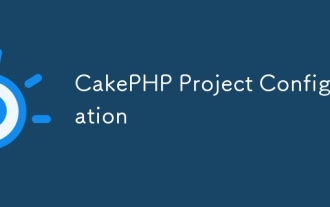 CakePHP 프로젝트 구성
Sep 10, 2024 pm 05:25 PM
CakePHP 프로젝트 구성
Sep 10, 2024 pm 05:25 PM
이번 장에서는 CakePHP의 환경 변수, 일반 구성, 데이터베이스 구성, 이메일 구성에 대해 알아봅니다.
 Ubuntu 및 Debian용 PHP 8.4 설치 및 업그레이드 가이드
Dec 24, 2024 pm 04:42 PM
Ubuntu 및 Debian용 PHP 8.4 설치 및 업그레이드 가이드
Dec 24, 2024 pm 04:42 PM
PHP 8.4는 상당한 양의 기능 중단 및 제거를 통해 몇 가지 새로운 기능, 보안 개선 및 성능 개선을 제공합니다. 이 가이드에서는 Ubuntu, Debian 또는 해당 파생 제품에서 PHP 8.4를 설치하거나 PHP 8.4로 업그레이드하는 방법을 설명합니다.
 CakePHP 토론
Sep 10, 2024 pm 05:28 PM
CakePHP 토론
Sep 10, 2024 pm 05:28 PM
CakePHP는 PHP용 오픈 소스 프레임워크입니다. 이는 애플리케이션을 훨씬 쉽게 개발, 배포 및 유지 관리할 수 있도록 하기 위한 것입니다. CakePHP는 강력하고 이해하기 쉬운 MVC와 유사한 아키텍처를 기반으로 합니다. 모델, 뷰 및 컨트롤러 gu
 PHP 개발을 위해 Visual Studio Code(VS Code)를 설정하는 방법
Dec 20, 2024 am 11:31 AM
PHP 개발을 위해 Visual Studio Code(VS Code)를 설정하는 방법
Dec 20, 2024 am 11:31 AM
VS Code라고도 알려진 Visual Studio Code는 모든 주요 운영 체제에서 사용할 수 있는 무료 소스 코드 편집기 또는 통합 개발 환경(IDE)입니다. 다양한 프로그래밍 언어에 대한 대규모 확장 모음을 통해 VS Code는