1. Eclipse용 PHP 플러그인을 다운로드합니다.
Baidu에서 phpeclipse를 검색하고 SourceForge.net이라는 단어가 표시된 결과를 확인하세요. 이를 클릭하고 다운로드 버튼을 찾은 후 5초 동안 기다리면 다운로드가 시작됩니다.
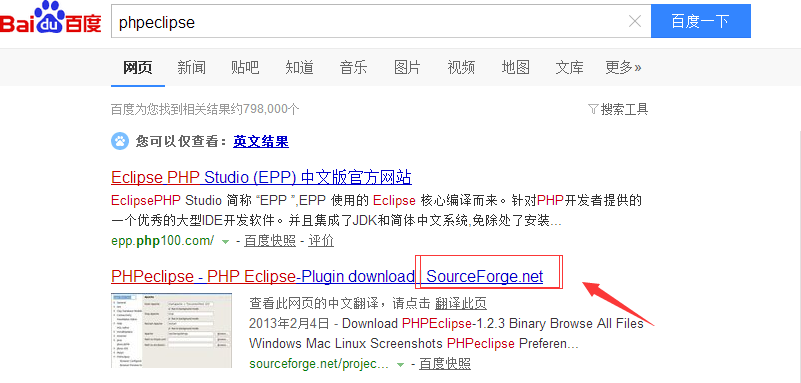
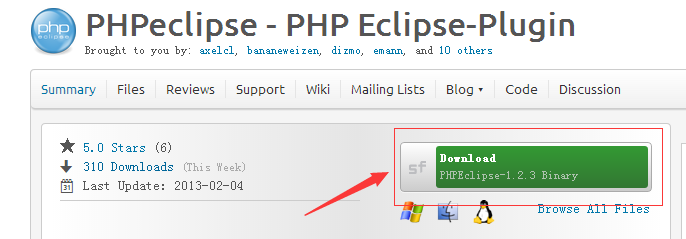
2. Eclipse PHP 플러그인을 설치합니다.
플러그인을 다운로드한 후 압축을 풀고 site.xml을 삭제하고(대부분의 플러그인은 이 파일을 삭제할 필요가 없지만 PHPEclipse는 반드시 삭제해야 함) 마지막으로 전체 폴더를 dropins 폴더에 복사합니다. Eclipse를 실행하고 Eclipse를 다시 시작합니다.
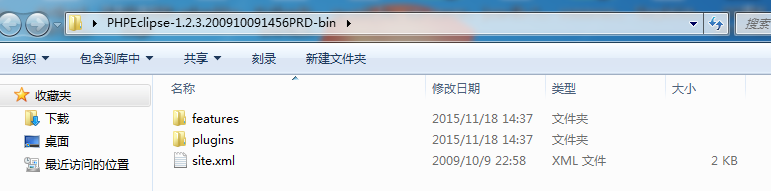
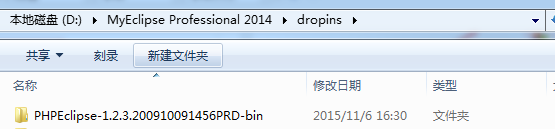
3. 새로운 PHP 프로젝트를 생성하고 Eclipse에서 새로운 PHP 파일을 생성합니다
플러그인이 성공적으로 설치되었다는 전제하에 새 프로젝트 및 파일 생성 시 PHP 관련 옵션을 볼 수 있습니다. 그런 다음 PHP 파일에 몇 줄의 코드를 작성하면 됩니다.
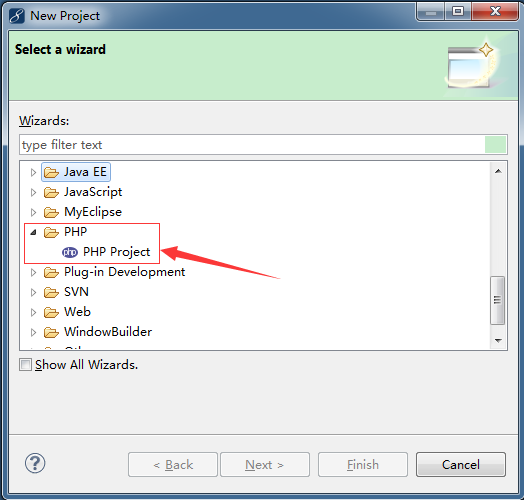
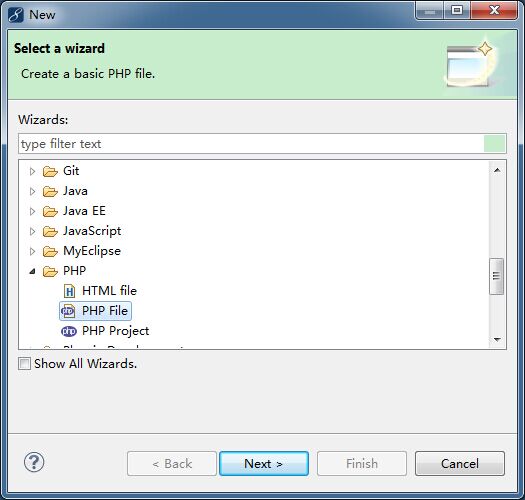
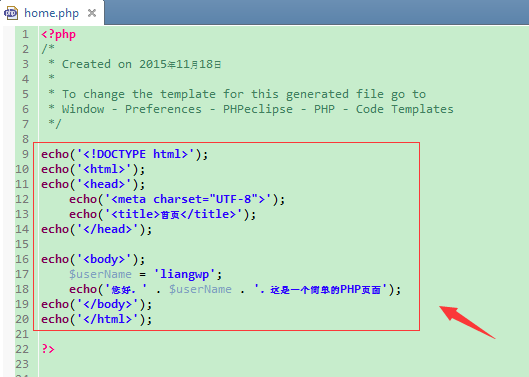
4. PHP 운영환경 다운로드
Baidu에서 xampp을 검색하고 첫 번째 결과에서 일반 다운로드를 클릭합니다.
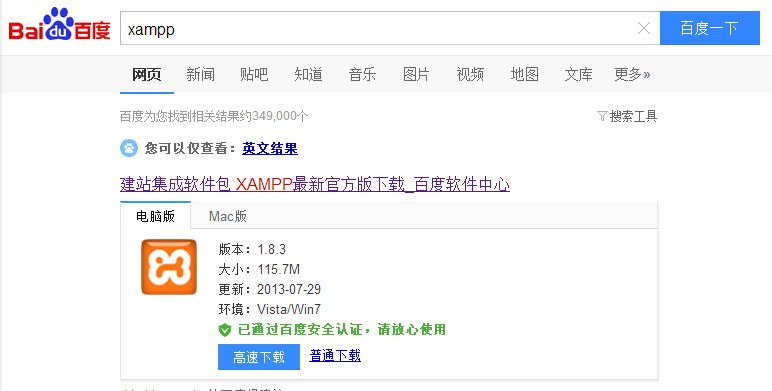
5. PHP 운영환경 설치
설치 패키지를 실행하면 경고가 표시되면 무시하고 확인을 클릭하여 다음 단계로 진행할 수 있습니다.
초보자에게는 설치 옵션이 간단합니다. 모두 선택하면 됩니다. 이 tomcat과 mysql은 모두 xampp 디렉토리에 설치되어 있으므로 원래 tomcat 및 mysql과 혼동하지 마세요.
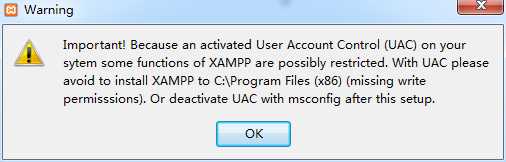
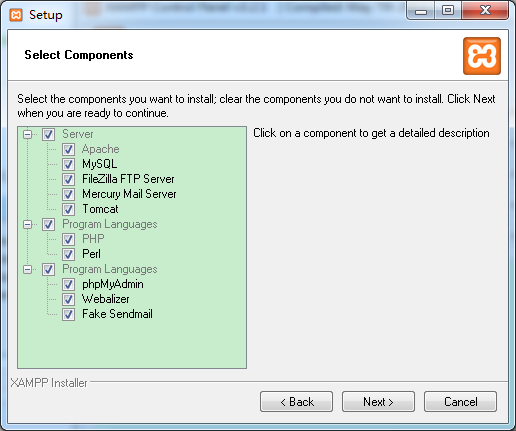
6. PHP 운영 환경 구성
설치가 성공적으로 완료되면 xamppxampp-control.exe를 실행합니다. Apache 라인에서 Config를 클릭하면 세 번째 Apache(httpd-xmapp.conf)를 선택한 다음 구성을 삽입합니다. 그림과 같이 첫 번째 문장은 브라우저의 주소 표시줄에 쉽게 액세스할 수 있도록 이 PHP 프로젝트에 대한 별칭을 설정하는 것입니다. 저장하세요.
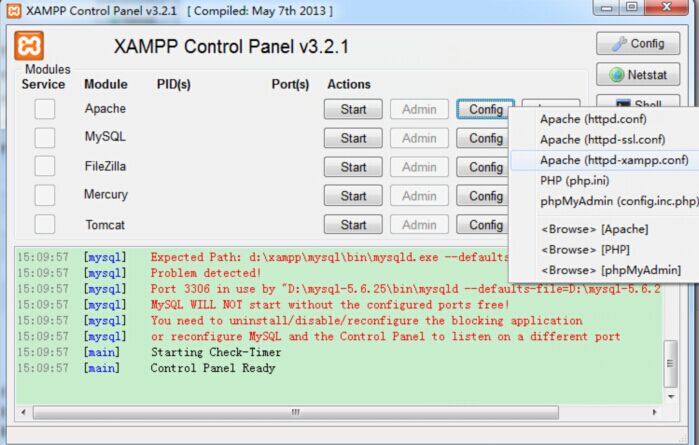
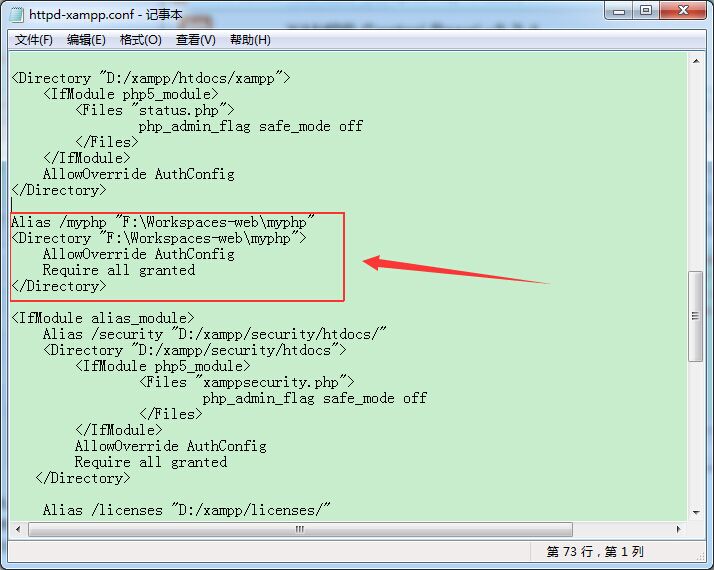
7. PHP 실행
Apache 라인에서 시작을 클릭한 후 PID 및 포트에 몇 개의 숫자가 나타나는 것을 확인하면 시작이 성공했음을 의미합니다.
브라우저에 http://127.0.0.1/myphp/home.php를 입력하시면 이전에 작성했던 페이지를 보실 수 있습니다.
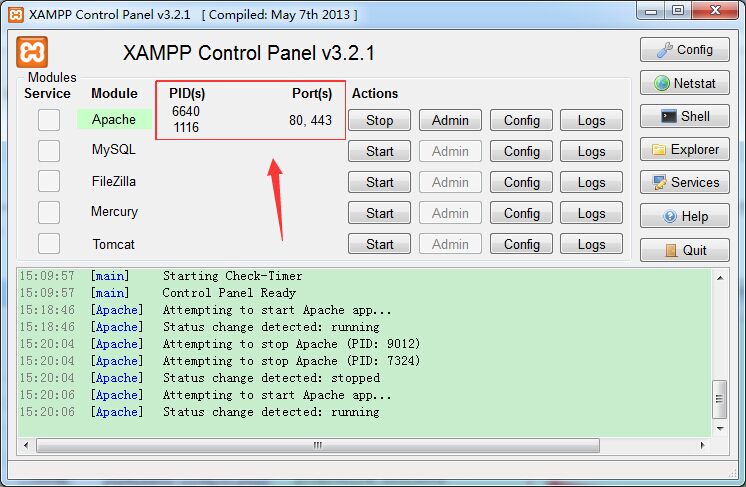
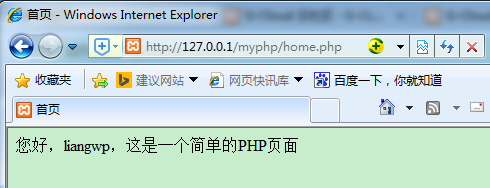
위 내용은 Eclipse 표준 버전에서 PHP 환경을 설정하는 세부 단계입니다. 단계별로 따라하면 첫 번째 PHP 페이지가 생성됩니다.