浅析iis7.5安装配置php环境,浅析iis7.5安装配置_PHP教程
浅析iis7.5安装配置php环境,浅析iis7.5安装配置
iis7.5是安装在win7、win8里的web服务器,win2003、win2000的web服务器使用的是iis6.0,由于win7、win8系统相比win2003、win2000有了改新革面的不同,因此对于iis7.5的配置也必需捣鼓一翻才能熟悉。不过这些都是操作性的东西,就如当初第一次接触iis6.0那样,操作过几遍就慢慢熟悉了。
当下我需要web服务器运行php程序,因此要配置一下php环境。一开始以为比较容易,因为在iis6.0里配置了无数次了,星外PHP全自动安装30秒轻松搞定,但是当打开iis7.5后,才发现原先iis6.0的熟悉的东西大部分在iis7.5里找不到了,不得不摸索一翻。本文结合自己的实际经验,介绍一下如何在iis7.5安装配置php。
1.准备文件
首先确保你已经下载并且解压了php程序文件,如果还没有,先下载一个。php程序文件是不需要安装的,把下载的压缩包解压到任何一个文件夹里即可。本案例里使用的是PHP 5.2.13。
官网下载Php执行文件:http://windows.php.net/download/
2.IIS配置2.1 添加ISAPI筛选器
进入“控制面板”-“程序”-“打开或关闭Windows功能”,展开“Internet信息服务”,然后勾选“ISAPI筛选器”,最后点击“确定”按钮,如下图所示:

图1:打开ISAPI筛选器
2.2 设置ISAPI2.2.1 打开IIS管理器
进入IIS管理器(方法:右键点击“计算机”,再点击“管理”,在弹出界面里展开“服务和应用程序”的项目,然后双击“Internet 信息服务(IIS)管理器”),进入IIS管理界面,如下图。

图2:打开IIS管理器
2.2.2 添加PHP的ISAPI路径
在上图2中,双击“ISAPI和CGI限制”的图标,之后进入设置界面,如下图。

图3:添加PHP ISAPI
如上图3所示,点击“添加”,在弹出窗口里输入php的ISAPI路径,也即是php解压包的php5isapi.dll的文件路径,描述文字随意填写,如“php”,勾选“允许执行扩展路径”,然后点击“确定”。
2.2.3 添加PHP的处理程序映射
点击一下计算机名称(更正:应该是点击“网站”下面的需要设置的网站名称,而不是最顶部的计算机名称,这个设置是针对某一个网站的),会看到右侧的“IIS”下面有个“处理程序映射”的图标,如下图。

图4:IIS处理程序映射
双击“处理程序映射”的图标,就进入设置界面,如下图:

图5:添加PHP处理程序映射
在设置界面里点击“添加脚本映射...”,然后在弹出窗口里填写相应的内容,请求路径是“*.php”,可执行文件是php解压包的php5isapi.dll的文件路径,跟图3填写的路径一样。名称随意,可填“php”,请求限制不用设置,点击“确定”添加完毕。
2.2.4 测试Php
用记事本输入以下几行代码:
<?php phpinfo(); ?>
保存为:info.php,放到网站目录下,然后启动浏览器,访问 http://localhost/info.php,如果看到如下画面就证明安装成功了!

图6:php运行成功界面
以上所述就是本文的全部内容了,希望大家能够喜欢。

핫 AI 도구

Undresser.AI Undress
사실적인 누드 사진을 만들기 위한 AI 기반 앱

AI Clothes Remover
사진에서 옷을 제거하는 온라인 AI 도구입니다.

Undress AI Tool
무료로 이미지를 벗다

Clothoff.io
AI 옷 제거제

AI Hentai Generator
AI Hentai를 무료로 생성하십시오.

인기 기사

뜨거운 도구

메모장++7.3.1
사용하기 쉬운 무료 코드 편집기

SublimeText3 중국어 버전
중국어 버전, 사용하기 매우 쉽습니다.

스튜디오 13.0.1 보내기
강력한 PHP 통합 개발 환경

드림위버 CS6
시각적 웹 개발 도구

SublimeText3 Mac 버전
신 수준의 코드 편집 소프트웨어(SublimeText3)

뜨거운 주제
 7338
7338
 9
9
 1627
1627
 14
14
 1352
1352
 46
46
 1265
1265
 25
25
 1210
1210
 29
29
 Win7 작업 표시줄에 아이콘이 표시되지 않으면 어떻게 해야 합니까? 컴퓨터 작업 표시줄 아이콘이 사라지는 문제를 해결하는 방법은 무엇입니까?
Jun 09, 2024 pm 01:49 PM
Win7 작업 표시줄에 아이콘이 표시되지 않으면 어떻게 해야 합니까? 컴퓨터 작업 표시줄 아이콘이 사라지는 문제를 해결하는 방법은 무엇입니까?
Jun 09, 2024 pm 01:49 PM
최근 Win7 시스템을 사용하는 많은 사용자들이 작업 표시줄의 아이콘이 갑자기 사라져서 작업이 매우 불편하고 문제를 해결하는 방법을 알지 못하는 문제를 발견했습니다. 이 기사에서는 작업 표시줄이 사라지는 문제를 해결하는 방법을 소개합니다. Win7 시스템의 아이콘입니다! 원인 분석 이러한 상황이 발생하면 일반적으로 두 가지 상황이 있습니다. 하나는 컴퓨터의 작업 표시줄이 실제로 사라지지 않고 숨겨져 있을 뿐이고, 다른 하나는 작업 표시줄이 사라지는 것입니다. 방법 1: 1. 먼저 확인해야 할 상황이 있습니다. 즉, 화면 하단에 마우스를 놓으면 작업 표시줄이 표시됩니다. 작업 표시줄에서 마우스를 직접 클릭한 후 "속성"을 선택하면 됩니다. ". 2. 열리는 대화 상자의 "작업 표시줄 숨기기" 옵션에서 &를 클릭하세요.
 Win7에서 모든 바탕 화면 배경 이미지를 지우는 방법은 무엇입니까? Win7에서 개인화된 배경 이미지를 삭제하는 방법은 무엇입니까?
Jun 02, 2024 am 09:01 AM
Win7에서 모든 바탕 화면 배경 이미지를 지우는 방법은 무엇입니까? Win7에서 개인화된 배경 이미지를 삭제하는 방법은 무엇입니까?
Jun 02, 2024 am 09:01 AM
Win7 시스템에서는 많은 사용자가 개인화된 바탕 화면 배경 이미지를 삭제하고 싶지만 삭제 방법을 모릅니다. 이 문서에서는 Win7 시스템에서 개인화된 배경 이미지를 삭제하는 방법을 설명합니다. 1. 먼저, Win7 시스템의 제어판 인터페이스를 열고 클릭하여 "모양 및 개인 설정" 설정으로 들어갑니다. 2. 그런 다음 열린 인터페이스에서 "바탕 화면 배경 변경" 설정을 클릭합니다. 3. 그런 다음 아래의 " 4. 그런 다음 모두 선택을 선택한 다음 모두 지우기를 클릭합니다. 물론 "사용자 정의"에서 사용하고 삭제하려는 테마를 마우스 오른쪽 버튼으로 클릭한 다음 바로가기 메뉴에서 &q를 클릭할 수도 있습니다.
 Win7에서 네트워크 검색은 어디에 있습니까? Win7에서 네트워크 검색 기능을 활성화하기 위한 팁
Jun 04, 2024 am 09:02 AM
Win7에서 네트워크 검색은 어디에 있습니까? Win7에서 네트워크 검색 기능을 활성화하기 위한 팁
Jun 04, 2024 am 09:02 AM
많은 컴퓨터 사용자는 네트워크 검색이 네트워크 설정이라는 것을 알고 있습니다. 이 설정은 컴퓨터가 네트워크에서 다른 컴퓨터와 장치를 찾을 수 있는지 여부와 네트워크의 다른 컴퓨터가 발견될 때 컴퓨터를 찾을 수 있는지 여부에 영향을 미칩니다. 다음 컴퓨터 시스템 홈 U 디스크 설치에서는 win7 시스템에서 네트워크 검색을 활성화하는 방법에 대한 튜토리얼을 소개합니다. 1. 먼저 바탕 화면 작업 표시줄에서 "시작 메뉴" 아이콘을 클릭하고 "제어판" 인터페이스를 열도록 선택합니다. 2. 그런 다음 열리는 인터페이스에서 "보기 기준"을 "범주"로 설정한 다음 "네트워크 및 인터넷"을 입력하도록 선택합니다.
 Win7에서 VBS 바이러스를 삭제하는 방법
Mar 26, 2024 pm 09:21 PM
Win7에서 VBS 바이러스를 삭제하는 방법
Mar 26, 2024 pm 09:21 PM
1. [시작 → 실행]을 클릭하고 gpedit.msc를 입력하세요. [그룹 정책] 창 왼쪽에서 [컴퓨터 구성 → Windows 설정 → 보안 설정 → 소프트웨어 제한 정책] 항목을 클릭한 후, [작업 → 새 정책 만들기] 메뉴 항목을 클릭하세요. 그림과 같이 2. 왼쪽의 [기타 규칙]을 선택합니다. 오른쪽 창의 빈 공간을 마우스 오른쪽 버튼으로 클릭한 후 메뉴에서 [새 경로 규칙] 항목을 선택합니다. 팝업 창에서 [경로] 뒤의 [찾아보기] 버튼을 클릭하고, C: WindowsSystem32 폴더에 있는 wscript.exe 파일을 선택한 후, [보안 수준]을 [허용 안 함]으로 설정하세요. 변경 C: Windows의 System32, Dllcache 및 I386
 Windows 7에서 부팅 애니메이션을 수정하는 방법
Mar 26, 2024 pm 08:51 PM
Windows 7에서 부팅 애니메이션을 수정하는 방법
Mar 26, 2024 pm 08:51 PM
1. [Win+R] 키를 길게 눌러 실행 대화 상자를 열고 검색 상자에 [regedit]를 입력한 후 그림과 같이 확인합니다. 2. HKEY_LOCAL_MACHINE 소프트웨어 Microsoft Windows 현재 버전 인증 로그온 UI를 엽니다. 그림과 같이 열린 레지스트리 편집기의 배경화면 표시: 3. [OEMBackground]를 두 번 클릭하여 열고 기본값 [0]을 [1]로 변경한 다음 그림과 같이 종료를 확인합니다. 4. 이미지 이름을 backgroundDefault.jpg로 바꿉니다. (이미지 크기는 256k를 초과할 수 없습니다.)
 Windows 7 컴퓨터의 시작 소리를 변경하는 방법 소개
Mar 26, 2024 pm 09:30 PM
Windows 7 컴퓨터의 시작 소리를 변경하는 방법 소개
Mar 26, 2024 pm 09:30 PM
1. 먼저 부팅 음악으로 사용하려는 파일을 C: WindowsMedia의 해당 디렉터리에 복사합니다. 그림에 표시된 대로: 2. 그림에 표시된 대로 단일 컴퓨터에서 바탕 화면을 마우스 오른쪽 버튼으로 클릭하고 개인 설정 메뉴를 선택합니다. 3. 그림에 표시된 대로 사운드 옵션을 선택합니다. 4. [프로그램 이벤트] 상자에서 사운드 인터페이스의 [사운드] 탭에서 [Windows 로그인]을 선택한 다음 그림과 같이 [찾아보기]를 클릭합니다. 5. 교체할 음악 파일을 선택하고 열기를 클릭한 다음 적용을 클릭하고 저장을 확인합니다. 설정. 그림과 같이:
 IIS 응용 프로그램 풀을 여는 방법
Apr 09, 2024 pm 07:48 PM
IIS 응용 프로그램 풀을 여는 방법
Apr 09, 2024 pm 07:48 PM
IIS에서 응용 프로그램 풀을 열려면: 1. IIS 관리자를 엽니다. 2. "응용 프로그램 풀" 노드로 이동합니다. 3. 대상 응용 프로그램 풀을 마우스 오른쪽 버튼으로 클릭하고 "관리"를 선택합니다. 4. "고급 설정" 탭을 클릭합니다. . 여기에서 애플리케이션 풀 구성을 확인하고 수정할 수 있습니다.
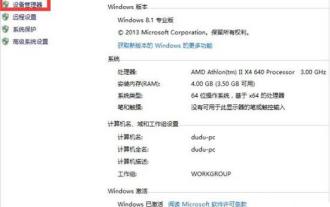 win7 네트워크 어댑터가 시작되지 않는 문제에 대한 해결 방법
Mar 26, 2024 pm 09:56 PM
win7 네트워크 어댑터가 시작되지 않는 문제에 대한 해결 방법
Mar 26, 2024 pm 09:56 PM
1. 컴퓨터 [장치 관리자]에 들어가서 내 컴퓨터를 열고 마우스 오른쪽 버튼을 클릭한 후 하단의 속성을 클릭하여 제어판에 들어갑니다. 제어판 왼쪽의 첫 번째 탐색 메뉴는 [장치 관리자]입니다. 그림과 같이 2. [네트워크 어댑터] 상태를 확인합니다. [장치 관리자]에 진입한 후, [네트워크 어댑터]를 검색하여 클릭하면 네트워크 케이블 및 네트워크 카드 관련 상태를 확인할 수 있습니다. 그림과 같이: 3. 드라이버 소프트웨어 업데이트 일반적으로 드라이버 프로그램에 문제가 있을 수 있습니다. 컴퓨터가 네트워크 케이블에 연결되어 있으면 [드라이버 소프트웨어 프로그램 업데이트]를 클릭하여 업데이트하세요. 최신 드라이버를 컴퓨터에 연결하면 문제가 해결될 수 있습니까? 그림과 같이 4. 무선 네트워크 카드를 제거합니다. 네트워크 케이블이 없고 컴퓨터가 인터넷에 접속할 수 없는 경우 [무선 네트워크 카드 제거]를 선택합니다.




