1. 개요
코드를 작성하기 전에 몇 가지 질문을 해야 합니다.
1. ViewGroup의 책임은 무엇입니까?
ViewGroup은 뷰를 배치하기 위한 컨테이너와 동일하며 레이아웃 xml을 작성할 때 컨테이너(레이아웃으로 시작하는 모든 속성은 컨테이너를 알리는 데 사용됨), 너비(layout_width), 높이(layout_height)를 알려줍니다. , 정렬(layout_gravity) 등, 물론, ViewGroup의 기능은 다음과 같습니다. childView의 권장 너비, 높이 및 측정 모드가 왜 권장 너비인지 결정합니다. 높이를 직접 결정하는 대신 childView의 너비와 높이를 Wrap_content로 설정하여 childView만 자체 너비와 높이를 계산할 수 있다는 점을 잊지 마세요.
2. View의 역할은 무엇인가요?
View의 책임은 측정 모드와 ViewGroup에서 제공한 권장 너비 및 높이를 기반으로 자체 너비와 높이를 계산하는 것입니다. 동시에 더 중요한 책임은 다음과 같습니다. 뷰그룹 양식.
3. ViewGroup과 LayoutParams의 관계는 무엇인가요?
LinearLayout에서 childView를 작성할 때 레이아웃_중력 및 레이아웃_가중치 속성을 작성할 수 있습니다. RelativeLayout의 childView에는 레이아웃_centerInParent 속성이 있지만, 레이아웃_중력 및 레이아웃_가중치가 없는 이유는 무엇입니까? 이는 childView가 지원하는 속성을 결정하기 위해 각 ViewGroup이 LayoutParams를 지정해야 하기 때문입니다. 예를 들어 LinearLayout은 LinearLayout.LayoutParams 등을 지정합니다. LinearLayout의 소스코드를 보면 LinearLayout.LayoutParams가 내부적으로 정의되어 있는 것을 알 수 있습니다. 이 클래스에서는 무게와 중력을 알 수 있습니다.
2. View의 세 가지 측정 모드
위에서 언급한 대로 ViewGroup은 childView의 측정 모드를 지정합니다. 다음은 세 가지 측정 모드에 대한 간략한 소개입니다.
정확히: 정확한 값을 나타냅니다. 일반적으로 childView가 너비와 높이를 정확한 값으로 설정하고 match_parent로 설정하면 ViewGroup은 이를 정확하게 설정합니다.
AT_MOST: 일반적으로 childView가 너비와 높이를 설정할 때 하위 레이아웃이 최대값으로 제한됨을 나타냅니다. height를 Wrap_content로 설정하면 ViewGroup은 이를 AT_MOST로 설정합니다.
UNSPECIFIED: 하위 레이아웃이 원하는 만큼 커질 수 있음을 나타냅니다. 일반적으로 AdapterView 항목의 heightMode와 ScrollView의 heightMode에 나타납니다. 비교적 드물다.
참고: 위의 각 줄에는 위의 내용이 절대적이지 않음을 의미합니다. 물론 이것은 ViewGroup의 측정 모드와도 일정한 관계가 있습니다. 이것은 ViewGroup을 사용자 정의하는 첫 번째 기사입니다. 그리고 대부분의 경우는 위의 규칙에 의거하므로 간략화를 위해 당분간 다른 내용에 대해서는 심도있게 다루지 않겠습니다.
3. API 관점에서 본 간략한 분석
위에서 ViewGroup과 View의 역할을 설명하였고, API 관점에서 간략하게 분석하면 다음과 같습니다.
View는 ViewGroup이 전달한 측정값과 모드(onMeasure에서 완성)를 바탕으로 너비와 높이를 결정한 후 onDraw에서 자체 드로잉을 완성합니다.
ViewGroup은 뷰의 측정 값과 모드를 View(onMeasure에서 완료)에 전달해야 하며, 이 ViewGroup의 상위 레이아웃의 경우 onMeasure에서 자체 너비와 높이 결정도 완료해야 합니다. 또한 onLayout에서 childView의 위치 지정을 완료해야 합니다.
4. 전체 예시
요구 사항: 각각 왼쪽 상단, 오른쪽 상단, 왼쪽 하단, 오른쪽 하단에 표시되는 0~4개의 childView를 전달할 수 있는 ViewGroup을 정의합니다.
1. ViewGroup의 LayoutParams 결정
이 예에서는 여백을 지원하기 위해 ViewGroup만 필요하고 시스템의 MarginLayoutParams
@Override
public ViewGroup.LayoutParams generateLayoutParams(AttributeSet attrs)
{
return new MarginLayoutParams(getContext(), attrs);
}를 직접 사용하여 상위 클래스의 이 메서드를 재정의합니다. MarginLayoutParams의 인스턴스를 반환하여 해당 LayoutParams를 ViewGroup의 MarginLayoutParams로 지정합니다.
2. onMeasure
onMeasure에서 childView의 측정 값과 모드를 계산하고 자체 너비와 높이를 설정합니다.
/**
* 计算所有ChildView的宽度和高度 然后根据ChildView的计算结果,设置自己的宽和高
*/
@Override
protected void onMeasure(int widthMeasureSpec, int heightMeasureSpec)
{
/**
* 获得此ViewGroup上级容器为其推荐的宽和高,以及计算模式
*/
int widthMode = MeasureSpec.getMode(widthMeasureSpec);
int heightMode = MeasureSpec.getMode(heightMeasureSpec);
int sizeWidth = MeasureSpec.getSize(widthMeasureSpec);
int sizeHeight = MeasureSpec.getSize(heightMeasureSpec);
// 计算出所有的childView的宽和高
measureChildren(widthMeasureSpec, heightMeasureSpec);
/**
* 记录如果是wrap_content是设置的宽和高
*/
int width = 0;
int height = 0;
int cCount = getChildCount();
int cWidth = 0;
int cHeight = 0;
MarginLayoutParams cParams = null;
// 用于计算左边两个childView的高度
int lHeight = 0;
// 用于计算右边两个childView的高度,最终高度取二者之间大值
int rHeight = 0;
// 用于计算上边两个childView的宽度
int tWidth = 0;
// 用于计算下面两个childiew的宽度,最终宽度取二者之间大值
int bWidth = 0;
/**
* 根据childView计算的出的宽和高,以及设置的margin计算容器的宽和高,主要用于容器是warp_content时
*/
for (int i = 0; i < cCount; i++)
{
View childView = getChildAt(i);
cWidth = childView.getMeasuredWidth();
cHeight = childView.getMeasuredHeight();
cParams = (MarginLayoutParams) childView.getLayoutParams();
// 上面两个childView
if (i == 0 || i == 1)
{
tWidth += cWidth + cParams.leftMargin + cParams.rightMargin;
}
if (i == 2 || i == 3)
{
bWidth += cWidth + cParams.leftMargin + cParams.rightMargin;
}
if (i == 0 || i == 2)
{
lHeight += cHeight + cParams.topMargin + cParams.bottomMargin;
}
if (i == 1 || i == 3)
{
rHeight += cHeight + cParams.topMargin + cParams.bottomMargin;
}
}
width = Math.max(tWidth, bWidth);
height = Math.max(lHeight, rHeight);
/**
* 如果是wrap_content设置为我们计算的值
* 否则:直接设置为父容器计算的值
*/
setMeasuredDimension((widthMode == MeasureSpec.EXACTLY) ? sizeWidth
: width, (heightMode == MeasureSpec.EXACTLY) ? sizeHeight
: height);
} 10-14행, ViewGroup 상위 컨테이너에서 설정한 계산 가져오기 모드와 크기는 대부분의 경우 Wrap_content가 아닌 한 상위 컨테이너에서 크기를 올바르게 계산할 수 있습니다. 그러면 Wrap_content로 설정된 경우 너비와 높이를 직접 계산해야 합니다. 어떻게 계산하나요? 이는 childView의 너비와 높이로 계산됩니다.
17행에서는 ViewGroup의 MeasureChildren 메소드를 통해 모든 하위 항목의 너비와 높이를 설정합니다. 이 행이 실행되면
43~71행에 따라 childView의 너비와 높이가 올바르게 계산됩니다. childView 너비와 높이, 여백은 Wrap_content일 때 ViewGroup의 너비와 높이를 계산합니다.
80-82행, 너비 및 높이 속성 값이 Wrap_content인 경우 43-71행에서 계산된 값으로 설정되고, 그렇지 않으면 상위 컨테이너에서 전달된 너비 및 높이입니다.
3. onLayout은 모든 childView 위치를 지정합니다(childView의 그리기 영역 설정)
// abstract method in viewgroup
@Override
protected void onLayout(boolean changed, int l, int t, int r, int b)
{
int cCount = getChildCount();
int cWidth = 0;
int cHeight = 0;
MarginLayoutParams cParams = null;
/**
* 遍历所有childView根据其宽和高,以及margin进行布局
*/
for (int i = 0; i < cCount; i++)
{
View childView = getChildAt(i);
cWidth = childView.getMeasuredWidth();
cHeight = childView.getMeasuredHeight();
cParams = (MarginLayoutParams) childView.getLayoutParams();
int cl = 0, ct = 0, cr = 0, cb = 0;
switch (i)
{
case 0:
cl = cParams.leftMargin;
ct = cParams.topMargin;
break;
case 1:
cl = getWidth() - cWidth - cParams.leftMargin
- cParams.rightMargin;
ct = cParams.topMargin;
break;
case 2:
cl = cParams.leftMargin;
ct = getHeight() - cHeight - cParams.bottomMargin;
break;
case 3:
cl = getWidth() - cWidth - cParams.leftMargin
- cParams.rightMargin;
ct = getHeight() - cHeight - cParams.bottomMargin;
break;
}
cr = cl + cWidth;
cb = cHeight + ct;
childView.layout(cl, ct, cr, cb);
}
}代码比较容易懂:遍历所有的childView,根据childView的宽和高以及margin,然后分别将0,1,2,3位置的childView依次设置到左上、右上、左下、右下的位置。
如果是第一个View(index=0) :则childView.layout(cl, ct, cr, cb); cl为childView的leftMargin , ct 为topMargin , cr 为cl+ cWidth , cb为 ct + cHeight
如果是第二个View(index=1) :则childView.layout(cl, ct, cr, cb);
cl为getWidth() - cWidth - cParams.leftMargin- cParams.rightMargin;
ct 为topMargin , cr 为cl+ cWidth , cb为 ct + cHeight
剩下两个类似~
这样就完成了,我们的ViewGroup代码的编写,下面我们进行测试,分别设置宽高为固定值,wrap_content,match_parent
4、测试结果
布局1:
<com.example.zhy_custom_viewgroup.CustomImgContainer xmlns:android="http://schemas.android.com/apk/res/android" xmlns:tools="http://schemas.android.com/tools" android:layout_width="200dp" android:layout_height="200dp" android:background="#AA333333" > <TextView android:layout_width="50dp" android:layout_height="50dp" android:background="#FF4444" android:gravity="center" android:text="0" android:textColor="#FFFFFF" android:textSize="22sp" android:textStyle="bold" /> <TextView android:layout_width="50dp" android:layout_height="50dp" android:background="#00ff00" android:gravity="center" android:text="1" android:textColor="#FFFFFF" android:textSize="22sp" android:textStyle="bold" /> <TextView android:layout_width="50dp" android:layout_height="50dp" android:background="#ff0000" android:gravity="center" android:text="2" android:textColor="#FFFFFF" android:textSize="22sp" android:textStyle="bold" /> <TextView android:layout_width="50dp" android:layout_height="50dp" android:background="#0000ff" android:gravity="center" android:text="3" android:textColor="#FFFFFF" android:textSize="22sp" android:textStyle="bold" /> </com.example.zhy_custom_viewgroup.CustomImgContainer>
ViewGroup宽和高设置为固定值
效果图:
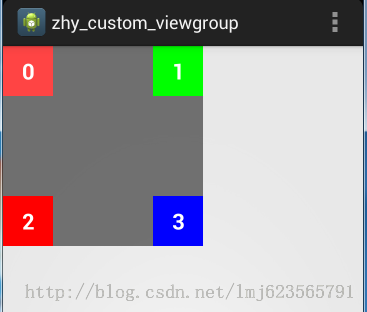
布局2:
<com.example.zhy_custom_viewgroup.CustomImgContainer xmlns:android="http://schemas.android.com/apk/res/android"
xmlns:tools="http://schemas.android.com/tools"
android:layout_width="wrap_content"
android:layout_height="wrap_content"
android:background="#AA333333" >
<TextView
android:layout_width="150dp"
android:layout_height="150dp"
android:background="#E5ED05"
android:gravity="center"
android:text="0"
android:textColor="#FFFFFF"
android:textSize="22sp"
android:textStyle="bold" />
<TextView
android:layout_width="50dp"
android:layout_height="50dp"
android:background="#00ff00"
android:gravity="center"
android:text="1"
android:textColor="#FFFFFF"
android:textSize="22sp"
android:textStyle="bold" />
<TextView
android:layout_width="50dp"
android:layout_height="50dp"
android:background="#ff0000"
android:gravity="center"
android:text="2"
android:textColor="#FFFFFF"
android:textSize="22sp"
android:textStyle="bold" />
<TextView
android:layout_width="50dp"
android:layout_height="50dp"
android:background="#0000ff"
android:gravity="center"
android:text="3"
android:textColor="#FFFFFF"
android:textSize="22sp"
android:textStyle="bold" />
</com.example.zhy_custom_viewgroup.CustomImgContainer> ViewGroup的宽和高设置为wrap_content
<com.example.zhy_custom_viewgroup.CustomImgContainer xmlns:android="http://schemas.android.com/apk/res/android"
xmlns:tools="http://schemas.android.com/tools"
android:layout_width="match_parent"
android:layout_height="match_parent"
android:background="#AA333333" >
<TextView
android:layout_width="150dp"
android:layout_height="150dp"
android:background="#E5ED05"
android:gravity="center"
android:text="0"
android:textColor="#FFFFFF"
android:textSize="22sp"
android:textStyle="bold" />
<TextView
android:layout_width="50dp"
android:layout_height="50dp"
android:background="#00ff00"
android:gravity="center"
android:text="1"
android:textColor="#FFFFFF"
android:textSize="22sp"
android:textStyle="bold" />
<TextView
android:layout_width="50dp"
android:layout_height="50dp"
android:background="#ff0000"
android:gravity="center"
android:text="2"
android:textColor="#FFFFFF"
android:textSize="22sp"
android:textStyle="bold" />
<TextView
android:layout_width="150dp"
android:layout_height="150dp"
android:background="#0000ff"
android:gravity="center"
android:text="3"
android:textColor="#FFFFFF"
android:textSize="22sp"
android:textStyle="bold" />
</com.example.zhy_custom_viewgroup.CustomImgContainer>ViewGroup的宽和高设置为match_parent
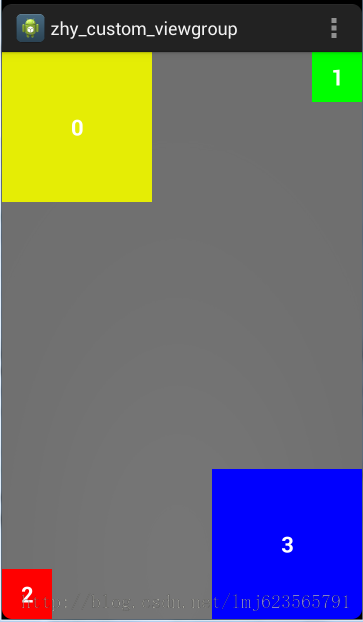
可以看到无论ViewGroup的宽和高的值如何定义,我们的需求都实现了预期的效果~~
四、使用ViewDragHelper自定义ViewGroup
1、概述
在自定义ViewGroup中,很多效果都包含用户手指去拖动其内部的某个View(eg:侧滑菜单等),针对具体的需要去写好onInterceptTouchEvent和onTouchEvent这两个方法是一件很不容易的事,需要自己去处理:多手指的处理、加速度检测等等。
好在官方在v4的支持包中提供了ViewDragHelper这样一个类来帮助我们方便的编写自定义ViewGroup。简单看一下它的注释:
ViewDragHelper is a utility class for writing custom ViewGroups. It offers a number
of useful operations and state tracking for allowing a user to drag and reposition
views within their parent ViewGroup.
下面将重点介绍ViewDragHelper的使用,并且最终去实现一个类似DrawerLayout的一个自定义的ViewGroup。(ps:官方的DrawerLayout就是用此类实现)
2、入门小示例
首先我们通过一个简单的例子来看看其快捷的用法,分为以下几个步骤:
A、创建实例
B、触摸相关的方法的调用
C、ViewDragHelper.Callback实例的编写
(1) 自定义ViewGroup
package com.zhy.learn.view;
import android.content.Context;
import android.support.v4.widget.ViewDragHelper;
import android.util.AttributeSet;
import android.view.MotionEvent;
import android.view.View;
import android.widget.LinearLayout;
/**
* Created by zhy on 15/6/3.
*/
public class VDHLayout extends LinearLayout
{
private ViewDragHelper mDragger;
public VDHLayout(Context context, AttributeSet attrs)
{
super(context, attrs);
mDragger = ViewDragHelper.create(this, 1.0f, new ViewDragHelper.Callback()
{
@Override
public boolean tryCaptureView(View child, int pointerId)
{
return true;
}
@Override
public int clampViewPositionHorizontal(View child, int left, int dx)
{
return left;
}
@Override
public int clampViewPositionVertical(View child, int top, int dy)
{
return top;
}
});
}
@Override
public boolean onInterceptTouchEvent(MotionEvent event)
{
return mDragger.shouldInterceptTouchEvent(event);
}
@Override
public boolean onTouchEvent(MotionEvent event)
{
mDragger.processTouchEvent(event);
return true;
}
}可以看到,上面整个自定义ViewGroup的代码非常简洁,遵循上述3个步骤:
A、创建实例
mDragger = ViewDragHelper.create(this, 1.0f, new ViewDragHelper.Callback()
{
});创建实例需要3个参数,第一个就是当前的ViewGroup,第二个sensitivity,主要用于设置touchSlop:
helper.mTouchSlop = (int) (helper.mTouchSlop * (1 / sensitivity));
可见传入越大,mTouchSlop的值就会越小。第三个参数就是Callback,在用户的触摸过程中会回调相关方法,后面会细说。
B、触摸相关方法
@Override
public boolean onInterceptTouchEvent(MotionEvent event)
{
return mDragger.shouldInterceptTouchEvent(event);
}
@Override
public boolean onTouchEvent(MotionEvent event)
{
mDragger.processTouchEvent(event);
return true;
}onInterceptTouchEvent中通过使用mDragger.shouldInterceptTouchEvent(event)来决定我们是否应该拦截当前的事件。onTouchEvent中通过mDragger.processTouchEvent(event)处理事件。
C、实现ViewDragHelper.CallCack相关方法
new ViewDragHelper.Callback()
{
@Override
public boolean tryCaptureView(View child, int pointerId)
{
return true;
}
@Override
public int clampViewPositionHorizontal(View child, int left, int dx)
{
return left;
}
@Override
public int clampViewPositionVertical(View child, int top, int dy)
{
return top;
}
}ViewDragHelper中拦截和处理事件时,需要会回调CallBack中的很多方法来决定一些事,比如:哪些子View可以移动、对个移动的View的边界的控制等等。
上面复写的3个方法:
tryCaptureView如何返回ture则表示可以捕获该view,你可以根据传入的第一个view参数决定哪些可以捕获
clampViewPositionHorizontal,clampViewPositionVertical可以在该方法中对child移动的边界进行控制,left , top 分别为即将移动到的位置,比如横向的情况下,我希望只在ViewGroup的内部移动,即:最小>=paddingleft,最大<=ViewGroup.getWidth()-paddingright-child.getWidth。就可以按照如下代码编写:
@Override
public int clampViewPositionHorizontal(View child, int left, int dx)
{
final int leftBound = getPaddingLeft();
final int rightBound = getWidth() - mDragView.getWidth() - leftBound;
final int newLeft = Math.min(Math.max(left, leftBound), rightBound);
return newLeft;
}经过上述3个步骤,我们就完成了一个简单的自定义ViewGroup,可以自由的拖动子View。
简单看一下布局文件
(2) 布局文件
<com.zhy.learn.view.VDHLayout xmlns:android="http://schemas.android.com/apk/res/android"
xmlns:tools="http://schemas.android.com/tools"
android:layout_width="match_parent"
android:orientation="vertical"
android:layout_height="match_parent"
>
<TextView
android:layout_margin="10dp"
android:gravity="center"
android:layout_gravity="center"
android:background="#44ff0000"
android:text="I can be dragged !"
android:layout_width="100dp"
android:layout_height="100dp"/>
<TextView
android:layout_margin="10dp"
android:layout_gravity="center"
android:gravity="center"
android:background="#44ff0000"
android:text="I can be dragged !"
android:layout_width="100dp"
android:layout_height="100dp"/>
<TextView
android:layout_margin="10dp"
android:layout_gravity="center"
android:gravity="center"
android:background="#44ff0000"
android:text="I can be dragged !"
android:layout_width="100dp"
android:layout_height="100dp"/>
</com.zhy.learn.view.VDHLayout>
我们的自定义ViewGroup中有三个TextView。
当前效果:
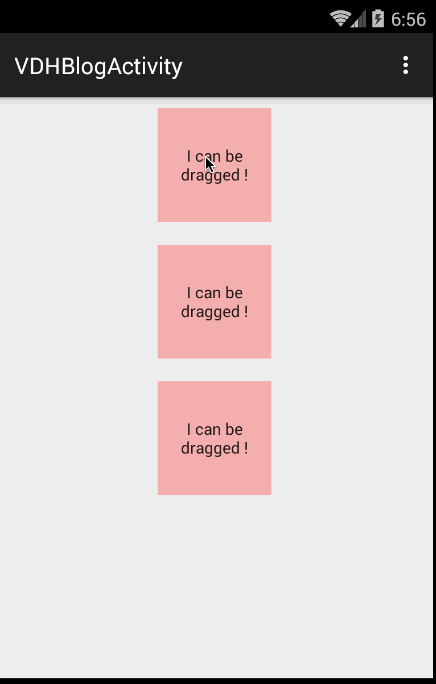
可以看到短短数行代码就可以玩起来了~~~
有了直观的认识以后,我们还需要对ViewDragHelper.CallBack里面的方法做下深入的理解。首先我们需要考虑的是:我们的ViewDragHelper不仅仅说只能够去让子View去跟随我们手指移动,我们继续往下学习其他的功能。
3、功能展示
ViewDragHelper还能做以下的一些操作:
边界检测、加速度检测(eg:DrawerLayout边界触发拉出)
回调Drag Release(eg:DrawerLayout部分,手指抬起,自动展开/收缩)
移动到某个指定的位置(eg:点击Button,展开/关闭Drawerlayout)
那么我们接下来对我们最基本的例子进行改造,包含上述的几个操作。
首先看一下我们修改后的效果:
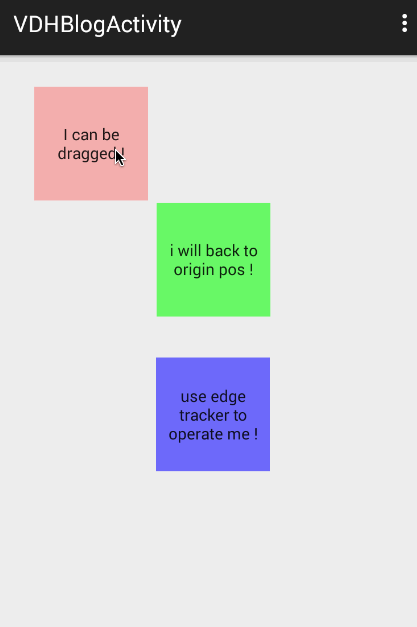
简单的为每个子View添加了不同的操作:
第一个View,就是演示简单的移动
第二个View,演示除了移动后,松手自动返回到原本的位置。(注意你拖动的越快,返回的越快)
第三个View,边界移动时对View进行捕获。
好了,看完效果图,来看下代码的修改:
修改后的代码
package com.zhy.learn.view;
import android.content.Context;
import android.graphics.Point;
import android.support.v4.widget.ViewDragHelper;
import android.util.AttributeSet;
import android.view.MotionEvent;
import android.view.View;
import android.widget.LinearLayout;
/**
* Created by zhy on 15/6/3.
*/
public class VDHLayout extends LinearLayout
{
private ViewDragHelper mDragger;
private View mDragView;
private View mAutoBackView;
private View mEdgeTrackerView;
private Point mAutoBackOriginPos = new Point();
public VDHLayout(Context context, AttributeSet attrs)
{
super(context, attrs);
mDragger = ViewDragHelper.create(this, 1.0f, new ViewDragHelper.Callback()
{
@Override
public boolean tryCaptureView(View child, int pointerId)
{
//mEdgeTrackerView禁止直接移动
return child == mDragView || child == mAutoBackView;
}
@Override
public int clampViewPositionHorizontal(View child, int left, int dx)
{
return left;
}
@Override
public int clampViewPositionVertical(View child, int top, int dy)
{
return top;
}
//手指释放的时候回调
@Override
public void onViewReleased(View releasedChild, float xvel, float yvel)
{
//mAutoBackView手指释放时可以自动回去
if (releasedChild == mAutoBackView)
{
mDragger.settleCapturedViewAt(mAutoBackOriginPos.x, mAutoBackOriginPos.y);
invalidate();
}
}
//在边界拖动时回调
@Override
public void onEdgeDragStarted(int edgeFlags, int pointerId)
{
mDragger.captureChildView(mEdgeTrackerView, pointerId);
}
});
mDragger.setEdgeTrackingEnabled(ViewDragHelper.EDGE_LEFT);
}
@Override
public boolean onInterceptTouchEvent(MotionEvent event)
{
return mDragger.shouldInterceptTouchEvent(event);
}
@Override
public boolean onTouchEvent(MotionEvent event)
{
mDragger.processTouchEvent(event);
return true;
}
@Override
public void computeScroll()
{
if(mDragger.continueSettling(true))
{
invalidate();
}
}
@Override
protected void onLayout(boolean changed, int l, int t, int r, int b)
{
super.onLayout(changed, l, t, r, b);
mAutoBackOriginPos.x = mAutoBackView.getLeft();
mAutoBackOriginPos.y = mAutoBackView.getTop();
}
@Override
protected void onFinishInflate()
{
super.onFinishInflate();
mDragView = getChildAt(0);
mAutoBackView = getChildAt(1);
mEdgeTrackerView = getChildAt(2);
}
}
布局文件我们仅仅是换了下文本和背景色就不重复贴了。
第一个View基本没做任何修改。
第二个View,我们在onLayout之后保存了最开启的位置信息,最主要还是重写了Callback中的onViewReleased,我们在onViewReleased中判断如果是mAutoBackView则调用settleCapturedViewAt回到初始的位置。大家可以看到紧随其后的代码是invalidate();因为其内部使用的是mScroller.startScroll,所以别忘了需要invalidate()以及结合computeScroll方法一起。
第三个View,我们在onEdgeDragStarted回调方法中,主动通过captureChildView对其进行捕获,该方法可以绕过tryCaptureView,所以我们的tryCaptureView虽然并为返回true,但却不影响。注意如果需要使用边界检测需要添加上mDragger.setEdgeTrackingEnabled(ViewDragHelper.EDGE_LEFT);。
到此,我们已经介绍了Callback中常用的回调方法了,当然还有一些方法没有介绍,接下来我们修改下我们的布局文件,我们把我们的TextView全部加上clickable=true,意思就是子View可以消耗事件。再次运行,你会发现本来可以拖动的View不动了,(如果有拿Button测试的兄弟应该已经发现这个问题了,我希望你看到这了,而不是已经提问了,哈~)。
原因是什么呢?主要是因为,如果子View不消耗事件,那么整个手势(DOWN-MOVE*-UP)都是直接进入onTouchEvent,在onTouchEvent的DOWN的时候就确定了captureView。如果消耗事件,那么就会先走onInterceptTouchEvent方法,判断是否可以捕获,而在判断的过程中会去判断另外两个回调的方法:getViewHorizontalDragRange和getViewVerticalDragRange,只有这两个方法返回大于0的值才能正常的捕获。
所以,如果你用Button测试,或者给TextView添加了clickable = true ,都记得重写下面这两个方法:
@Override
public int getViewHorizontalDragRange(View child)
{
return getMeasuredWidth()-child.getMeasuredWidth();
}
@Override
public int getViewVerticalDragRange(View child)
{
return getMeasuredHeight()-child.getMeasuredHeight();
}方法的返回值应当是该childView横向或者纵向的移动的范围,当前如果只需要一个方向移动,可以只复写一个。
到此,我们列一下所有的Callback方法,看看还有哪些没用过的:
onViewDragStateChanged
当ViewDragHelper状态发生变化时回调(IDLE,DRAGGING,SETTING[自动滚动时]):
onViewPositionChanged
当captureview的位置发生改变时回调:
onViewCaptured
当captureview被捕获时回调:
onViewReleased 已用
onEdgeTouched
当触摸到边界时回调:
onEdgeLock
true的时候会锁住当前的边界,false则unLock。
onEdgeDragStarted 已用
getOrderedChildIndex
改变同一个坐标(x,y)去寻找captureView位置的方法。(具体在:findTopChildUnder方法中)
getViewHorizontalDragRange 已用
getViewVerticalDragRange 已用
tryCaptureView 已用
clampViewPositionHorizontal 已用
clampViewPositionVertical 已用
ok,至此所有的回调方法都有了一定的认识。
总结下,方法的大致的回调顺序:
shouldInterceptTouchEvent: DOWN: getOrderedChildIndex(findTopChildUnder) ->onEdgeTouched MOVE: getOrderedChildIndex(findTopChildUnder) ->getViewHorizontalDragRange & getViewVerticalDragRange(checkTouchSlop)(MOVE中可能不止一次) ->clampViewPositionHorizontal& clampViewPositionVertical ->onEdgeDragStarted ->tryCaptureView ->onViewCaptured ->onViewDragStateChanged processTouchEvent: DOWN: getOrderedChildIndex(findTopChildUnder) ->tryCaptureView ->onViewCaptured ->onViewDragStateChanged ->onEdgeTouched MOVE: ->STATE==DRAGGING:dragTo ->STATE!=DRAGGING: onEdgeDragStarted ->getOrderedChildIndex(findTopChildUnder) ->getViewHorizontalDragRange& getViewVerticalDragRange(checkTouchSlop) ->tryCaptureView ->onViewCaptured ->onViewDragStateChanged
ok,上述是正常情况下大致的流程,当然整个过程可能会存在很多判断不成立的情况。
이전 TextView의 경우(clickable=false) getViewHorizontalDragRange 메소드를 작성하지 않았을 때 이동이 가능하다는 것도 위에서 설명할 수 있습니다. processTouchEvent의 DOWN을 직접 입력한 다음 onViewCaptured, onViewDragStateChanged(DRAGGING 상태로 진입), MOVE를 직접 dragTo로 입력하기 때문입니다.
하위 View가 이벤트를 소비할 때 shouldInterceptTouchEvent로 이동해야 합니다. MOVE 시 일련의 판단(getViewHorizontalDragRange, 클램프ViewPositionVertical 등)을 거쳐 tryCaptureView로 이동할 수 있습니다.
자, 이것으로 ViewDragHelper 소개 사용법이 끝났습니다. 다음 글에서는 ViewDragHelper를 사용하여 DrawerLayout을 직접 구현하겠습니다.
관심 있으신 분들은 이 글과 DrawerLayout의 소스코드에 따라 구현해보시면 됩니다~
안드로이드 애플리케이션 개발에서 ViewGroup 뷰 컨테이너 커스터마이징에 대한 더 많은 튜토리얼과 관련 글을 보시려면 PHP 중국사이트!