JAVA Tomcat 운영 환경 구축을 위한 Docker 연구 노트에 대한 자세한 설명
머리말
Docker는 애플리케이션에 대한 자동화된 배포 솔루션을 제공하는 것을 목표로 하며 Linux 시스템에서 빠르게 컨테이너(경량 가상 머신)를 생성하고 애플리케이션을 배포 및 실행하며 구성 파일을 통해 자동화하는 것이 매우 편리합니다. 애플리케이션의 설치, 배포 및 업그레이드. 컨테이너를 사용하기 때문에 프로덕션 환경과 개발 환경이 서로 영향을 주지 않고 쉽게 분리될 수 있습니다. 이는 도커의 가장 일반적인 방법입니다. 더 많은 플레이 방법에는 대규모 웹 애플리케이션, 데이터베이스 배포, 지속적인 배포, 클러스터, 테스트 환경, 서비스 지향 클라우드 컴퓨팅, 가상 데스크톱 VDI 등이 포함됩니다.
주관적인 감상: Docker는 Go 언어로 작성되었으며 cgroup을 사용하여 리소스 격리를 달성했으며 컨테이너 기술은 Unix 프로세스를 독립적으로 실행할 수 있는 경량 가상화 솔루션을 제공합니다. 이는 안전하고 반복 가능한 환경에서 소프트웨어 배포를 자동화하는 방법을 제공합니다. LXC 명령은 다소 복잡합니다. 관심이 있으시면 제가 이전에 LXC(JAVA PAAS 클라우드 플랫폼의 간단한 버전 구축)를 기반으로 작성한 글을 미리 검토해 보실 수 있습니다.
환경
이 기사의 모든 환경에서 ubuntu-13.10-server-amd64는 VMware WorkStation에서 실행됩니다. 이론적으로 다른 가상 머신은 64비트 시스템입니다. 또한 완전히 가능합니다.
Docker 설치
Docker 버전 0.7에는 Linux 커널 3.8 지원과 AUFS 파일 시스템이 필요합니다.
# 检查一下AUFS是否已安装 sudo apt-get update sudo apt-get install linux-image-extra-`uname -r` # 添加Docker repository key sudo sh -c "wget -qO- https://get.docker.io/gpg | apt-key add -" # 添加Docker repository,并安装Docker sudo sh -c "echo deb http://get.docker.io/ubuntu docker main > /etc/apt/sources.list.d/docker.list" sudo apt-get update sudo apt-get install lxc-docker # 检查Docker是否已安装成功 sudo docker version # 终端输出 Client version: 0.7.1 Go version (client): go1.2 Git commit (client): 88df052 Server version: 0.7.1 Git commit (server): 88df052 Go version (server): go1.2 Last stable version: 0.7.1
instance-ubuntu 가상 머신을 실행하는 Docker 설치
Docker가 설치되고 백그라운드 프로세스가 자동으로 시작됩니다. 가상 머신 인스턴스를 설치할 수 있습니다. 공식 데모) (예):
# 添加一个新的docker用户组 sudo groupadd docker # 添加当前用户到docker用户组里,注意这里的yongboy为ubuntu server登录用户名 sudo gpasswd -a yongboy docker # 重启Docker后台监护进程 sudo service docker restart # 重启之后,尝试一下,是否生效 docker version #若还未生效,则系统重启,则生效 sudo reboot
설치가 완료된 후 효과를 확인
docker pull learn/tutorial
새로 설치된 가상 machine
docker run learn/tutorial /bin/echo hello world
에는 대화형 환경에 진입했음을 나타내는
docker run -i -t learn/tutorial /bin/bash
가 표시됩니다.
SSH 클라이언트의 외부 사용을 용이하게 하기 위해 SSH 터미널 서버를 설치하여
root@51774a81beb3:/#
방금 작동한 인스턴스 컨테이너 ID 가져오기
apt-get update apt-get install openssh-server which sshd /usr/sbin/sshd mkdir /var/run/sshd passwd #输入用户密码,我这里设置为123456,便于SSH客户端登陆使用 exit #退出
현재 작업의 컨테이너 ID는 51774a81beb3임을 확인할 수 있습니다. 모든 작업이 수행되면 쉬운 SSH 로그인을 위해 제출하고 저장해야 합니다.
#docker ps -l CONTAINER ID IMAGE COMMAND CREATED STATUS PORTS NAMES 51774a81beb3 learn/tutorial:latest /bin/bash 3 minutes ago Exit 0 thirsty_pasteur
이 미러 인스턴스를 오랫동안 백그라운드 프로세스로 실행합니다.
docker commit 51774a81beb3 learn/tutorial
우분투 컨테이너에서 실행되는 SSH 서버는 포트 22를 사용하며 -p 22를 지정합니다. -p 80:8080은 우분투가 포트 8080에서 Tomcat을 실행하지만 외부(컨테이너 외부)에 매핑된 포트는 80임을 의미합니다.
이때 성공적으로 실행되는지 확인해보세요.
docker run -d -p 22 -p 80:8080 learn/tutorial /usr/sbin/sshd -D
여기서 무작위로 할당된 SSH 연결 포트 번호는 49154입니다.
#docker ps CONTAINER ID IMAGE COMMAND CREATED STATUS PORTS NAMES 871769a4f5ea learn/tutorial:latest /usr/sbin/sshd -D About a minute ago Up About a minute 0.0.0.0:49154->22/tcp, 0.0.0.0:80->8080/tcp focused_poincare
비밀번호를 입력하세요. 입력할 수 있나요? SSH를 제어하면 나머지는 매우 간단합니다. JDK 설치, Tomcat 설치 등은 사용자에게 달려 있습니다. 설치 스크립트는 다음과 같습니다.
ssh root@127.0.0.1 -p 49154
기본적으로 Tomcat은 포트 8080을 사용합니다. 방금 미러 인스턴스를 시작할 때 -p 80:8080, ubuntu 미러 인스턴스/컨테이너는 포트 8080을 열고 호스트 포트 80에 매핑합니다. 호스트 IP 주소를 알면 자유롭게 접속할 수 있습니다. 호스트 컴퓨터에서 컬을 통해 테스트해 보세요.
# 在ubuntu 12.04上安装oracle jdk 7 apt-get install python-software-properties add-apt-repository ppa:webupd8team/java apt-get update apt-get install -y wget apt-get install oracle-java7-installer java -version # 下载tomcat 7.0.47 wget http://mirror.bit.edu.cn/apache/tomcat/tomcat-7/v7.0.47/bin/apache-tomcat-7.0.47.tar.gz # 解压,运行 tar xvf apache-tomcat-7.0.47.tar.gz cd apache-tomcat-7.0.47 bin/startup.sh
물론 브라우저를 사용하여 액세스할 수도 있습니다.
실제 상황에서는 Tomcat이 포트 80을 외부 세계에 직접 개방하는 것이 허용되지 않을 수 있습니다. 이는 일반적으로 nginx/apache 또는 방화벽 뒤에 있습니다.
요약
Docker의 도움으로 Tomcat 런타임 환경을 구축하는 것은 일반적으로 매우 간단하며 PAAS의 존재를 확인할 수 있습니다. 예, Docker를 PAAS의 기본 서비스로 사용하는 것 자체는 복잡하지 않습니다. 이제 스크립트 파일을 사용하여 이미지 인스턴스를 구축하는 방법과 Docker의 구현 원리 및 메커니즘에 대해 이야기할 시간입니다.
위 내용은 이 글의 전체 내용입니다. 모든 분들의 학습에 도움이 되기를 바랍니다.
JAVA Tomcat 운영 환경 구축에 대한 Docker 학습 노트 및 관련 기사에 대한 자세한 설명은 PHP 중국어 웹 사이트를 주목하세요!

핫 AI 도구

Undresser.AI Undress
사실적인 누드 사진을 만들기 위한 AI 기반 앱

AI Clothes Remover
사진에서 옷을 제거하는 온라인 AI 도구입니다.

Undress AI Tool
무료로 이미지를 벗다

Clothoff.io
AI 옷 제거제

Video Face Swap
완전히 무료인 AI 얼굴 교환 도구를 사용하여 모든 비디오의 얼굴을 쉽게 바꾸세요!

인기 기사

뜨거운 도구

메모장++7.3.1
사용하기 쉬운 무료 코드 편집기

SublimeText3 중국어 버전
중국어 버전, 사용하기 매우 쉽습니다.

스튜디오 13.0.1 보내기
강력한 PHP 통합 개발 환경

드림위버 CS6
시각적 웹 개발 도구

SublimeText3 Mac 버전
신 수준의 코드 편집 소프트웨어(SublimeText3)

뜨거운 주제
 7642
7642
 15
15
 1392
1392
 52
52
 91
91
 11
11
 72
72
 19
19
 33
33
 150
150
 데이터베이스 쿼리 조건을 구축하기 위해 엔티티 클래스 변수 이름을 우아하게 얻는 방법은 무엇입니까?
Apr 19, 2025 pm 11:42 PM
데이터베이스 쿼리 조건을 구축하기 위해 엔티티 클래스 변수 이름을 우아하게 얻는 방법은 무엇입니까?
Apr 19, 2025 pm 11:42 PM
데이터베이스 작업에 MyBatis-Plus 또는 기타 ORM 프레임 워크를 사용하는 경우 엔티티 클래스의 속성 이름을 기반으로 쿼리 조건을 구성해야합니다. 매번 수동으로 ...
 회사의 보안 소프트웨어가 응용 프로그램이 실행되지 않습니까? 문제 해결 및 해결 방법은 무엇입니까?
Apr 19, 2025 pm 04:51 PM
회사의 보안 소프트웨어가 응용 프로그램이 실행되지 않습니까? 문제 해결 및 해결 방법은 무엇입니까?
Apr 19, 2025 pm 04:51 PM
일부 애플리케이션이 제대로 작동하지 않는 회사의 보안 소프트웨어에 대한 문제 해결 및 솔루션. 많은 회사들이 내부 네트워크 보안을 보장하기 위해 보안 소프트웨어를 배포 할 것입니다. ...
 맵 구조를 사용하여 시스템 도킹에서 필드 매핑 문제를 단순화하는 방법은 무엇입니까?
Apr 19, 2025 pm 06:21 PM
맵 구조를 사용하여 시스템 도킹에서 필드 매핑 문제를 단순화하는 방법은 무엇입니까?
Apr 19, 2025 pm 06:21 PM
시스템 도킹의 필드 매핑 처리 시스템 도킹을 수행 할 때 어려운 문제가 발생합니다. 시스템의 인터페이스 필드를 효과적으로 매핑하는 방법 ...
 Intellij Idea는 로그를 출력하지 않고 스프링 부팅 프로젝트의 포트 번호를 어떻게 식별합니까?
Apr 19, 2025 pm 11:45 PM
Intellij Idea는 로그를 출력하지 않고 스프링 부팅 프로젝트의 포트 번호를 어떻게 식별합니까?
Apr 19, 2025 pm 11:45 PM
IntellijideAultimate 버전을 사용하여 봄을 시작하십시오 ...
 Java 객체를 어레이로 안전하게 변환하는 방법은 무엇입니까?
Apr 19, 2025 pm 11:33 PM
Java 객체를 어레이로 안전하게 변환하는 방법은 무엇입니까?
Apr 19, 2025 pm 11:33 PM
Java 객체 및 배열의 변환 : 캐스트 유형 변환의 위험과 올바른 방법에 대한 심층적 인 논의 많은 Java 초보자가 객체를 배열로 변환 할 것입니다 ...
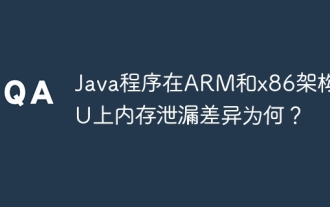 ARM의 Java 프로그램과 X86 아키텍처 CPU의 메모리 누출의 차이점은 무엇입니까?
Apr 19, 2025 pm 11:18 PM
ARM의 Java 프로그램과 X86 아키텍처 CPU의 메모리 누출의 차이점은 무엇입니까?
Apr 19, 2025 pm 11:18 PM
다른 아키텍처 CPU에 대한 Java 프로그램의 메모리 누출 현상 분석. 이 기사는 Java 프로그램이 ARM과 X86 Architecture CPU에 다른 메모리 동작을 보여주는 사례에 대해 논의합니다.
 Redis 캐시 솔루션을 사용하여 제품 순위 목록의 요구 사항을 효율적으로 실현하는 방법은 무엇입니까?
Apr 19, 2025 pm 11:36 PM
Redis 캐시 솔루션을 사용하여 제품 순위 목록의 요구 사항을 효율적으로 실현하는 방법은 무엇입니까?
Apr 19, 2025 pm 11:36 PM
Redis 캐싱 솔루션은 제품 순위 목록의 요구 사항을 어떻게 인식합니까? 개발 과정에서 우리는 종종 a ... 표시와 같은 순위의 요구 사항을 처리해야합니다.
 그룹 내에서 정렬을 구현하기 위해 이름을 숫자로 변환하는 방법은 무엇입니까?
Apr 19, 2025 pm 01:57 PM
그룹 내에서 정렬을 구현하기 위해 이름을 숫자로 변환하는 방법은 무엇입니까?
Apr 19, 2025 pm 01:57 PM
그룹 내에서 정렬을 구현하기 위해 이름을 숫자로 변환하는 방법은 무엇입니까? 그룹으로 사용자를 정렬 할 때는 종종 사용자 이름을 숫자로 변환하여 다르게 만들 수 있습니다 ...




