C# 프로그래밍 및 Visual Studio 사용 팁(1부)
개회사에 관심이 없나요? 이제 바로 본론으로 들어가겠습니다. 10가지 C# 프로그래밍 및 Visual Studio IDE 사용 팁입니다.
1. Environment.Newline
이 속성이 플랫폼 독립적이라는 것을 알고 계셨나요? 각 플랫폼에 따라 새로운 줄 바꿈 문자를 출력할 수 있습니다.
Console.WriteLine("My Tips On ,{0}C#", Environment.NewLine);2. 네임스페이스 별칭
긴 네임스페이스 대신 짧은 별칭을 사용할 수 있다는 것을 알고 계셨나요? 모호함을 피하기 위해 전체 네임스페이스를 제한해야 하는 필요성을 느낀 적이 있습니까? 확장된 .NET Framework 컨트롤을 사용하여 생성된 일반 라이브러리인 다음 코드 예제를 살펴보십시오.
using System.Web.UI.WebControls;
using MyGenericLibrary.UserControls;
/* Assuming that you had a Text Box control in both the namespace,
you would have to fully qualify the class object with the
complete namespace.To avoid that, you can use namespace alias.
Change as below */
using System.Web.UI.WebControls;
using mc = MyGenericLibrary.UserControls;
/*and then use, /*
mc.TextBox textbox = new mc.TextBox();3. DebuggerBrowsable 속성
모든 C# 개발자는 프로그램 디버깅 경험이 있어야 합니다. 이 속성은 디버깅하는 동안 개체 동작을 제어하는 매우 강력한 기능을 가지고 있습니다. 작은 프롬프트 창에 개체를 표시하면 전용 멤버를 숨기거나 디버깅 창에서 중복되는 멤버를 표시하는 데 사용할 수 있습니다. 예를 들어 클래스 개체를 디버깅할 때 디버깅 창에서 전용 변수를 볼 수 있습니다. 이때 [DebuggerBrowsable(DebuggerBrowsableState.Never)] 속성을 사용하여 숨길 수 있습니다. 다음은 표시되는 코드입니다.
public class MyClass
{
private string _id;
public string InternalID
{
get { return _id; }
set { _id = value; }
}
}다음은 이를 숨기는 코드입니다.
[DebuggerBrowsable(DebuggerBrowsableState.Never)]
public class MyClass
{
private string _id;
public string InternalID
{
get { return _id; }
set { _id = value; }
}
}4. DebuggerDisplay 속성
이 속성을 사용하면 다음을 수행할 수 있습니다. 읽기 설명의 변수 개체가 표시됩니다. 이는 다른 팀 구성원에게 향후 코드 읽기의 효율성을 제공하는 데 도움이 됩니다. 다음 코드 예제에서는 변수 값을 보여줍니다.
public class MyClass
{
[DebuggerDisplay("Value = {myVariable}")]
public string myVariable = "mydisplay";
}5. 프로젝트용 가상 디렉터리를 생성합니다.
각 개발자가 프로젝트에 대해 로컬에서 동일한 이름의 가상 디렉터리를 생성하도록 할 수 있습니다. Visual Studio IDE 팁은 여러 C# 개발자 컴퓨터 간에 코드를 동기화하는 데 도움이 됩니다. 프로젝트 이름을 마우스 오른쪽 버튼으로 클릭하고 "속성"을 선택한 다음 "웹" 탭에서 "로컬 IIS 웹 서버 사용" 옵션을 선택한 다음 가상 경로를 지정합니다.
이 설정 후에 프로젝트 파일을 사용하는 모든 개발자는 로컬 컴퓨터에 동일한 이름의 가상 디렉터리를 생성하라는 요청을 받게 됩니다.
6. 프로젝트 플랫폼 변경
여기서 플랫폼은 32비트 및 64비트 환경을 의미하며, 프로젝트 이름을 마우스 오른쪽 버튼으로 클릭하면 됩니다. "속성"을 선택하고 "빌드" 탭에서 아래 그림과 같이 필요한 대상 플랫폼을 선택합니다.
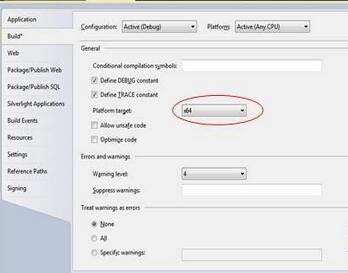
7. 코드 정의 창
이 창을 사용하면 개체 정의로 빠르게 이동할 수 있습니다. 개체의 위치를 정의하려면 코드 편집기에서 개체에 대해 이 기능을 사용해 보세요. 실망하지 않을 것입니다. 추가적으로 Ctrl+W, D 키 조합을 누르면 코드 정의 창이 팝업됩니다.
if (e.Item.ItemType == ListItemType.Item )
{
//Your code here.
}ListItemType에 커서를 놓고 키조합을 누르면 아래와 같은 창이 나옵니다.
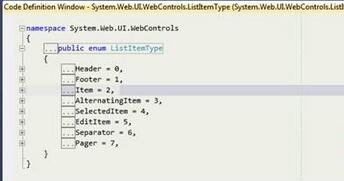
그림 2 코드 정의 창
8. Null 병합 연산자
Null 병합 연산자를 사용하면 매우 간결하게 비교할 수 있습니다. Null 값은 두 개의 물음표로 표시됩니다. 예를 들어 myfunction에서 반환된 값은 null 정수 값일 수 있으며, 이 경우 병합 연산자를 사용하여 null인지 빠르게 확인한 다음 대체 값을 반환할 수 있습니다.
int myExpectedValueIfNull = 10; int expectedValue = myfunction() ?? myExpectedValueIfNull
9. 명령문 단축키 사용
Ctrl+를 누르면 화살표 키를 사용하여 이동하고 Enter 키를 누르면 됩니다. 선택을 확인하십시오.
10. 무서운 데이터 세트 병합 오류의 근본 원인을 찾아보세요
데이터 세트 병합 오류의 원인을 찾을 수 없는 상황에 직면하신 적이 있나요? 이제 코드를 try-catch로 묶고 예외 처리 블록에서 특정 코드의 출력을 관찰하는 방법이 있습니다. 그러면 병합이 실패한 이유를 정확하게 파악할 수 있습니다.
StringBuilder error Messages = new StringBuilder();
try
{
DataSet dataSet1 = populateDataSet(1);
DataSet dataSet2 = populateDataSet(2);
dataset1.Merge(dataset2);
}
catch (System.Data.DataException de)
{
foreach (DataTable myTable in dataSet1.Tables)
{
foreach (DataRow myRow in myTable.GetErrors())
{
foreach (DataColumn myColumn in myRow.GetColumnsInError())
{
//loop through each column in the row that has caused the error
//during the bind and show it.
error Messages .Append(string.Format(
"Merge failed due to : {0}", myColumn.GetColumnError(myColumn)));
}
}
}
}
요약
이러한 C# 프로그래밍과 Visual Studio 기술을 유연하게 활용하여 코드 작성의 즐거움을 더 많이 누려보시길 바랍니다. 진행
더 많은 C# 프로그래밍 및 Visual Studio 사용 팁(1부)을 보려면 PHP 중국어 웹사이트를 주목하세요!

핫 AI 도구

Undresser.AI Undress
사실적인 누드 사진을 만들기 위한 AI 기반 앱

AI Clothes Remover
사진에서 옷을 제거하는 온라인 AI 도구입니다.

Undress AI Tool
무료로 이미지를 벗다

Clothoff.io
AI 옷 제거제

AI Hentai Generator
AI Hentai를 무료로 생성하십시오.

인기 기사

뜨거운 도구

메모장++7.3.1
사용하기 쉬운 무료 코드 편집기

SublimeText3 중국어 버전
중국어 버전, 사용하기 매우 쉽습니다.

스튜디오 13.0.1 보내기
강력한 PHP 통합 개발 환경

드림위버 CS6
시각적 웹 개발 도구

SublimeText3 Mac 버전
신 수준의 코드 편집 소프트웨어(SublimeText3)

뜨거운 주제
 7444
7444
 15
15
 1371
1371
 52
52
 76
76
 11
11
 38
38
 19
19
 9
9
 6
6
 C 언어로 Char Array를 사용하는 방법
Apr 03, 2025 pm 03:24 PM
C 언어로 Char Array를 사용하는 방법
Apr 03, 2025 pm 03:24 PM
char 어레이는 문자 시퀀스를 C 언어로 저장하고 char array_name [size]로 선언됩니다. 액세스 요소는 첨자 연산자를 통해 전달되며 요소는 문자열의 끝점을 나타내는 널 터미네이터 '\ 0'으로 끝납니다. C 언어는 strlen (), strcpy (), strcat () 및 strcmp ()와 같은 다양한 문자열 조작 함수를 제공합니다.
 C 언어로 다양한 기호를 사용하는 방법
Apr 03, 2025 pm 04:48 PM
C 언어로 다양한 기호를 사용하는 방법
Apr 03, 2025 pm 04:48 PM
C 언어 커버 산술, 할당, 조건, 논리, 비트 연산자 등의 기호의 사용 방법은 기본 수학 연산에 사용되며, 할당 연산자는 할당 및 추가, 곱하기, 분할 할당에 사용되며, 곱하기 및 분할 할당에 사용되며, 조건에 따라 조건 운영자가 사용되며, 비트 오퍼레이터에 사용되며, 스페셜 오퍼레이터는 비트 수준의 운영에 사용됩니다. 포인터, 파일 종료 마커 및 비수통 값.
 C 현에서 숯의 역할은 무엇입니까?
Apr 03, 2025 pm 03:15 PM
C 현에서 숯의 역할은 무엇입니까?
Apr 03, 2025 pm 03:15 PM
C에서 숯 유형은 문자열에 사용됩니다. 1. 단일 문자를 저장하십시오. 2. 배열을 사용하여 문자열을 나타내고 널 터미네이터로 끝납니다. 3. 문자열 작동 함수를 통해 작동합니다. 4. 키보드에서 문자열을 읽거나 출력하십시오.
 C 언어로 특수 문자를 처리하는 방법
Apr 03, 2025 pm 03:18 PM
C 언어로 특수 문자를 처리하는 방법
Apr 03, 2025 pm 03:18 PM
C 언어에서 특수 문자는 다음과 같은 탈출 시퀀스를 통해 처리됩니다. \ n 라인 브레이크를 나타냅니다. \ t는 탭 문자를 의미합니다. char c = '\ n'과 같은 특수 문자를 나타 내기 위해 탈출 시퀀스 또는 문자 상수를 사용하십시오. 백 슬래시는 두 번 탈출해야합니다. 다른 플랫폼과 컴파일러마다 다른 탈출 시퀀스가있을 수 있습니다. 문서를 참조하십시오.
 멀티 스레딩과 비동기 C#의 차이
Apr 03, 2025 pm 02:57 PM
멀티 스레딩과 비동기 C#의 차이
Apr 03, 2025 pm 02:57 PM
멀티 스레딩과 비동기식의 차이점은 멀티 스레딩이 동시에 여러 스레드를 실행하는 반면, 현재 스레드를 차단하지 않고 비동기식으로 작업을 수행한다는 것입니다. 멀티 스레딩은 컴퓨팅 집약적 인 작업에 사용되며 비동기식은 사용자 상호 작용에 사용됩니다. 멀티 스레딩의 장점은 컴퓨팅 성능을 향상시키는 것이지만 비동기의 장점은 UI 스레드를 차단하지 않는 것입니다. 멀티 스레딩 또는 비동기식을 선택하는 것은 작업의 특성에 따라 다릅니다. 계산 집약적 작업은 멀티 스레딩을 사용하고 외부 리소스와 상호 작용하고 UI 응답 성을 비동기식으로 유지 해야하는 작업을 사용합니다.
 C 언어로 Char를 변환하는 방법
Apr 03, 2025 pm 03:21 PM
C 언어로 Char를 변환하는 방법
Apr 03, 2025 pm 03:21 PM
C 언어에서 숯 유형 변환은 다른 유형으로 직접 변환 할 수 있습니다. 캐스팅 : 캐스팅 캐릭터 사용. 자동 유형 변환 : 한 유형의 데이터가 다른 유형의 값을 수용 할 수 있으면 컴파일러가 자동으로 변환됩니다.
 C 언어 합계의 기능은 무엇입니까?
Apr 03, 2025 pm 02:21 PM
C 언어 합계의 기능은 무엇입니까?
Apr 03, 2025 pm 02:21 PM
C 언어에는 내장 합계 기능이 없으므로 직접 작성해야합니다. 합계는 배열 및 축적 요소를 가로 질러 달성 할 수 있습니다. 루프 버전 : 루프 및 배열 길이를 사용하여 계산됩니다. 포인터 버전 : 포인터를 사용하여 배열 요소를 가리키며 효율적인 합계는 자체 증가 포인터를 통해 달성됩니다. 동적으로 배열 버전을 할당 : 배열을 동적으로 할당하고 메모리를 직접 관리하여 메모리 누출을 방지하기 위해 할당 된 메모리가 해제되도록합니다.
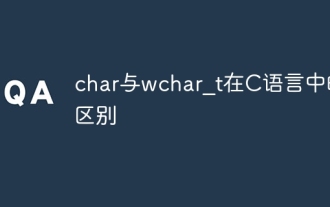 C 언어에서 Char와 WCHAR_T의 차이
Apr 03, 2025 pm 03:09 PM
C 언어에서 Char와 WCHAR_T의 차이
Apr 03, 2025 pm 03:09 PM
C 언어에서 char와 wchar_t의 주요 차이점은 문자 인코딩입니다. char ascii를 사용하거나 ascii를 확장하고, wchar_t는 유니 코드를 사용합니다. Char는 1-2 바이트를 차지하고 WCHAR_T는 2-4 바이트를 차지합니다. Char는 영어 텍스트에 적합하며 WCHAR_T는 다국어 텍스트에 적합합니다. Char_t는 널리 지원되며, 컴파일러 및 운영 체제가 유니 코드를 지원하는지 여부에 따라 다릅니다. Char는 문자 범위가 제한되며 WCHAR_T는 더 큰 문자 범위를 가지며 특수 함수는 산술 작업에 사용됩니다.




